Лабораторная работа 10. Стили заголовков. Автоматическое создание оглавления.
Цель:
- уметь применять и редактировать стили заголовков;
- научиться выводить автоматически оглавление;
- уметь пользоваться копированием формата;
- уметь работать в режиме структуры.
Автоматическая генерация оглавления основана на правильном использовании стилей заголовков. Заголовки должны быть отформатированы стандартными стилями Заголовок1, Заголовок2 и т.д.
Задание
1. Открыть свой документ. Если документ имеет более двух страниц, то придумать и вставить заголовки первого и второго уровня. Правила создания заголовков и подзаголовков указано в пунктах 3-4. Затем перейти к пункту 5. В противном случае документ следует увеличить, скопировав исходный текст несколько раз, чтобы получить две страницы.
2. Сделать заголовки в документе следующим образом. Исходный текст озаглавить Копия1, вторую копию текста назвать Копия2 и т.д. К некоторым абзацам исходного текста также придумать заголовки.
3. Заголовки Копия1, Копия2 и т.д. сделайте заголовками первого уровня. Для этого их поочередно надо выделить и из раскрывающегося списка стилей 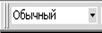 панели Форматирование выбрать для каждого из них стиль Заголовок1.
панели Форматирование выбрать для каждого из них стиль Заголовок1.
4. Заголовки отдельных абзацев исходного текста сделать заголовками второго уровня. Для этого примените к ним стиль Заголовок2.
5. Отредактируйте стиль Заголовок1. Для этого выделите один из заголовков первого уровня. Измените по своему вкусу шрифт, его размер, начертание, выравнивание, отступы абзацев сверху и снизу и т.д. Оставляя заголовок выделенным, еще раз раскройте список стилей на панели Форматирование и щелкните на стиле Заголовок1. В появившемся диалоговом окне выберите опцию Переопределить: данный стиль, используя выделенный фрагмент как образец. Нажмите Ok
6. Аналогично отредактируйте стиль Заголовок2.
7. Оглавление следует выводить с новой страницы. Для принудительного перехода на новую страницу установите указатель ввода в конец документа и выполните команду Вставка-разрыв. Установите в диалоговом окне опцию Начать новую страницу.
8. Для автоматического вывода оглавления выполните команду Вставка-Оглавление и указатели-вкладкаОглавление.В открывшемся диалоговом окне выберите стиль оглавления, заполнитель в виде точек, количество уровней заголовков и нажмите Ok.
9. Над выведенным оглавлением напишите слово Оглавление.
10. Просмотрите свой документ в режиме структуры, выполнив команду Вид-Структура. Скройте основной текст и покажите только заголовки 1 и 2 уровня, используя кнопки с цифрами на панели инструментов Структура.
11. Пронумеруйте заголовки. Для этого, оставив видимыми только заголовки первого уровня, выделите их. Выполните команду Формат-Список-вкладкаМногоуровневый и выберите стиль нумерации заголовков. Вернитесь в режим Разметки страницычерез пункт Вид. Как изменился документ?
12. Снова перейдите в режим Структуры. Отмените нумерацию заголовков.
13. Измените структуру документа, переместив один из заголовков вверх или вниз (используйте кнопки на панели Структура). Посмотрите, что произошло с обычным текстом в режиме Разметки страницы.
14. Сделайте повышение или понижение уровня одного из заголовков в режиме Структуры.
15. Перейдите в режим Разметки страницы и обновите оглавление целиком. Для этого выделите оглавление и щелкните на нем правой кнопкой мыши. Из появившегося контекстного меню выберите Обновить поле-Обновить целиком.
16. Отформатируйте вручную первый абзац (красная строка, выравнивание по ширине, курсив, выберите какой-нибудь интересный шрифт). Используя кнопку «Формат по образцу» на панели Стандартная, сделайте вид второго абзаца точно таким же, как у первого.
17. Перейдите в режим Обычный (Вид-Обычный). Покажите все стили, используемые в текущем документе, сделав положительной ширину полосы стилей (Сервис-Параметры-вкладка Вид). Снова сделайте ширину нулевой.
Контрольные вопросы
1. Как отредактировать стиль заголовка?
2. Как повысить или понизить уровень заголовка в режиме структуры?
3. Для чего используется кнопка «Формат по образцу»?
4. Как обновить оглавление?
Лабораторная работа 11. Табуляция, списки и автоматические средства редактора: Автозамена, Автотекст, Автоформат при вводе.
Цель:
- уметь расставлять позиции табуляции;
- научиться создавать многоуровневые списки;
- знать автоматические средства редактора.
Задание 1. Вставка символа и сноски
1. Откройте свой документ.
2. Вставьте в конец первого абзаца символ l, используя команду Вставка-Символ.
3. Поясните какой-нибудь термин в своем документе, используя вставку обычной сноски (команда Вставка-Сноска).
Дата добавления: 2015-09-18; просмотров: 1468;
