Автоформы основываются только на одном объекте.
Основные разновидности стандартных форм:
· в столбец – отображает все поля одной записи в столбец, удобна для ввода и редактирования данных;
· ленточная – отображает группу записей, удобна для оформления вывода данных;
· табличная – в виде таблицы (повторяет вид таблицы);
· выровненная – все поля одной записи располагаются рядами.
Чтобы создать автоформу нужно в окне базы данных выбрать объект Формы и щёлкнуть кнопку «Создать» (рис. 55).
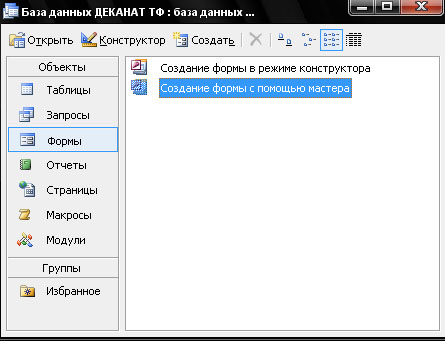
Рис. 55. Внешний вид Конструктора Базы Данных с открытым разделом «Формы»
В появившемся окне выбрать подходящий тип автоформы и объект, на основе которого она будет создана, и щелкнуть по кнопке ОК. Появится созданная форма. При ее закрытии и сохранении задается ее имя (рис. 56).
Чтобы создать форму с помощью Мастера, нужно в окне базы данных выбрать объект Формы и дважды щёлкнуть пункт «Созданиеформыспомощьюмастера» (рис. 55).Затем, следуя указаниям Мастера, выбрать нужные объекты и поля, выбрать тип формы и её оформление, а также задать имя. Форма, созданная с помощью Мастера, может содержать поля нескольких таблиц или запросов (рис. 57).
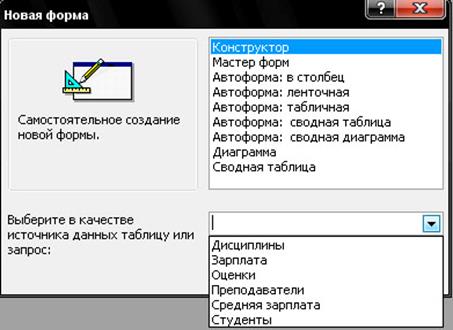
Рис. 56. Диалоговое меню создания новой формы
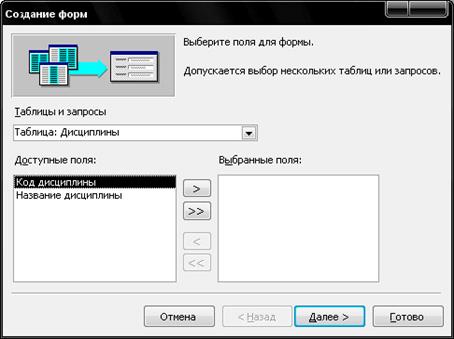
Рис. 57. Диалоговое меню создания новой формы с помощью Мастера
Чтобы отредактировать созданную форму, ее надо выделить и щелкнуть по кнопке  . В режиме Конструктора можно вручную передвигать и изменять размеры элементов формы – заголовков полей и ячеек для ввода данных. Для этого достаточно щёлкнуть по элементу – он выделяется рамкой, границы которой и положение можно менять с помощью мыши. Если щелкнуть еще раз по выделенному элементу, появляется курсор и можно изменить надпись. Положение и размеры элементов можно менять также с помощью контекстного меню, щелкнув по элементу правой клавишей и выбрав команду «Свойства». С помощью контекстного меню можно задать цвет текста, цвет заливки элемента и его оформление. С помощью Панели элементов можно добавить необходимую надпись, управляющую кнопку и т.д.
. В режиме Конструктора можно вручную передвигать и изменять размеры элементов формы – заголовков полей и ячеек для ввода данных. Для этого достаточно щёлкнуть по элементу – он выделяется рамкой, границы которой и положение можно менять с помощью мыши. Если щелкнуть еще раз по выделенному элементу, появляется курсор и можно изменить надпись. Положение и размеры элементов можно менять также с помощью контекстного меню, щелкнув по элементу правой клавишей и выбрав команду «Свойства». С помощью контекстного меню можно задать цвет текста, цвет заливки элемента и его оформление. С помощью Панели элементов можно добавить необходимую надпись, управляющую кнопку и т.д.
Задание.
1. Создать автоформы «в столбец» для ввода и редактирования данных в таблицах Студенты и Преподаватели (рис. 58).
2. Создать ленточные автоформы для созданных ранее запросов (кроме запроса Оценка студента, для него – в столбец) (рис. 59-61).
3. Отредактировать форму для итогового запроса Средняя зарплата (изменить названия элементов), используя Конструктор (рис. 62-65).
4. Создать сложную форму Дисциплины и оценки, используя Мастер форм. Для этого запустить Мастер форм, выбрать из таблицы Студенты поля Фамилия, Имя, Отчество, Номер группы; из таблицы Дисциплины – поле Название дисциплины; а из таблицы Оценки - поле Оценки. Выбрать вид представления данных (Студенты), табличный вариант подчинённой формы, стиль оформления, ввести название формы Дисциплины и оценки (рис. 66-71).

Рис. 58. Автоформы «в столбец» для ввода и редактирования данных
в таблицах Студенты и Преподаватели

Рис. 59. Автоформы «ленточные» просмотра запросов «Список успевающих»,«Список»,Автоформа «в столбец» для просмотра запроса «Оценка студента»
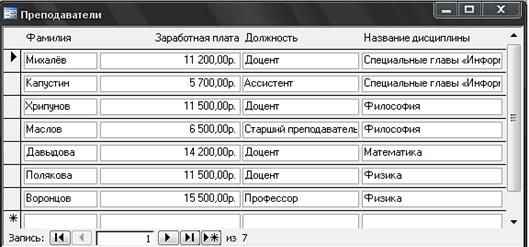
Рис. 60. Автоформа «ленточная» просмотра запроса «Преподаватели»
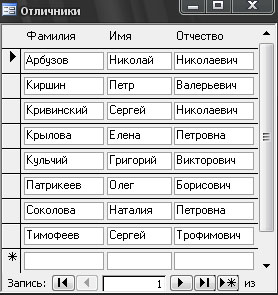
Рис. 61. Автоформа «ленточная» просмотра запроса «Отличники»
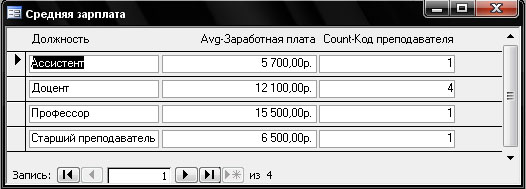
Рис. 62. Автоформа «ленточная» просмотра запроса «Средняя зарплата» до правки в режиме Конструктора
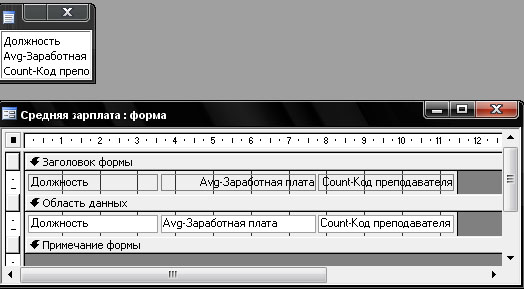
Рис. 63. Вид Автоформы «Средняя зарплата» в режиме Конструктора(исходный вариант)
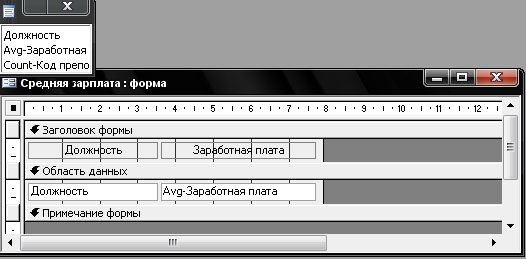
Рис. 64. Вид Автоформы «Средняя зарплата» в режиме Конструктора(измененный вариант)

Рис. 65. Автоформа «Средняя зарплата»(окончательный вариант)
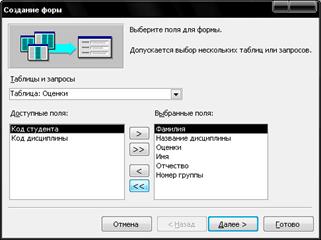
| 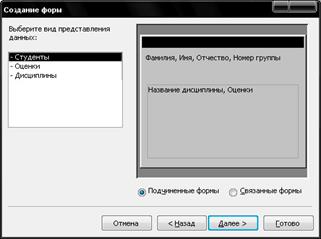
|
| Рис. 66. Выбор необходимых полей таблиц при помощи Мастера форм | Рис. 67. Выбор вида представления данных таблиц при помощи Мастера форм |

| 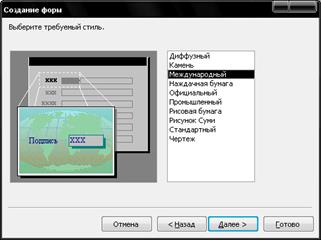
|
| Рис. 68. Выбор внешнего вида подчиненной формы при помощи Мастера форм | Рис. 69. Выбор стиля оформления формы при помощи Мастера форм |

Рис. 70. Задание имени созданной формы

Рис. 71. Сложная форма Дисциплины и оценки, созданная при помощи Мастера форм
Создание отчётов, которые предназначены для вывода информации на печать, удобнее производить с помощью Мастера. Их создание производится на основе таблиц и запросов аналогично созданию форм.
Чтобы создать отчет, нужно выбрать объект «Отчеты» (рис. 72) в левой части окна базы данных и дважды щелкнуть по строке «Созданиеотчетаспомощьюмастера» (рис. 73).
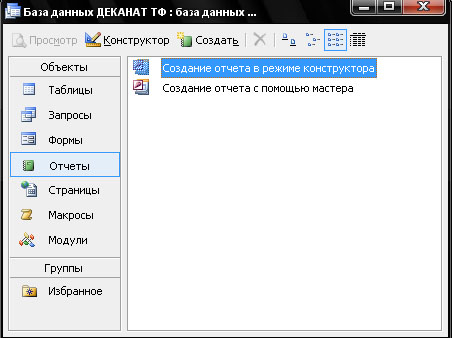
Рис. 72. Внешний вид Конструктора Базы Данных с открытым разделом «Отчеты»
В поле со списком «Таблицыизапросы» выбрать таблицу или запрос, для которого создается отчет. В списке «Допустимыеполя» выбрать поля, информация из которых должна быть отражена в отчете, и перенести их в список «Выбранныеполя». После этого определить уровни группировки записей в отчете, порядок сортировки и ориентацию бумажного листа при печати и выбрать макет будущего отчета. В последнем окне диалога написать название отчета.
Подготовленный Мастером отчет может быть отредактирован с помощью Конструктора (также, как и форма).
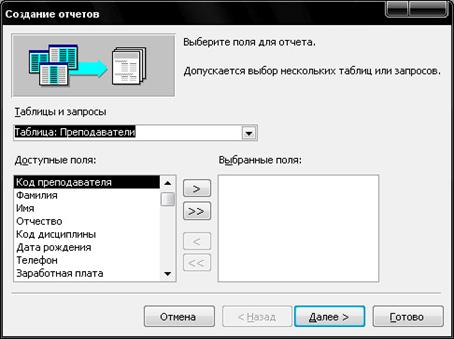
Рис. 73. Диалоговое меню создания нового отчета с помощью Мастера
Задание.
1. Создать отчёт Список группы на основе соответствующего запроса Список (рис. 74).
2. Создать отчёт Средняя зарплата на основе запроса Средняя зарплата, отредактировать названия элементов с помощью Конструктора (рис. 75).
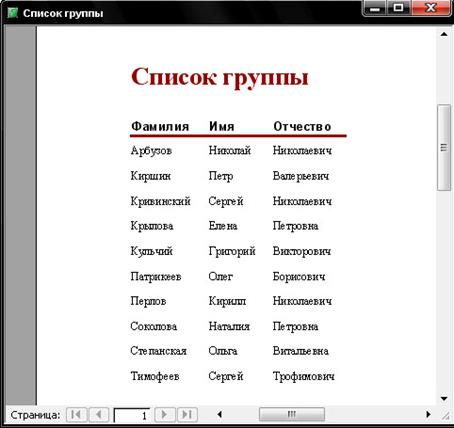
Рис. 74. Отчет «Список группы» созданный с помощью Мастера
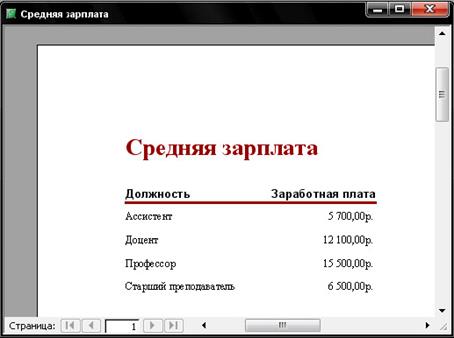
Рис. 75. Отчет «Средняя зарплата» созданный с помощью Мастера
Главная кнопочная форма
Когда созданы базовые таблицы, запросы, формы для работы с таблицами и запросами и отчёты для вывода на печать необходимой информации, можно сказать, что создана база данных. Однако, чтобы пользователю было удобно работать с базой данных, необходимо создать кнопочное менюили главную кнопочную форму. Это позволит пользователю, не зная устройства базы данных, просто выбирать из меню необходимые ему функции.
Главная кнопочная форма представляет собой форму, на которой расположены элементы управления – кнопки с поясняющими надписями. Щелчок по кнопке открывает соответствующую таблицу, запрос, форму или отчёт.
Для ее создания нужно в меню «Сервис» в пункте «Служебныепрограммы» выбрать команду «Диспетчеркнопочныхформ» (рис. 76).
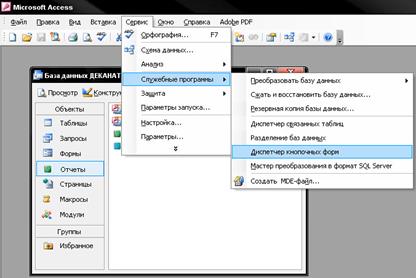
Рис. 76. Запуск диспетчера кнопочных форм через командное меню
Если главной кнопочной формы в базе данных нет, то появится окно, в котором для ее создания надо щелкнуть по кнопке «Да».
Если в базе данных главная кнопочная форма есть, то при выполнении этой команды она будет вызвана для редактирования.
При создании главной кнопочной формы появляется окно (рис. 77).
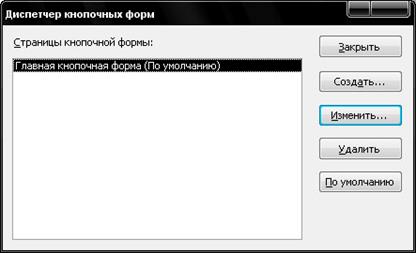
Рис. 77. Диспетчер кнопочных форм
Для изменения предлагаемого названия главной кнопочной формы щелкнуть по кнопке «Изменить…».
В следующем окне написать новое название (Деканат ТФ). Щелкнуть по кнопке «Создать…» (рис 78).
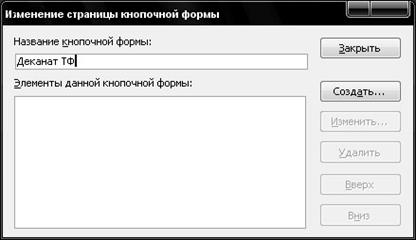
Рис. 78. Задание параметров кнопочной формы

Рис. 79. Задание параметров элемента «Редактировать списки преподавателей»
В следующем окне в строке «Текст:» написать текст, который будет у кнопки: «Редактировать списки преподавателей». В строке «Команда:» из списка выбрать команду «Открытьформудляизменения». В строке «Форма» из списка выбрать «Преподаватели» (рис. 79).
Щелкнуть по кнопке «ОК». Если больше кнопок добавлять не надо, то в появившемся окне щелкнуть по кнопке «Закрыть». Если надо добавить еще кнопки, щелкнуть по кнопке «Создать…».
В правой части окна объекта «Формы» появится кнопочная форма. Для ее вызова нужно щелкнуть по ней два раза (рис. 80).
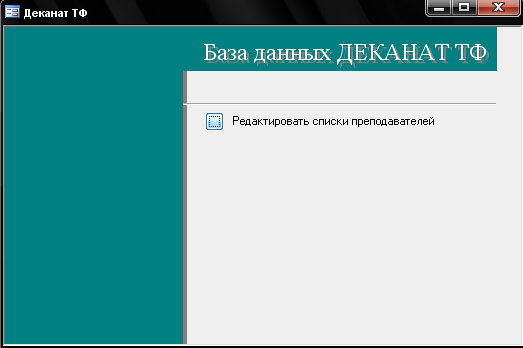
Рис. 80. Главная кнопочная форма с командой «Редактировать списки преподавателей»
Задание. Создать главную кнопочную форму для вызова всех созданных форм и отчетов (рис. 81).

Рис. 81. Главная кнопочная форма базы данных «Деканат ТФ»
Контрольное задание по циклу работ с СУБД MS Access 2003
Создание базы данных «Аптека»
1. Запустить ACCESS. Дать базе данных имя «Аптека». Сохранить файл базы данных в каталоге пользователя «Student».
Проектирование таблиц и структуры базы данных
1. Следующие поля распределить по 4 таблицам: код товара, наименование, фирма, страна, фармацевтическая группа, единица измерения, форма выпуска, количество в упаковке, количество упаковок, оптовая цена, розничная цена, дата поступления, срок истекает. Добавить необходимые поля.
2. Создать структуры таблиц. Задать ключевые поля. Таблицы назвать: «Препараты», «Склад», «Изготовитель», «Группа».
3. Создать связи между таблицами с «обеспечением целостности данных».
Расчертить связи между таблицами.
Заполнение таблиц
4. Создать 4 автоформы «встолбец» для заполнения таблиц.
5. Дать им имена соответствующих таблиц.
6. Заполнить таблицы с помощью этих автоформ.
Просмотр таблиц
7. Создать автоформы «ленточные» для просмотра таблиц «Препараты» и «Склад».
8. Дать им имена «Просмотрпрепаратов» и «Просмотртоваров».
Создание запросов и форм
9. С помощью мастера форм создать форму «в столбец» для просмотра полной информации о товарах. На экран должен выводиться код товара, а затем все поля, не являющиеся кодами, из всех таблиц (код товара, наименование, фармацевтическая группа, единица измерения…фирма…цена оптовая, цена розничная… срок истекает). Назвать форму «Полная информация».
10. С помощью конструктора отредактировать форму (расположить поля наиболее наглядно).
11. Создать запрос (режим «Конструктор») на выдачу списка препаратов со сроком годности, истекающим к вводимой дате в виде:
| Наименование | Фирма | Срок истекает | Общая стоимость в оптовых ценах |
12. Для задания общей стоимости в нижней части бланка запроса в строке Поле следует написать выражение:
Общаястоимость: склад. [количествоупаковок]*[ценаопт.]
13. Запрос назвать «Срочнаяреализация».
Создание отчета
14. Создать автоотчет «Срочнаяреализация» на основе соответствующего запроса.
Дата добавления: 2015-09-02; просмотров: 3299;
