А.1.1 Короткий опис програмного забезпечення
Інформаційна система статистичного оцінювання якості виготовлення продукції призначене для підприємства де оцінка якості проводиться за кількісною ознакою. Тобто призначені для контролю параметрів якості, що є безперервними випадковими величинами, значення яких є кількісними даними параметра якості (наприклад, значення розмірів, маса, електричні та механічні параметри та тому подібне).
Вхідними даними являється контрольний листок з якого вноситися дані в програму та задаються константи з ТУ, а вихідними даними являються графічні та числові дані. Програмне забезпечення частково автоматизує статистичну оцінку якості виготовлення продукції значно скорочує час та трудомісткість управління якістю продукції на підприємстві.
ПЗ має наступні функції:
- використання і співвідношення стандартів;
- введення і редагування нових даних у базу даних (БД);
- аналіз даних за допомогою статистичних методів;
- зберігання інформації бази даних в заданий період часу;
- відображення результатів статистичного аналізу.
Функція «Використання і співвідношення стандартів» використовує стандарти продукції (ДСТУ та ТУ) для подальшого використання при роботі ПЗ та формуванні звітної інформації.
Функція «Введення та редагування нових даних у базу даних» дозволяє користувачам вводити і редагувати інформацію про виріб, причому кожен користувач може редагувати тільки ту інформацію яку ввів. Адміністратор має право вводити та редагувати будь-які дані.
Функція «Аналіз даних за допомогою статистичних методів» реалізується декількома методами: контрольний листок, гістограма та числові характеристики, діаграма Парето, стратифікація, діаграма розкиду, контрольні карти, звітні (загальні) дані.
Функція «Зберігання інформації бази даних у відповідний період часу» дозволяє зберігати дані у базі даних упродовж відповідного періоду часу (поки не видалить користувач або адміністратор, з відповідністю до своїх прав).
Функція «Відображення результатів статистичного аналізу» відображає результати статистичного аналізу, формує звітну інформацію та виводить на друк або у файл (PDF). Створення сучасних інформаційних систем є складним завданням, рішення якого вимагає застосування спеціальних методів та інструментів.
«Інформаційна система статистичного оцінювання якості виготовлення продукції» складається з елементів, що частково забезпечують автоматизацію статистичної оцінки якості виготовлення продукції, чим значно скоротить час
та трудомісткість управління якістю продукції на підприємстві. Таким чином додаткові робочі місця після впровадження ПЗ не створюються.
А.1.2 Системні вимоги
Для ПЗ комплекс технічних пристроїв з параметрами, які повністю відповідають програмним вимогам тобто ОС Windows 8/8.1 з підтримкою SQL БД. Вимоги практично не відрізняються від попередньої ОС – Windows 7.
Для нормальної роботи ОС потрібні наступні вимоги до системи:
- процесор: 1ГГц або більше;
- оперативна пам’ять: 1ГБ (для 32-розрядної версії) або 2ГБ (для 64-розрядної версії);
- вільний простір на жорсткому диску: 16ГБ (для 32-розрядної версії) або 20ГБ (для 64-розрядної версії);
- графічна плата: Графічний пристрій Microsoft DirectX 9 із драйвером WDDM;
Додаткові вимоги для використання окремих функцій:
- для використання сенсорних функцій потрібний планшет або монітор, що підтримує технологію мультидотику.
- щоб отримати доступ до Магазину Windows для завантаження й запуску застосунків, потрібне активне підключення до Інтернету та роздільна здатність екрана не менше 1024 х 768.
- для фіксації застосунків та для зручного користування програмним забезпеченням потрібна роздільна здатність не менше 1366 x 768.
- доступ до Інтернету (може стягуватися оплата послуг провайдера).
А.2 Підготовка до роботи
В дистрибутив входять текстові та програмні документи та файли. Щоб розпочати роботу з програмою потрібно виконати наступні дії:
Дія 1. Взяти диск, який поставляється в комплекті та вставити його в дисковід.
Дія 2. Почекати пару хвилин повинно з’явитися вікно авто-запуску (якщо цього не сталося то на вашому комп’ютері можливо відключена функція авто-запуску.
Дія 3. В такому випадку виконайте послідовність дій Мой компьютер → (<Літера диску>:) TESTS → AUTORUN.exe).
Дія 4. Натискаємо «Встановити програму» (див. рис. А.2.1).

Рисунок А.2.1 – Вікно автозапуску
Дія 5. Далі виконайте все по наданими інструкціями у з’явленому вікні.
Дія 6. Потім на робочому столі запустіть ярлик «AIS SAW».
Дія 7. З’явиться вікно авторизації в ПЗ, рисунок А.2.2.
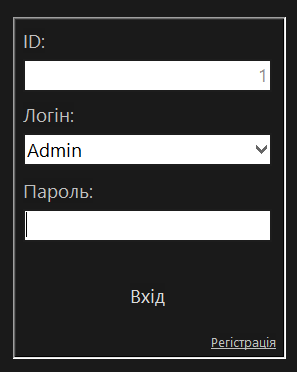
Рисунок А.2.2 – Вікно авторизації
Дія 8. При бажанні проходимо реєстрацію в програмному забезпеченні натиснувши кнопку «Реєстрація», рисунок А.2.3.
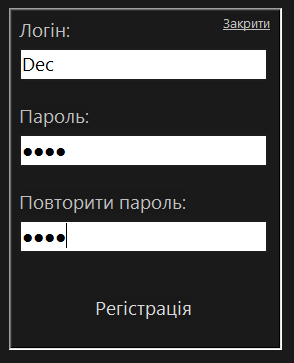
Рисунок А.2.3 – Реєстрації
Дія 9. Після введення відповідних даних натискаємо кнопку «Реєстрація».
Дія 10. Авторизуємся в ПЗ, для цього вибираємо користувача та вводимо його пароль, рисунок А.2.4.
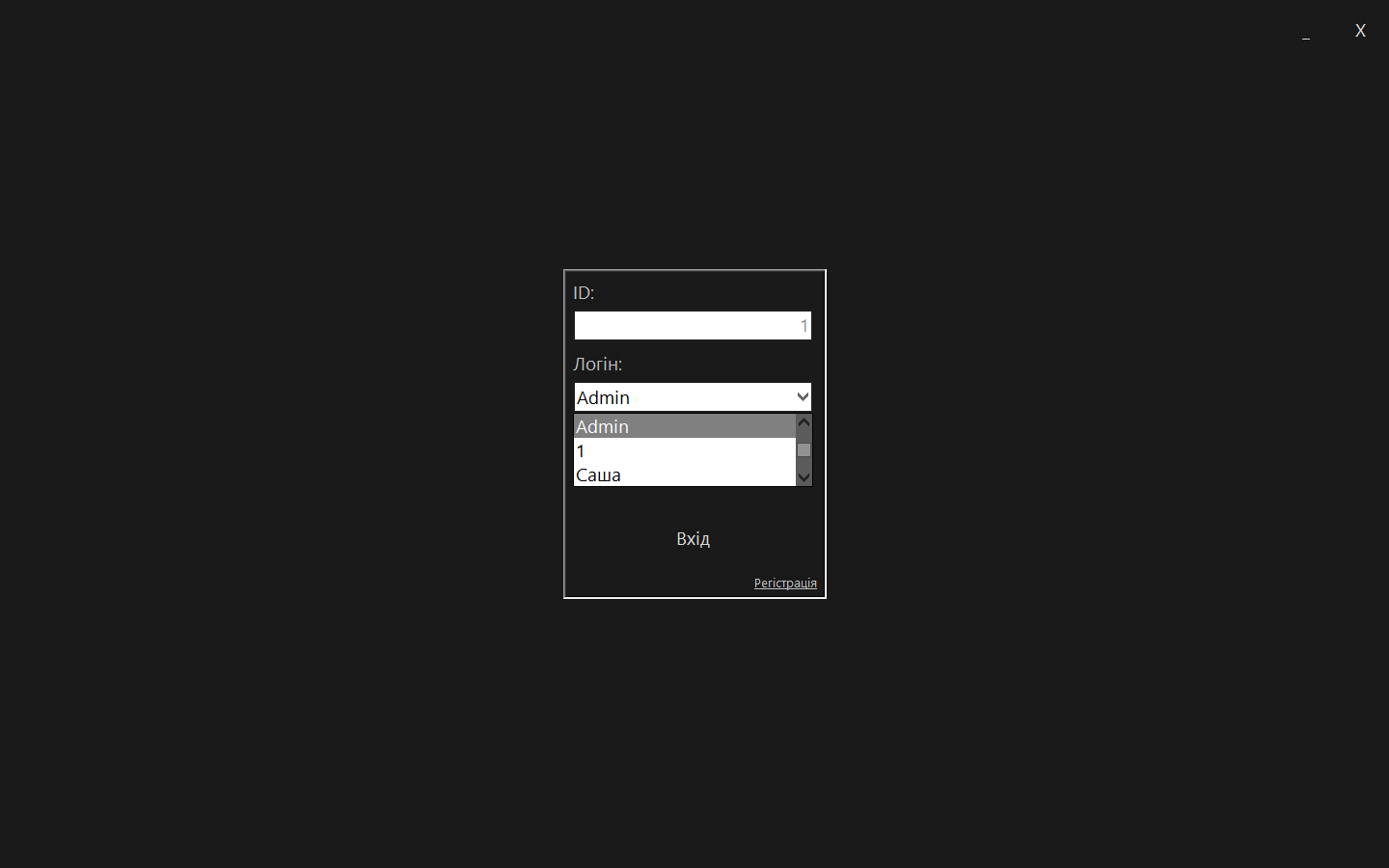
Рисунок А.2.4 – Авторизація в момент вибору користувача
Примітка Для роботи в режимі «Адміністратор» потрібно обрати логін «Admin» та ввести пароль, при першому запуску пароль за замовчуванням – 1111. На далі при бажанні існує можливість його змінити, за допомогою кнопки «Користувачі» в пункті «Зміна паролю Адміністратора». Зміну паролю інших користувачі проводить адміністратор. При загублені паролю до режиму «Адміністратор» звертатися до технічної підтримки.
А.3 Опис операцій
В головному вікні с привітанням програмного забезпечення потрібно розпочати роботу з контрольного листка, де вводиться вхідна інформація з документу «Контрольний листок» бо в іншому випадку всі інструменти будуть недоступні поки не введемо всю необхідну інформацію, рисунок А.3.1. Для виходу у вікно «Авторизація» потрібно натиснути кнопку «Вихід».
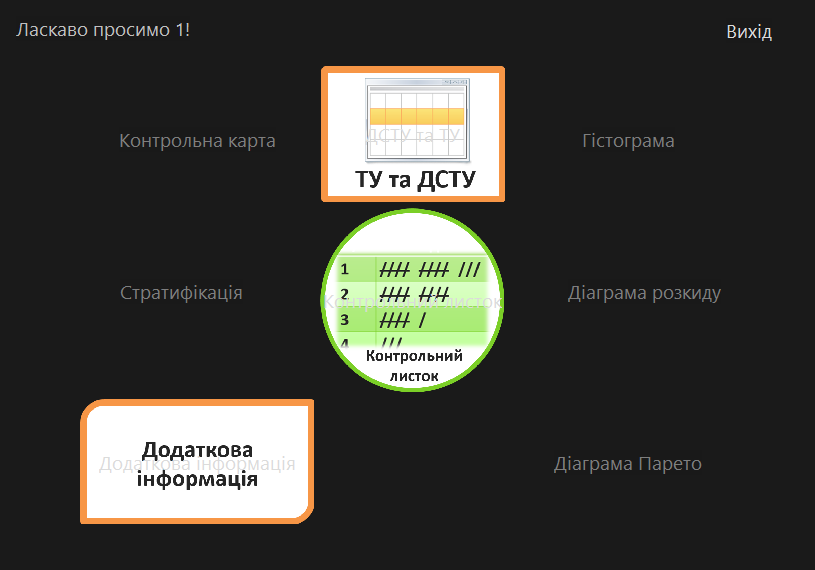
Рисунок А.3.1 – Головне вікно ПЗ з заблокованими інструментами
А.3.1 Інструмент «Контрольний листок»
Для внесення даних з документу «Контрольний листок» виконуємо наступні дії:
Дія 1. Натискаємо кнопку «Контрольний листок» в головному вікні ПЗ, рисунок А.3.2.
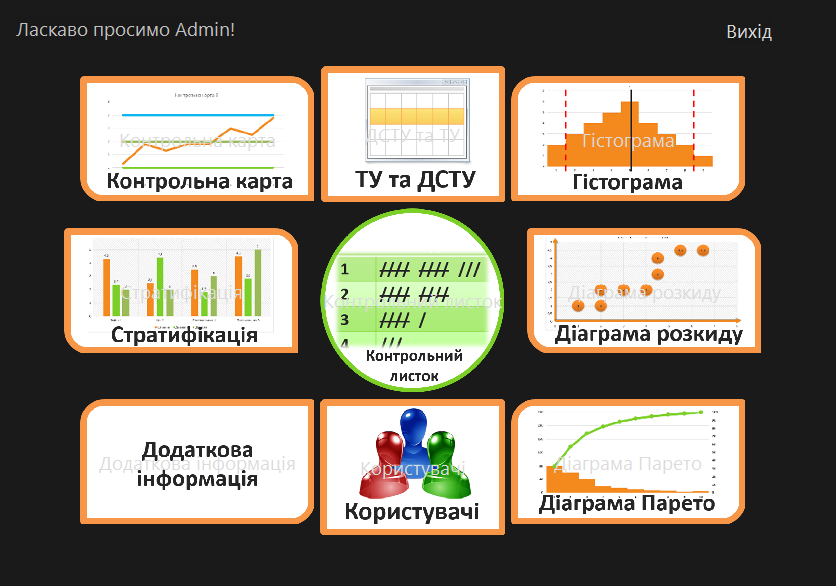
Рисунок А.3.2 – Головне вікно ПЗ
Дія 2. У меню, що з’явилося натискаємо «Створити», рисунок А.3.3.
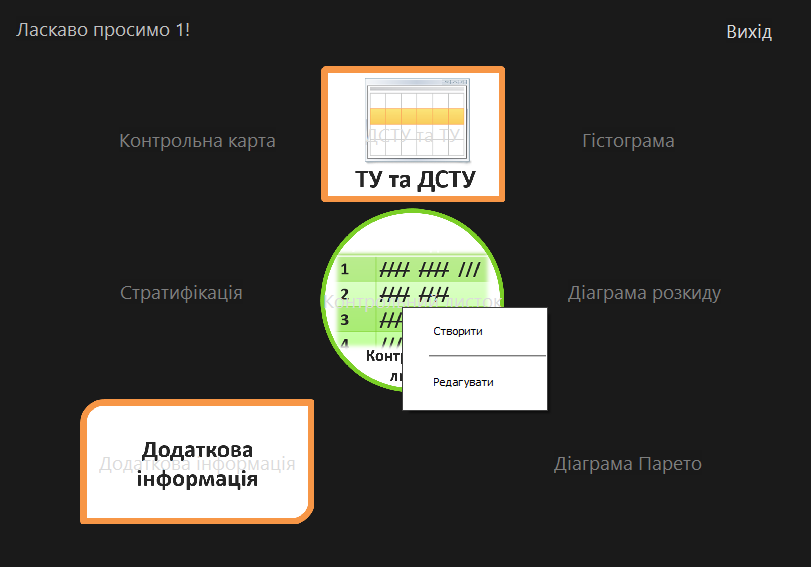
Рисунок А.3.3 – Головне вікно ПЗ з виведеним меню вибору
Дія 3. В наступному вікні вводимо дані в поля «Найменування виробу» та «Фактор» і натискаємо кнопку «Далі», рисунок А.3.4.
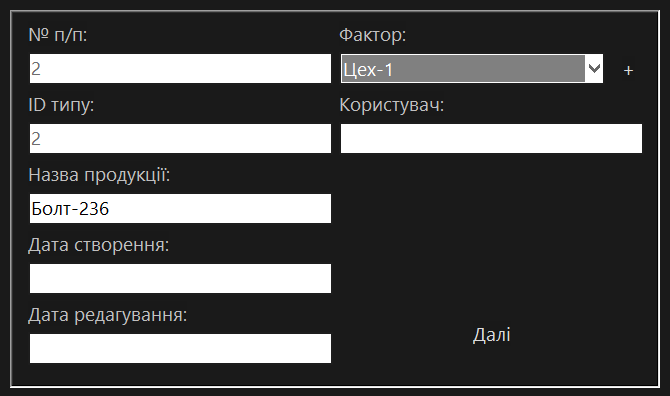
Рисунок А.3.4 – Внесення основних даних про виріб
Дія 4. Потім вводимо/обираємо найменування критеріїв тобто замірів виробу, технічних умов (ТУ), рисунок А.3.5.
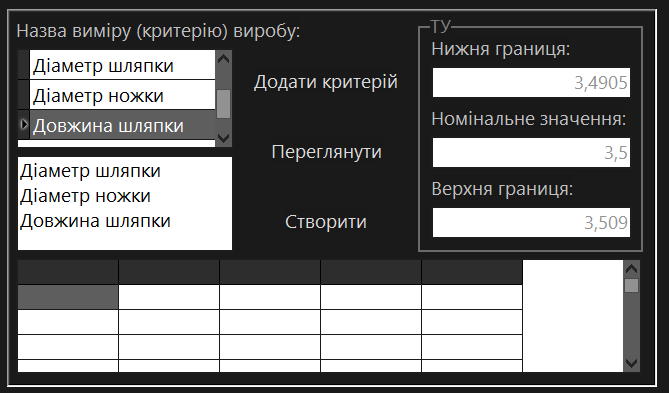
Рисунок А.3.5 – Створення критеріїв (замірів) виробу
Дія 5. Проводимо попередній перегляд натискаючи кнопку «Перегляд» потім «Створити», рисунок А.3.6.
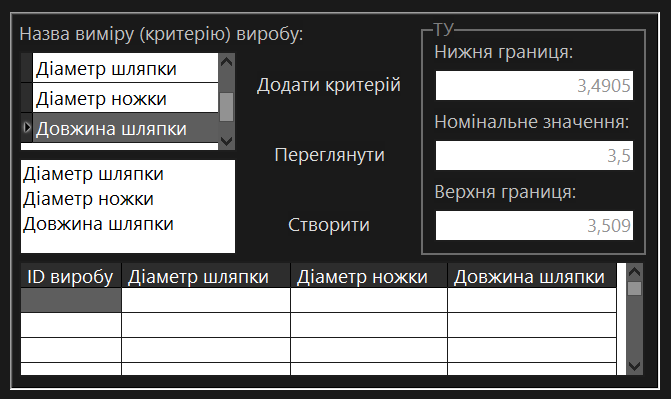
Рисунок А.3.6 – Попередній перегляд таблиці з критеріями (замірами) виробу
Для редагування/видалення виконуємо наступні дії:
Дія 1. Натискаємо кнопку «Контрольний листок» в головному вікні ПЗ, рисунок А.3.2.
Дія 2. У меню, що з’явилося натискаємо «Редагувати», рисунок А.3.3.
Дія 3. В наступному вікні обираємо виріб:
- для видалення натискаємо кнопку «Видалити», рисунок А.3.7;
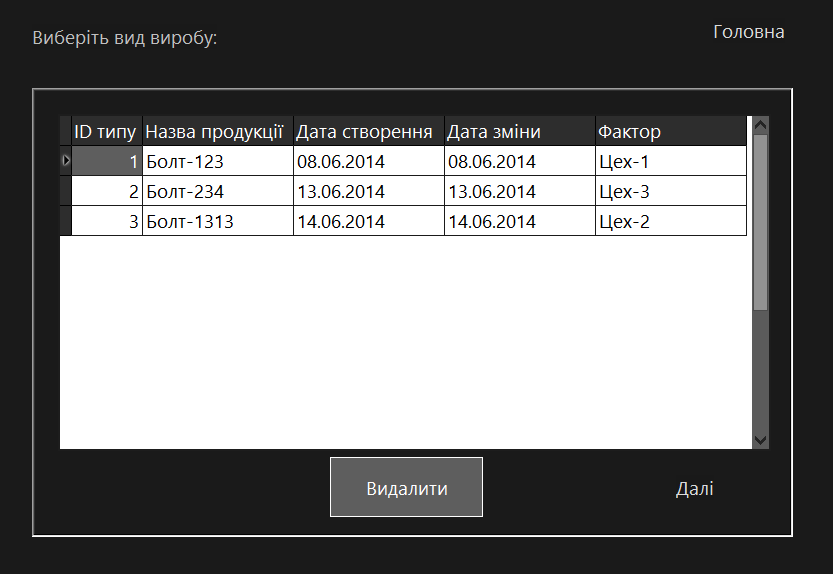
Рисунок А.3.7 – Видалення виробу
- для редагування критеріїв (замірів) виробу натискаємо «Далі»;
- вносимо зміни за допомогою навігації по закінченню натискаємо кнопку «Фініш», рисунок А.3.8.
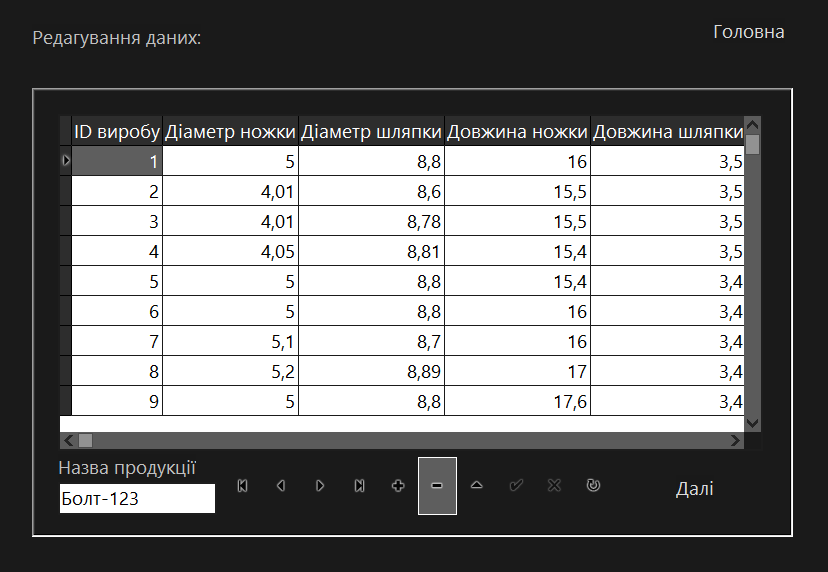
Рисунок А.3.8 – Введення змін критеріїв (замірів) виробу
А.3.2 Інструмент «Гістограма»
Для роботи з інструментом «Гістограма» виконуємо наступні дії:
Дія 1. Натискаємо кнопку «Гістограма» в головному вікні ПЗ, рисунок А.3.2.
Дія 2. Обираємо виріб з таблиці та натискаємо «Далі», рисунок А.3.9.
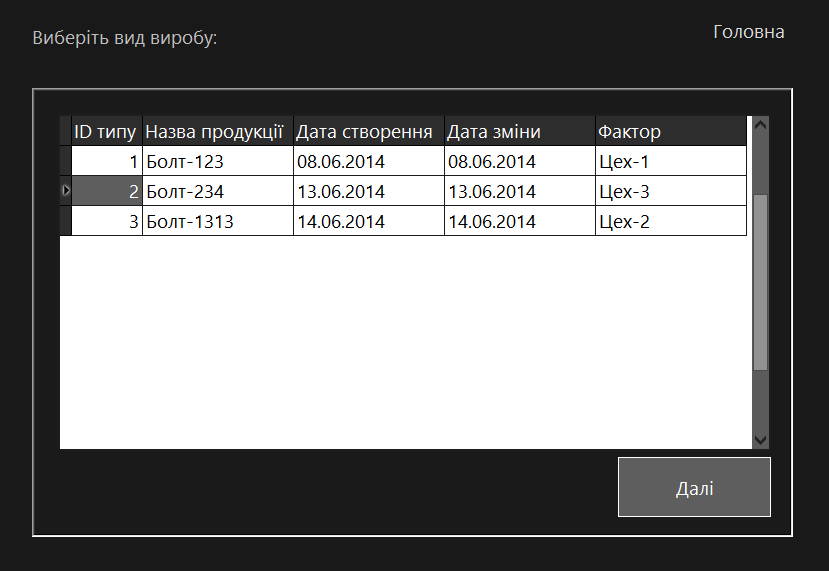
Рисунок А.3.9 – Вибір виробу
Дія 3. Обираємо критерій у списку.
Дія 4. Натискаємо «Пуск».
Дія 5. Проглядаємо результати, а також можемо за допомогою галочок вибрати числові характеристики для відображення на гістограмі, рисунок А.3.10.
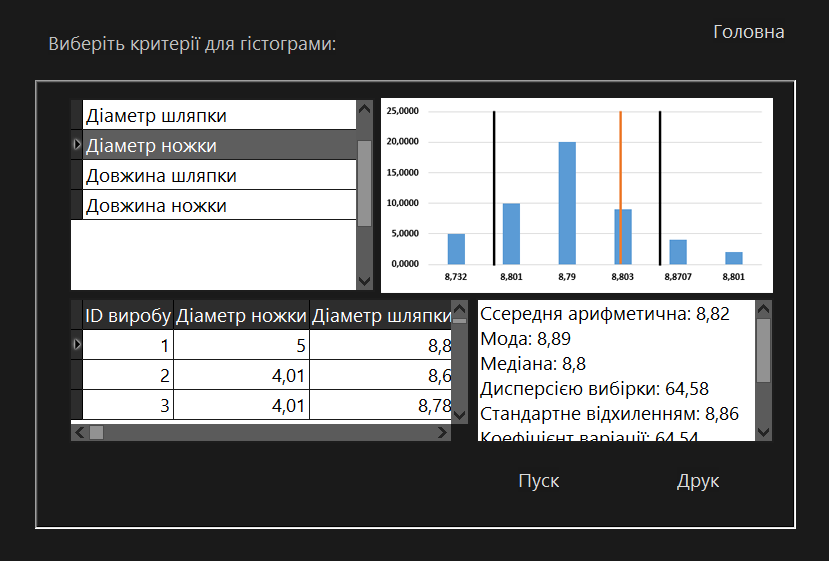
Рисунок А.3.10 – Результати обрахунків
Дія 6. Якщо потрібно роздрукувати на папір обираємо при потребі числові характеристики, які потрібно потім натискає кнопку «Друк».
Дія 7. Проглядаємо попередній перегляд документу та натискаємо «Печать», рисунок А.3.11.
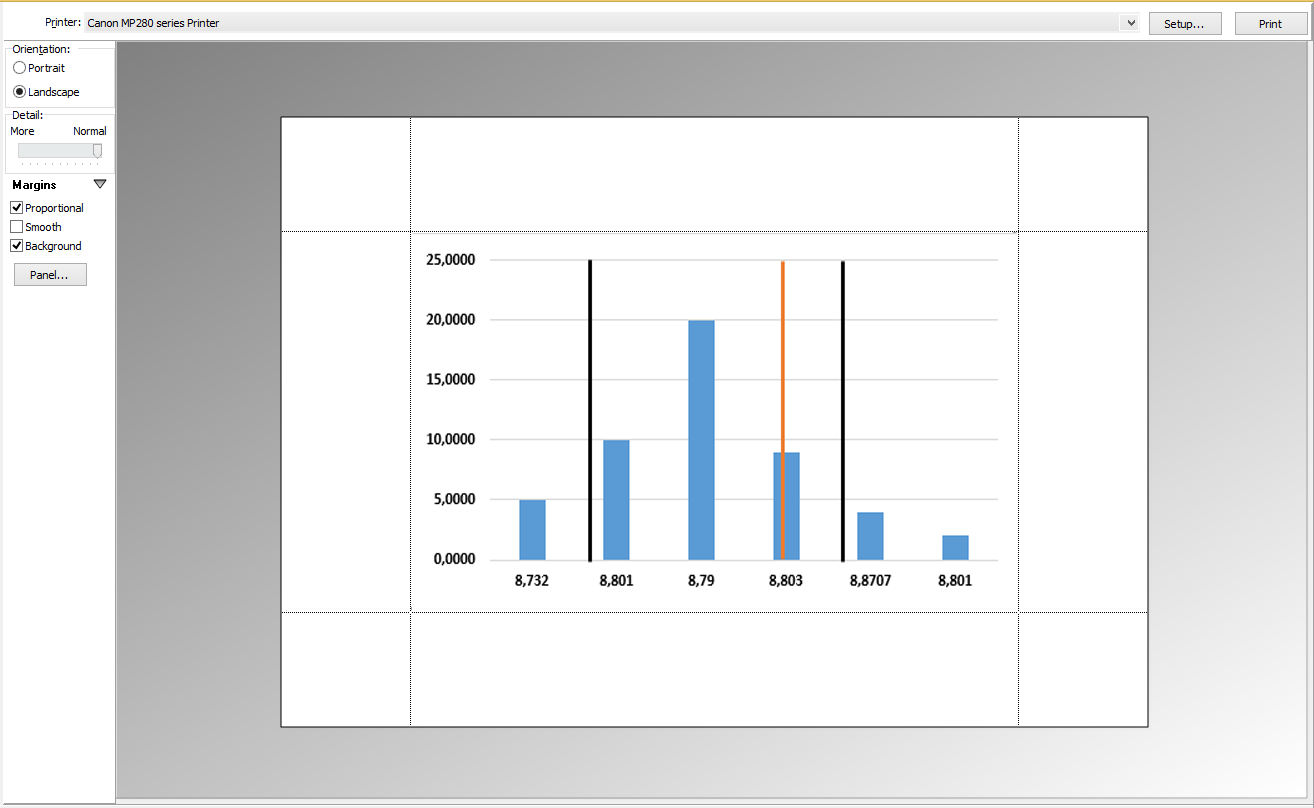
Рисунок А.3.11 – Попередній перегляд
Примітка При бажані з любого інструменту в будь-який момент часу можна вийти в головне вікно, натиснувши кнопку «Головна».
А.3.3 Інструмент «Діаграма Парето»
Для роботи з інструментом «Діаграма Парето» виконуємо наступні дії:
Дія 1. Натискаємо кнопку «Діаграма Парето» в головному вікні ПЗ, рисунок А.3.2.
Дія 2. Обираємо виріб з таблиці та натискаємо «Далі», рисунок А.3.9.
Дія 3. Обираємо критерії зі списку «Критерії» за допомогою кнопок стрілочок у список «Вибране» списку, рисунок А.3.12.
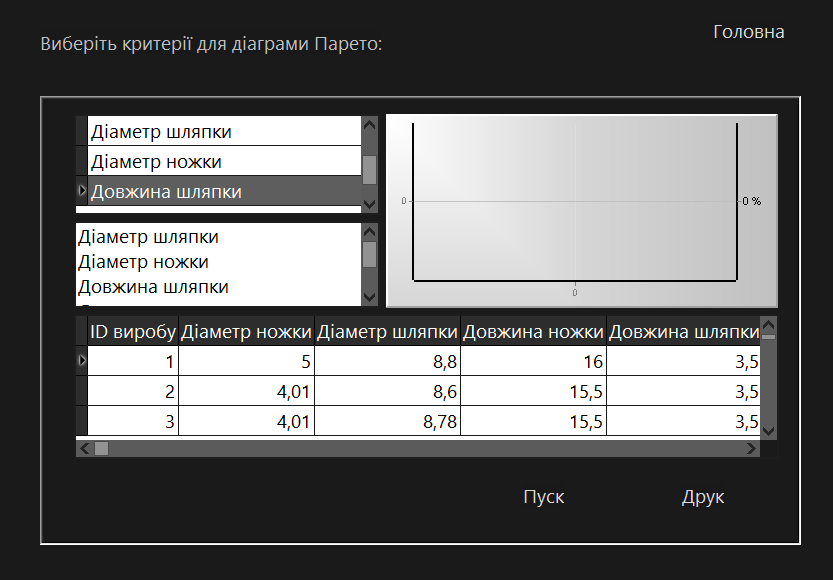
Рисунок А.3.12 – Вибір критерій (замірів) виробу
Дія 4. Натискаємо «Пуск».
Дія 5. Проглядаємо результати, рисунок А.3.13.
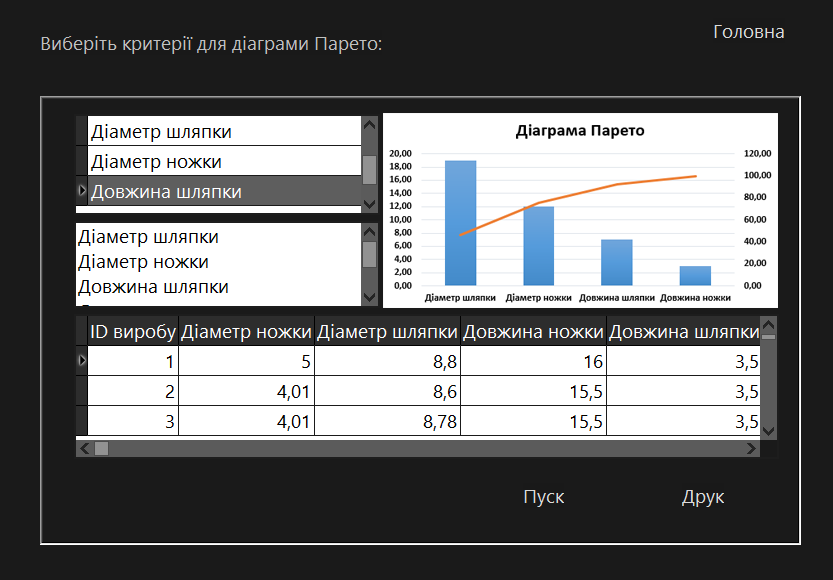
Рисунок А.3.13 – Результати обрахунків
Дія 6. Якщо потрібно роздрукувати на папір натискає кнопку «Друк».
Дія 7. Проглядаємо попередній перегляд документу та натискаємо «Печать», рисунок А.3.14.
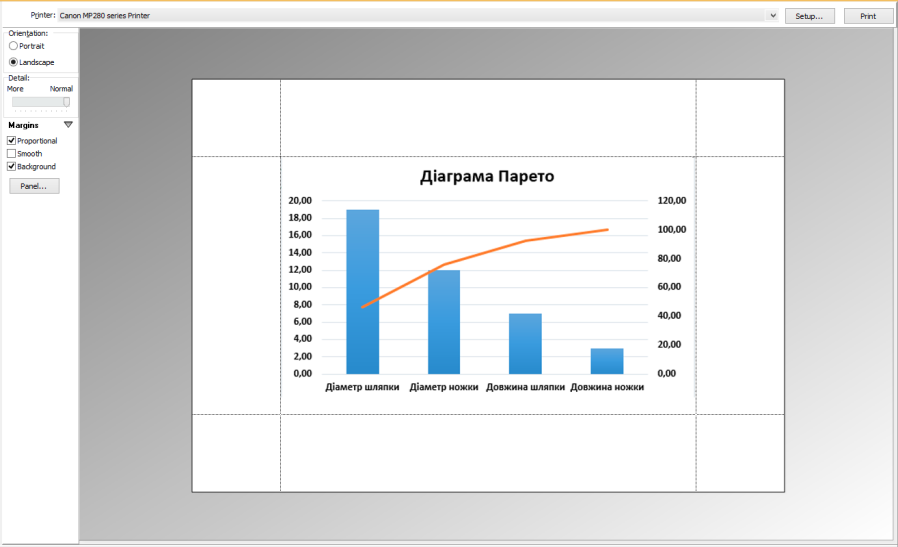
Рисунок А.3.14 – Попередній перегляд
А.3.4 Інструмент «Стратифікація»
Для роботи з інструментом «Стратифікація» виконуємо наступні дії:
Дія 1. Натискаємо кнопку «Стратифікація» в головному вікні ПЗ, рисунок А.3.2.
Дія 2. Обираємо вироби зі списку «Види виробів» за допомогою кнопок стрілочок у список «Вибране» списку, рисунок А.3.15.
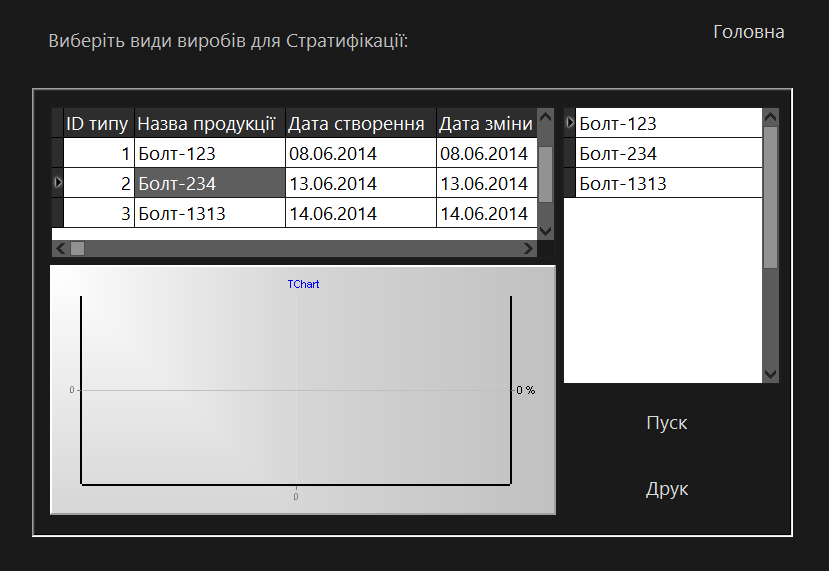
Рисунок А.3.15 – Вибір виробів
Дія 3. Натискаємо «Пуск».
Дія 4. Проглядаємо результати при потребі можна в текстове поле доповнити інформацією, рисунок А.3.16.
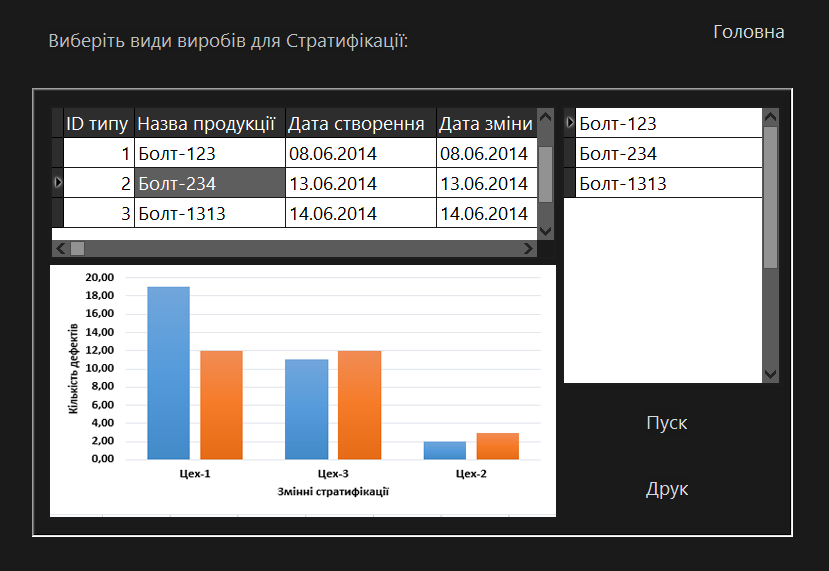
Рисунок А.3.16 – Результати обрахунків
Дія 5. Якщо потрібно роздрукувати на папір натискає кнопку «Друк» (зміст текстового поля також друкується).
Дія 6. Проглядаємо попередній перегляд документу та натискаємо «Печать», рисунок А.3.17.
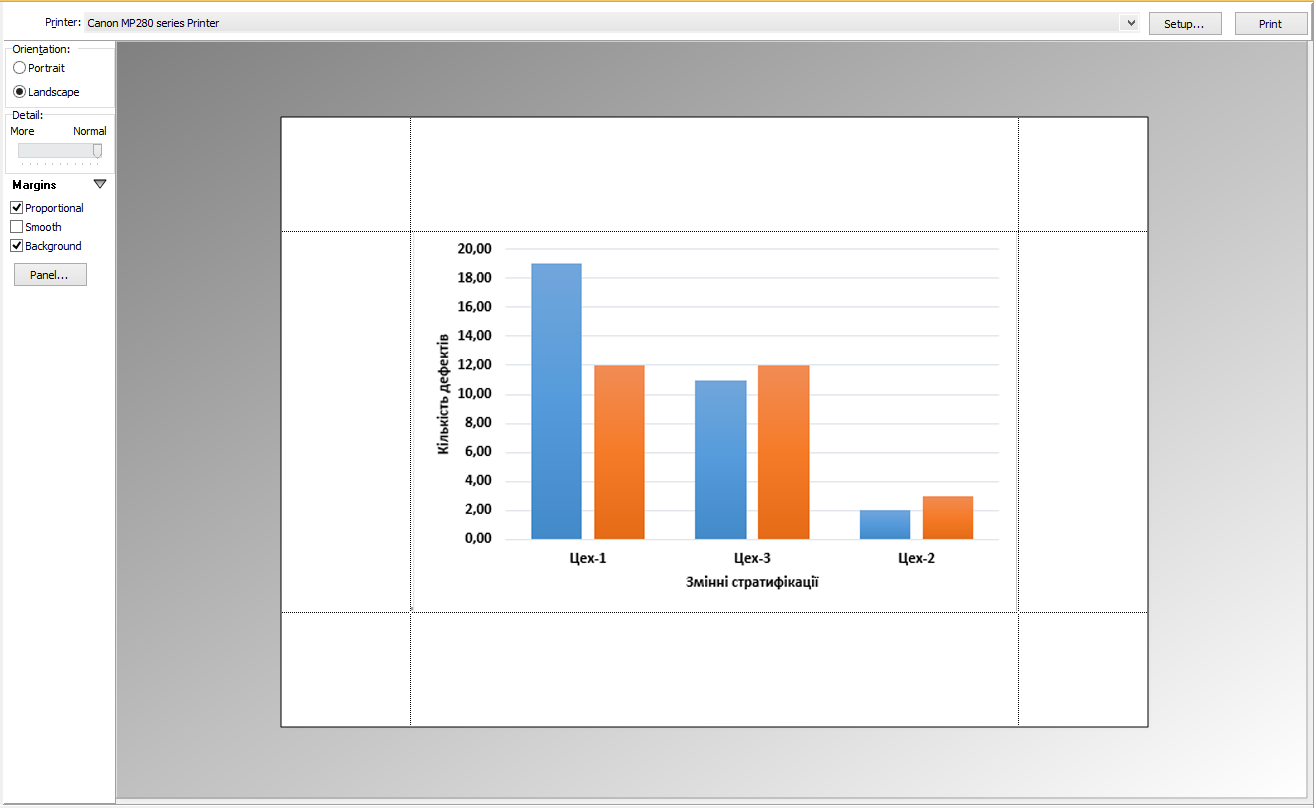
Рисунок А.3.17 – Попередній перегляд
А.3.5 Інструмент «Діаграма розкиду»
Для роботи з інструментом «Діаграма розкиду» виконуємо наступні дії:
Дія 1. Натискаємо кнопку «Діаграма розкиду» в головному вікні ПЗ, рисунок А.3.2.
Дія 2. Обираємо по виробу зі списків «Види виробів» за допомогою миші, рисунок А.3.18.
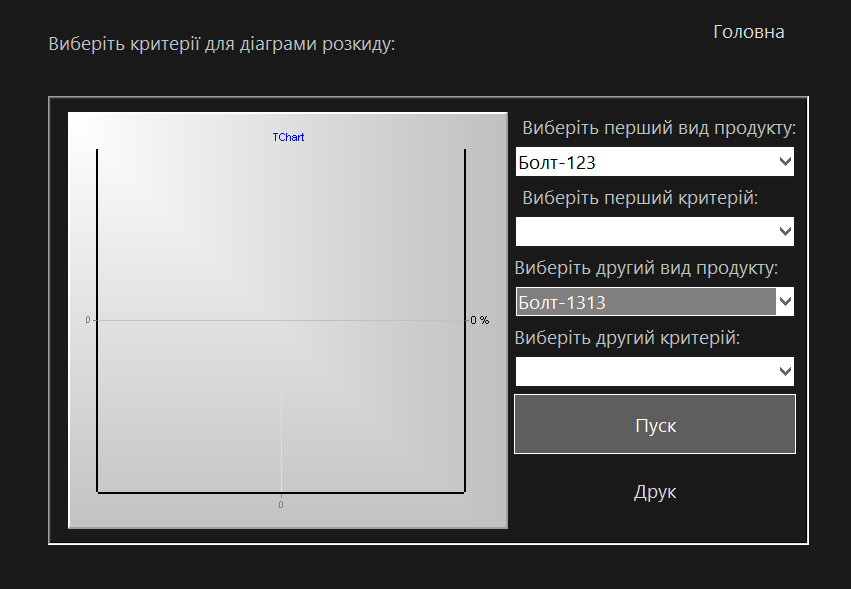
Рисунок А.3.18 – Вибір виробу
Дія 3. Обираємо по критерію з випадаючих списків «Критерії», рисунок А.3.19.
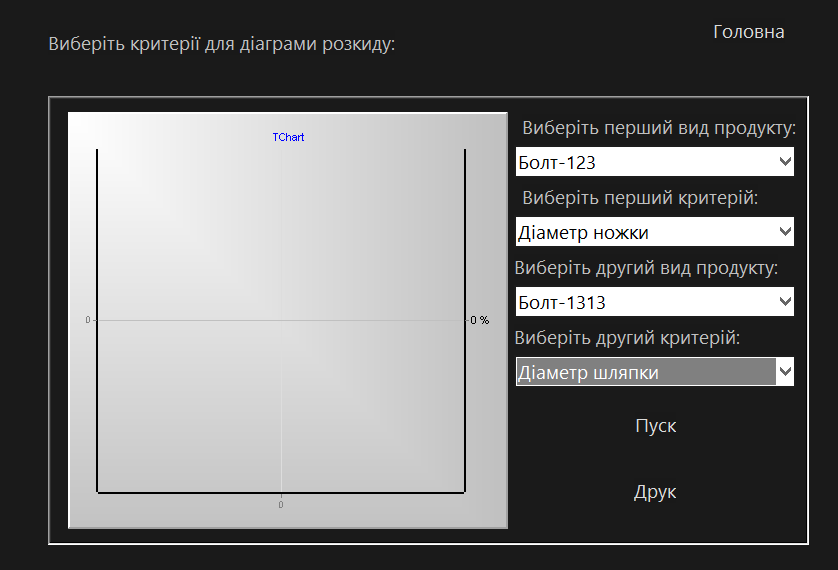
Рисунок А.3.19 – Вибір критерій (замірів) виробу
Дія 4. Натискаємо «Пуск».
Дія 5. Проглядаємо результати, рисунок А.3.20.
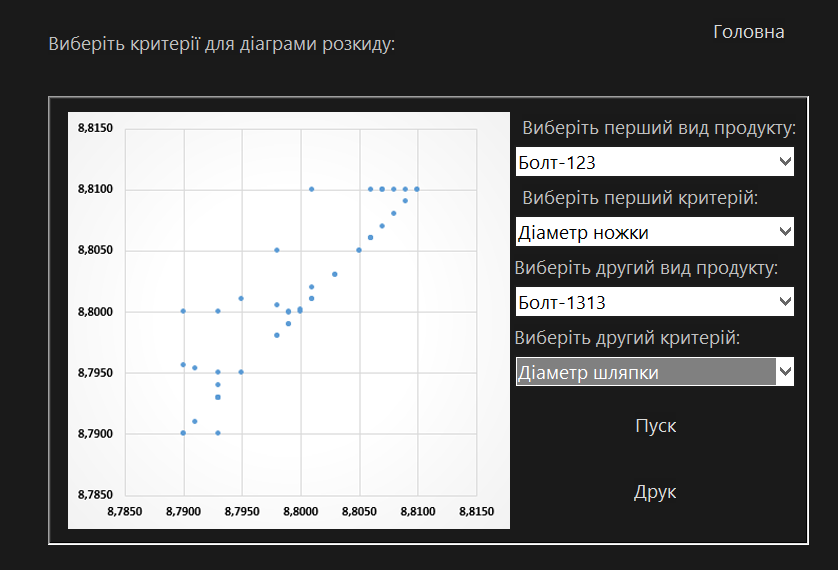
Рисунок А.3.20 – Результати обрахунків
Дія 6. Якщо потрібно роздрукувати на папір натискає кнопку «Друк».
Дія 7. Проглядаємо попередній перегляд документу та натискаємо «Печать», рисунок А.3.21.
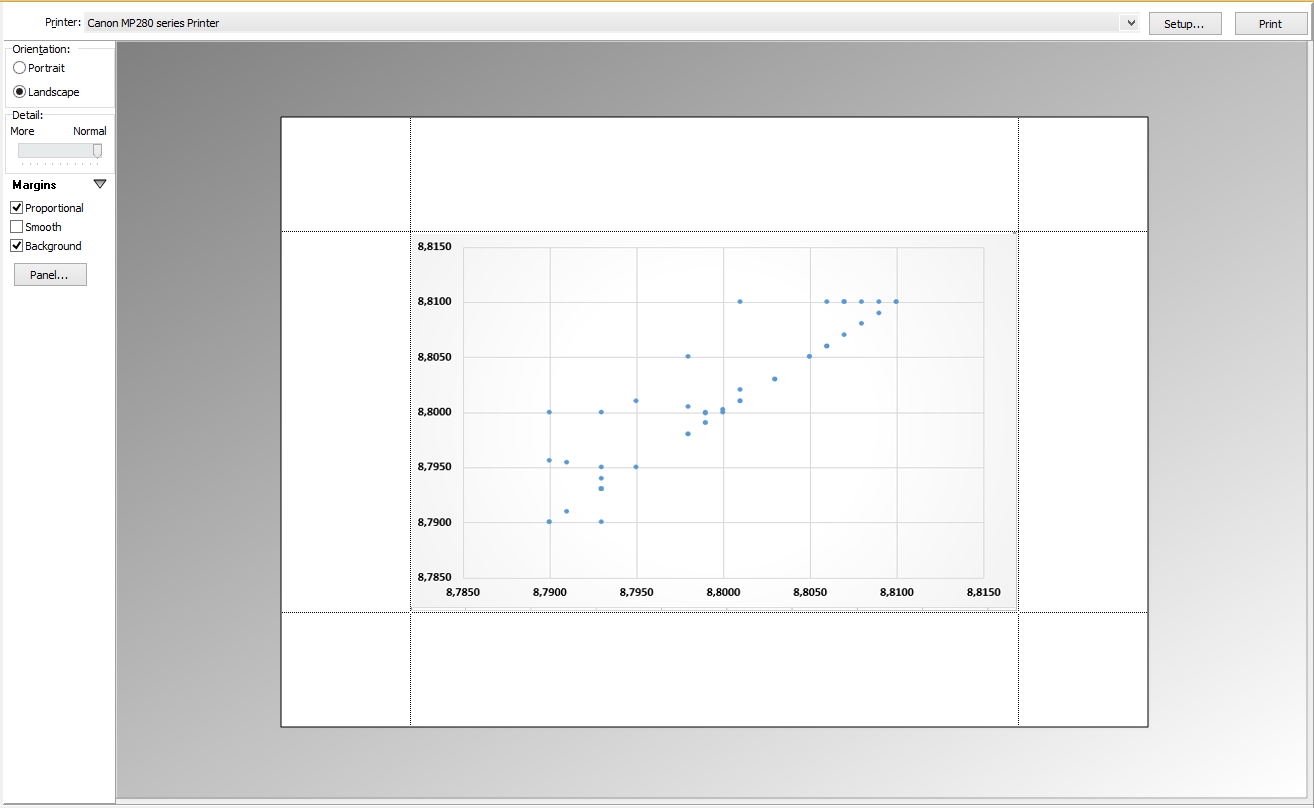
Рисунок А.3.21 – Попередній перегляд
А.3.6 Інструмент «Контрольна карта»
Для роботи з інструментом «Контрольна карта» виконуємо наступні дії:
Дія 1. Натискаємо кнопку «Контрольна карта» в головному вікні ПЗ, рисунок А.3.2.
Дія 2. Обираємо виріб з таблиці та натискаємо «Далі», рисунок А.3.9.
Дія 3. Обираємо критерій у випадаючому списку, рисунок А.3.22.
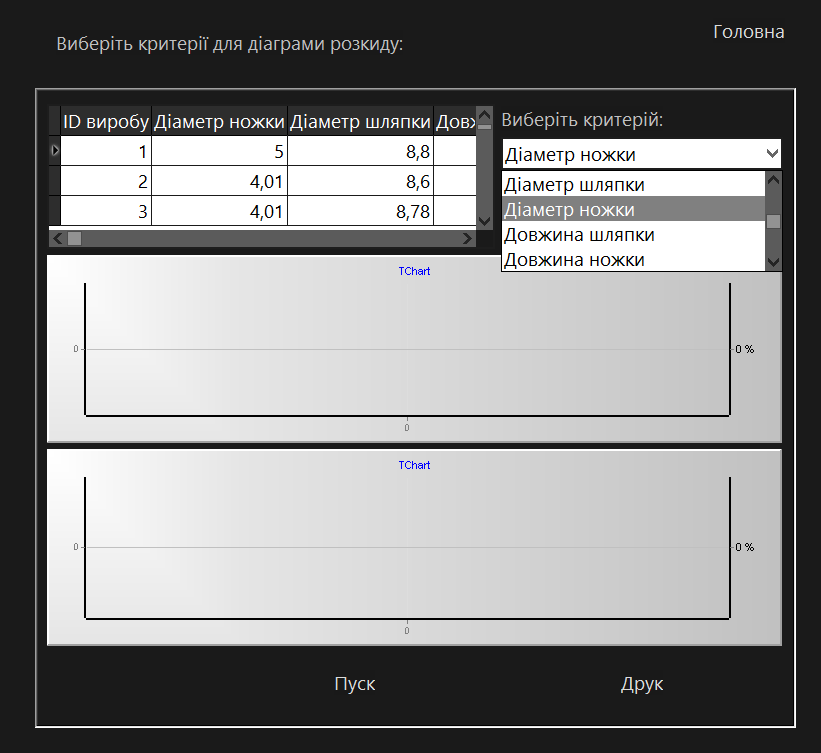
Рисунок А.3.22 – Вибір критерія (заміру) виробу
Дія 4. Обираємо вид карти у випадаючому списку «Вид контрольної карти», рисунок А.3.23.
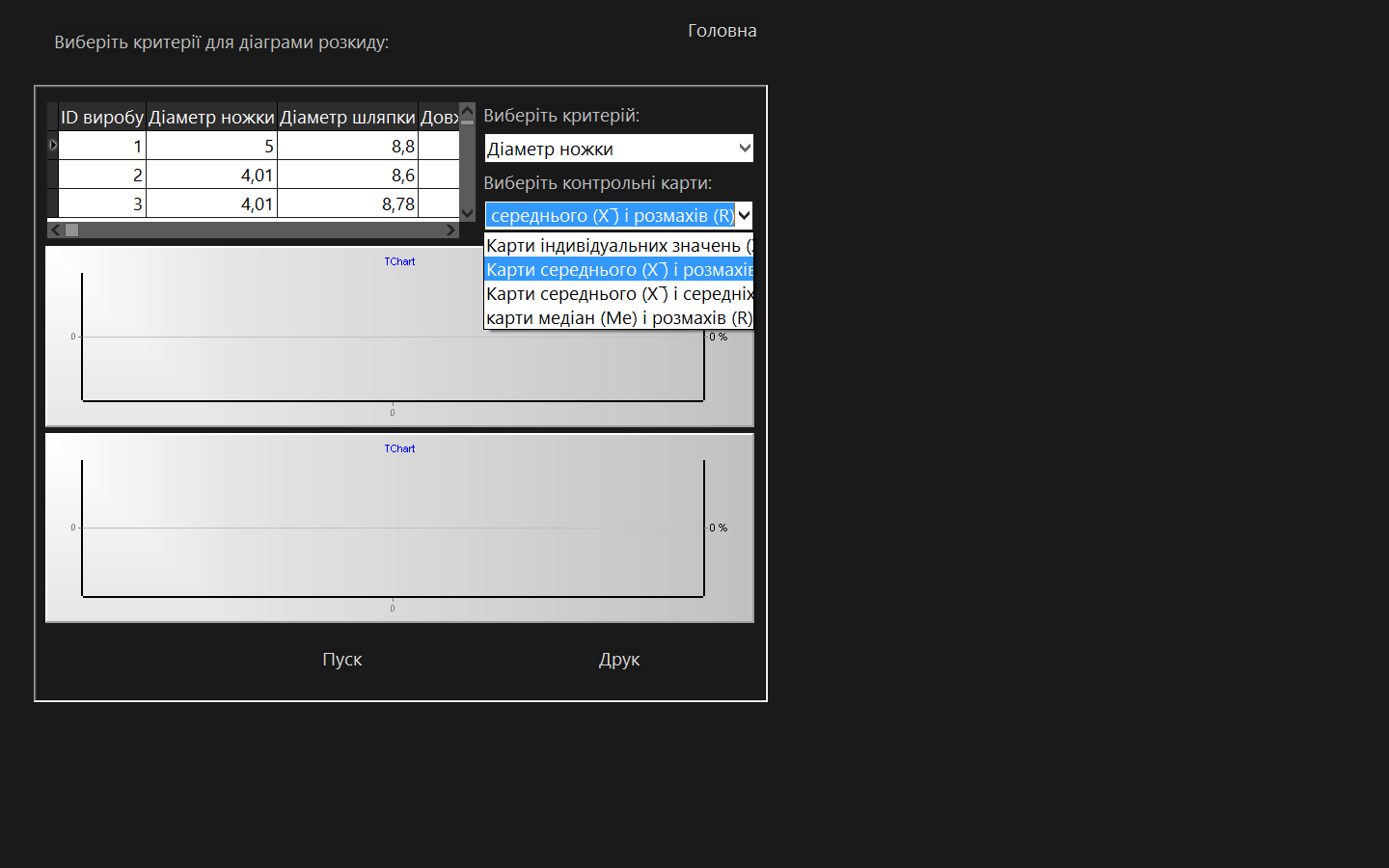
Рисунок А.3.23 – Вибір контрольної карти
Дія 5. Натискаємо «Пуск».
Дія 6. Проглядаємо результати, рисунок А.3.24.
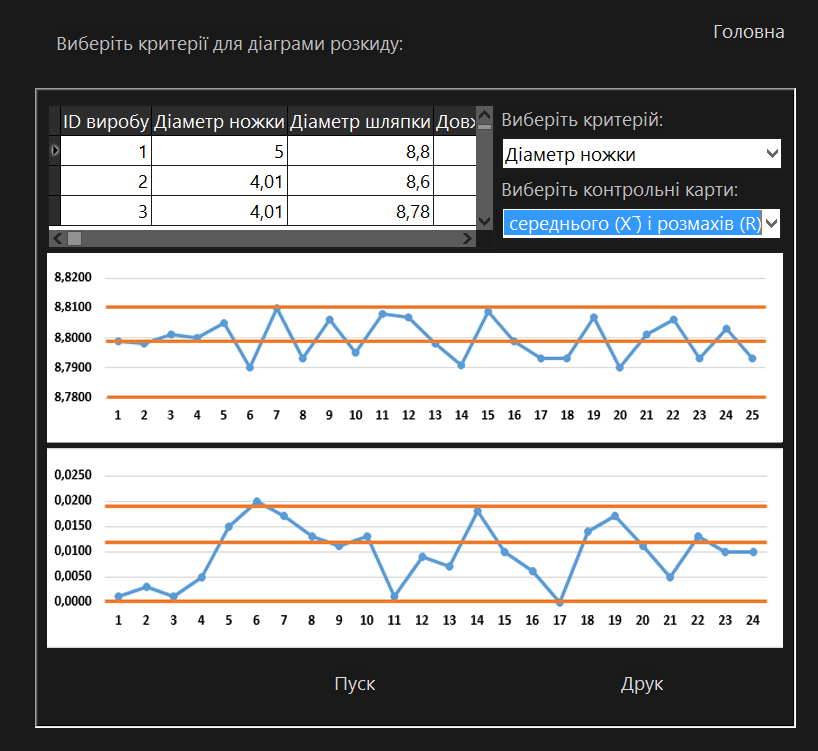
Рисунок А.3.24 – Результати обрахунків
Дія 7. Якщо потрібно роздрукувати на папір натискає кнопку «Друк».
Дія 8. Проглядаємо попередній перегляд документу та натискаємо «Печать», рисунок А.3.25.
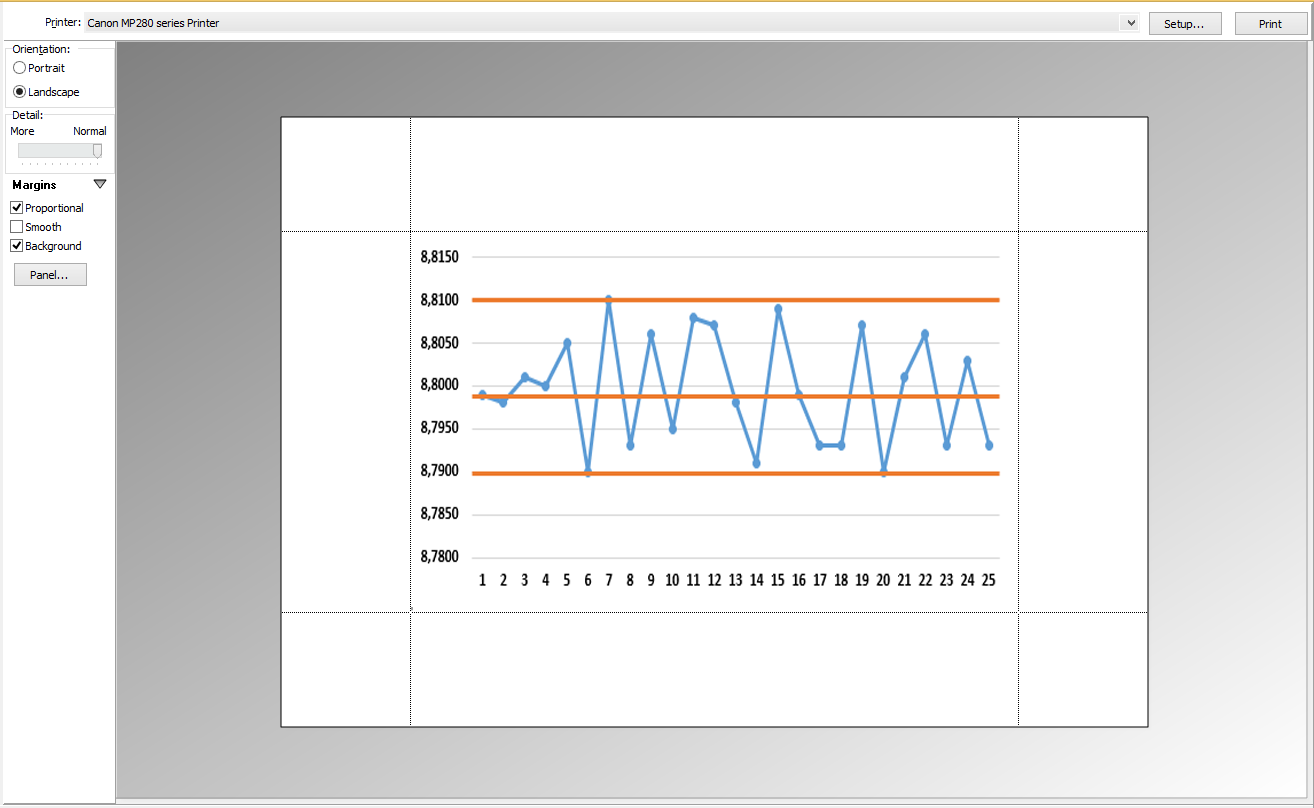
Рисунок А.3.25 – Попередній перегляд
А.4 Аварійні ситуації
При не вірному вводу паролю при авторизації виводиться сповіщення, рисунок А.4.1.
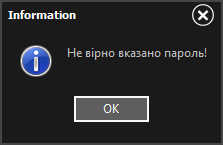
Рисунок А.4.1 – Сповіщення про невірність паролю
При реєстрації, якщо невірно повторений пароль виводить сповіщення, рисунок А.4.2.
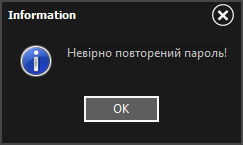
Рисунок А.4.2 – Сповіщення про неповторений пароль
Якщо користувач при реєстрації вказав вже існуючий логін в базі даних то йому виводиться повідомлення на екран, рисунок А.4.3.
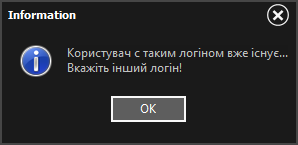
Рисунок А.4.3 – Повідомлення про існуючий логін
При недостачі критеріїв (замірів) виробу в таблиці «Продукція» для розрахунків в одному із інструментів, також виводиться сповіщення користувачеві, рисунок А.4.4.
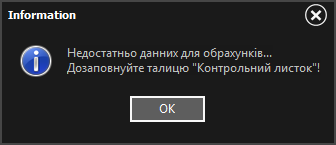
Рисунок А.4.4 – Сповіщення про недостачу даних
А.5 Рекомендації по освоєнню
Інформаційна система статистичного оцінювання якості виготовлення продукції не перевищує доступний рівень складності та відповідно не вимагає додаткових навичок для освоєння методології його використання і застосування.
Перед початком роботи з ПЗ рекомендується детально вивчити це керівництво користувачеві, а також опис системи в цілому.
Програмний засіб має зручний призначений для користувача інтерфейс, що дозволяє працювати з даними не лише досвідченим, таким, що добре спеціалізується в цій предметній області, але і звичайним користувачам. Головне щоб користувачі орієнтувалися в матеріалі по оцінці якості продукції, який повинен знати кожен менеджер по якості.
[1] Включается в документ при необходимости
[2] Составляется в алфавитном порядке
[3] Составляется в порядке возрастания номеров
Дата добавления: 2015-09-18; просмотров: 1484;
