Знакомство с графическим интерфейсом Windows
Графический интерфейс Windows
В настоящее время все операционные системы для персональных компьютеров обеспечивают взаимодействие с пользователем с помощью графического интерфейса.
Это позволяет даже начинающему пользователю компьютера уверенно работать в среде операционной системы (проводить операции с файлами, запускать программы и так далее).
Графический интерфейс позволяет осуществлять взаимодействие человека с компьютером в форме диалога с использованием окон, меню и элементов управления (диалоговых панелей, кнопок и так далее).
Работа с мышью. Для работы с графическим интерфейсом используется мышь или другое координатное устройство ввода, при этом пользователь должен уметь производить:
- левый щелчок - однократное нажатие и отпускание основной (обычно левой) кнопки мыши;
- правый щелчок - однократное нажатие и отпускание дополнительной (обычно правой) кнопки мыши;
- двойной щелчок - два нажатия основной кнопки мыши с минимальным интервалом времени между ними;
- перетаскивание - нажатие левой или правой кнопки мыши и перемещение объекта с нажатой кнопкой.
Рабочий стол. Основную часть экрана занимает Рабочий стол, на котором располагаются значки и ярлыки (значки с маленькими стрелочками в нижнем левом углу). Значки и ярлыки обеспечивают (с помощью двойного щелчка) быстрый доступ к дискам, папкам, документам, приложениям и устройствам.
Значки появляются на Рабочем столе после установки Windows. В левой части экрана обычно располагаются значки Мой компьютер, Сетевое окружение, Корзина и Мои документы.
Для быстрого доступа к дискам, принтеру, часто используемым документам целесообразно создать на рабочем столе ярлыки. Ярлык отличается от значка тем, что обозначает объект, фактически расположенный не на Рабочем столе, а в некоторой другой папке. Стрелочка означает, что мы имеем не сам объект, а ссылку на него. Ярлыки создаются перетаскиванием значков объектов на Рабочий стол.
Знакомство с графическим интерфейсом Windows
1. Создать на Рабочем столе ярлыки всех дисков, принтера и сканера.
Создать ярлыки часто используемых приложений и документов.
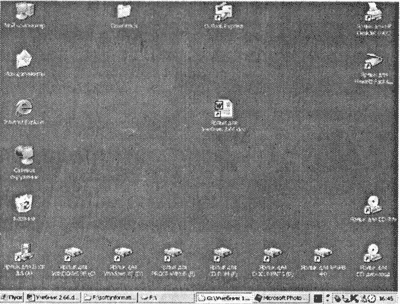
|
Внешний вид графического интерфейса можно настраивать.
2. Щелкнуть правой кнопкой мыши на Рабочем столе. В контекстном меню выбрать пункт Свойства.
На диалоговой панели Свойства: Экран на пяти вкладках установить стиль оформления, выбрать заставку и др.
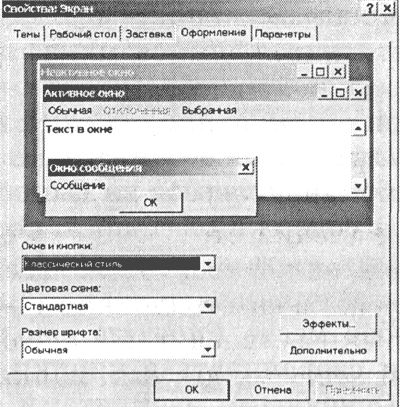
|
Панель задач. В нижней части экрана располагается Панель задач, на которой находятся кнопка Пуск, кнопки выполняемых задач и открытых папок, индикаторы и часы.
Кнопка Пуск позволяет вызывать Главное меню, которое обеспечивает доступ практически ко всем ресурсам системы и содержит команды запуска приложений, настройки системы, поиска файлов и документов, доступа к справочной системе и др.
Windows является многозадачной операционной системой, то есть параллельно могут выполняться несколько приложений. Каждое запущенное приложение обозначается кнопкой на Панели задач, при этом переход от работы в одном приложении к работе в другом может производиться с помощью щелчка по кнопке. Работающее (активное) приложение изображается на панели задач в виде нажатой кнопки.
В крайней правой части Панели задач находятся Часы. Левее часов располагаются индикаторы состояния системы. Например, индикатор Ru обозначает, что в текущий момент используется русская раскладка клавиатуры.
3. Левым щелчком мыши можно раскрыть индикатор и переключиться на английскую раскладку, а правым - открыть диалоговую панель Свойства и выбрать требуемое сочетание нажатия клавиш на клавиатуре для переключения раскладок.
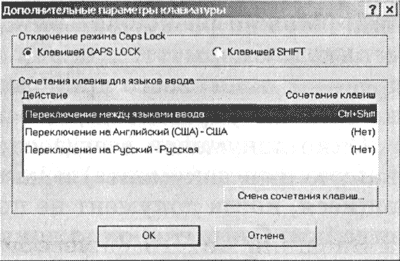
|
Окна. Важнейшим элементом графического интерфейса Windows являются окна, действительно ведь "windows" в переводе означает "окна". Существуют два основных типа окон - окна приложений и окна документов.
Окна приложений. В окне приложения выполняется любое запущенное на выполнение приложение или отражается содержимое папки. Открыть или закрыть окно приложения - то же, что и запустить программу на выполнение или завершить ее. Окна приложений можно перемещать на любое место Рабочего стола, разворачивать на весь экран или сворачивать в кнопки на панели задач.
Основными элементами окна приложения являются:
- рабочая область: внутренняя часть окна, содержит вложенные папки или окна документов;
- границы: рамка, ограничивающая окно с четырех сторон. Размеры окна можно изменять, перемещая границу мышью;
- заголовок: строка непосредственно под верхней границей окна, содержащая название окна;
- значок системного меню: кнопка слева в строке заголовка открывает меню перемещения и изменения размеров окна;
- строка горизонтального меню: располагается непосредственно под заголовком, содержит пункты меню, обеспечивает доступ к командам;
- панель инструментов: располагается под строкой меню, представляет собой набор кнопок, обеспечивает быстрый доступ к некоторым командам;
- кнопки Свернуть, Развернуть/Восстановить, Закрыть расположены в верхней правой части окна.
Окна документов. Окна документов предназначены для работы с документами и "живут" внутри окон приложений. Можно раскрывать, сворачивать, перемещать или изменять размеры этих окон, однако они всегда остаются в пределах окна своего приложения. Окно документа имеет те же кнопки управления, что и окно приложения.
Окно документа всегда содержит зону заголовка (содержащую имя документа) и часто полосы прокрутки (появляющиеся, когда документ не помещается полностью в окне) и линейки. Открытое окно документа может находиться в активном либо в пассивном состоянии. Если окно находится в пассивном состоянии (зона заголовка не выделена цветом), то, щелкнув по любой его части мышью, можно перевести его в активное состояние.
4. После запуска приложения Word его окно появится на Рабочем столе. Если открыть в Word два документа, то в окне приложения появятся окна двух документов. Одно окно может быть развернуто и активно, другое - свернуто и пассивно.
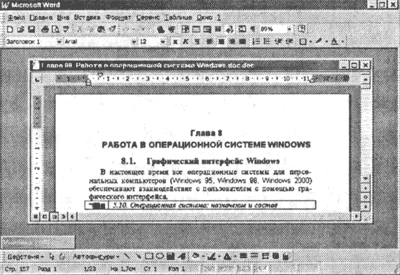
|
Меню. Меню является одним из основных элементов графического интерфейса и представляет собой перечень команд (как правило, тематически сгруппированных), из которых необходимо сделать выбор (поместив на пункт меню указатель мыши и произведя щелчок). Выбор пункта меню приводит к выполнению определенной команды. Если за командой меню следует многоточие, то ее выбор приведет к появлению диалоговой панели, которая позволяет пользователю получить или ввести дополнительную информацию.
Диалоговые панели. Диалоговые панели могут включать в себя разнообразные элементы. Рассмотрим возможности диалоговых панелей на примере уточнения параметров поиска файлов.
Вкладки. Диалоговые панели могут включать в себя несколько "страниц", которые называются вкладками.
5. После ввода команды [Найти-Файлы и папки...] появится диалоговая панель Найти: Все файлы. Эта панель содержит три вкладки: Имя и местоположение, Дата, Дополнительно. Выбор вкладки осуществляется левым щелчком.
Командные кнопки. Нажатие на кнопку (щелчок) обеспечивает выполнение того или иного действия, а надпись на кнопке поясняет ее назначение. Так, щелчок по кнопке с надписью Найти позволяет начать процесс поиска.
Текстовые поля. Текстовое поле называется иногда полем редактирования и позволяет ввести какую-либо текстовую информацию.
6. Например, если пользователь хочет найти файлы, содержащие слово "информатика", то его необходимо ввести в текстовом поле Искать текст: вкладки Имя и местоположение диалоговой панели Найти: Все файлы.
Для этого следует осуществить левый щелчок в поле и ввести текст.
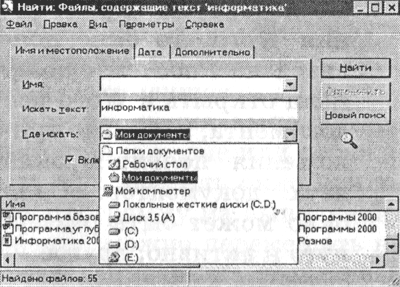
|
Списки. Список представляет собой набор предлагаемых на выбор значений. Раскрывающийся список выглядит как текстовое поле, снабженное кнопкой с направленной вниз стрелочкой. Раскрытие списка осуществляется с помощью левого щелчка по кнопке.
7. Раскрывающийся список Где искать: диалоговой панели Найти: Все файлы позволяет указать диск или папку (например, папку Мои документы), в которой будет осуществлен поиск.
Переключатели. Переключатели служат для выбора одного из взаимоисключающих вариантов, варианты выбора представлены в форме маленьких белых кружков. Выбранный вариант обозначается кружком с точкой внутри. Выбор варианта производится с помощью левого щелчка.
8. Так, на вкладке Дата диалоговой панели Найти: Все файлы имеются два переключателя: основной (на два варианта) и дополнительный (на три варианта). В процессе поиска файлов, установив основной переключатель в положение Найти все файлы, а дополнительный в положение между, можно ограничить область поиска периодом изменения файлов (в данном случае с 14.09.99 по 13.12.99).
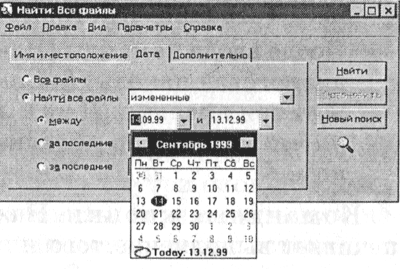
|
Флажки. Флажок обеспечивает присваивание какому-либо параметру определенного значения. Флажки могут располагаться как группами, так и поодиночке. Флажок имеет форму квадратика; когда флажок установлен, в нем присутствует "галочка". Установка флажков производится с помощью левого щелчка.
9. На вкладке Имя и местоположение диалоговой панели Найти: Все файлы, установив флажок Включая вложенные папки, можно обеспечить необходимую глубину поиска файлов.
Счетчики. Счетчик представляет собой пару стрелок, которые позволяют увеличивать или уменьшать значение в связанном с ними поле. Так, при поиске файла на вкладкеДата диалоговой панели Найти: Все файлы значения полей, задающих период изменения файла, можно менять с помощью счетчиков. Для увеличения соответствующего значения необходимо произвести щелчок по стрелке, направленной вправо, а для уменьшения - по стрелке, направленной влево.
Ползунки. Ползунок позволяет плавно изменять значение какого-либо параметра. Например, с помощью ползунков можно менять уровень громкости воспроизведения и записи звука, баланс левого и правого канала и т. п.
10. После двойного щелчка на индикаторе громкости, который находится на Панели задач, появится диалоговая панель Регулятор громкости с ползунками громкости и баланса каналов.
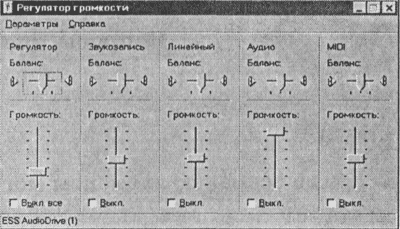
|
Контекстные меню. Объектно-ориентированный подход, используемый в операционной системе Windows, позволяет рассматривать диски, папки и файлы как объекты. Все эти объекты имеют определенные свойства, и над ними могут проводиться определенные операции.
Например, документы (документом называется любой файл, обрабатываемый с помощью приложений) имеют определенный объем и их можно копировать, перемещать и переименовывать; окна имеют размер, который можно изменять и так далее.
Хотя каждый из этих объектов имеет свои конкретные свойства и над ним возможны определенные операции, технология работы с объектами и интерфейс универсальны. Это позволяет пользователю достичь единообразия при работе с разными объектами.
Ознакомиться со свойствами объекта, а также выполнить над ним разрешенные операции можно с помощью контекстного меню. Для вызова контекстного меню необходимо осуществить правый щелчок на значке объекта.
11. Для того чтобы ознакомиться со свойствами диска, надо выбрать в контекстном меню пункт Свойства - появится диалоговая панель Свойства: Диск 3,5 (А). Панель содержит четыре вкладки: Общие, Сервис, Оборудование, Доступ. На вкладке Общие содержится информация о типе файловой системы, общей, свободной и занятой информационной емкости диска и др.
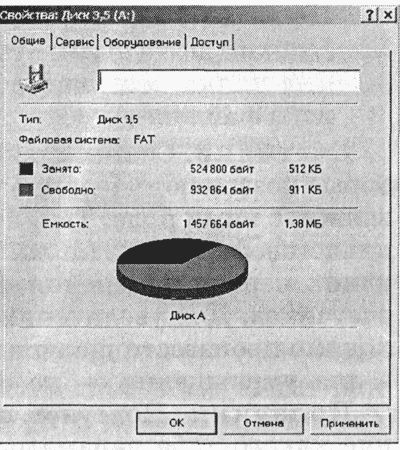
|
Вопросы для размышления
1. Чем отличается окно документа от окна приложения?
2. Какие основные элементы могут содержать диалоговые панели?
| <== предыдущая лекция | | | следующая лекция ==> |
| Пищеварение в кишечнике. | | | Строение и функции. |
Дата добавления: 2015-11-20; просмотров: 1222;
