ОПИСАНИЕ И ВОЗМОЖНОСТИ ПАКЕТА ПРИКЛАДНЫХ ПРОГРАММ SIERRA 3d LAND DESIGNER 7.0
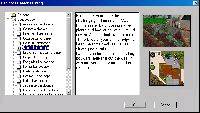
Рис. 1
Чтобы понять, каким образом в программе Sierra LandDesigner 3D v. 7.0 моделируется ландшафт, откроем один из входящих в комплект программы готовых планов (рис. 1). Эти планы включают все необходимые элементы планировки, - дом, деревья, дороги и т. п., и созданы специально для обучения. Выбрать подходящий вариант можно через пункт меню File – Open Designer Gardens. Появится окно Designer Gardens Library. Здесь мы можем увидеть список всех предлагаемых вариантов, посмотреть примеры и описание ландшафтов и садов, выбрать один из вариантов.
Интерфейс программы очень удобен (рис. 2). Основное окно позволяет просматривать ландшафт в 2D и 3D виде. В окне Top мы устанавливаем точное положение камеры, а в окне 3D можем в деталях, с любой точки рассмотреть получившийся проект, причем в различное время года и в разное время суток!

Рис. 2
В левой части экрана расположена кнопка Guide – своего рода проводник и подсказчик, где всегда отображается справочная информация по тому действию, которое мы совершаем.
Вверху расположена инструментальная панель Step-by-step с 4-мя вкладками, демонстрирующими последовательность выполнения работы (которую соблюдать совсем необязательно). При выборе любой из них, появляется дополнительный проводник (кнопки Back и Next).
Вкладка Start приглашает к работе с программой, при этом открывается два раздела (чуть ниже): Welcome (заставка) и Interview (интервью). Вам будет задано несколько вопросов о климатических и почвенных условиях, стилистических предпочтениях и т.п., таким образом программа как бы подстраивается под работу с Вами.
Во вкладке Site мы задаем размеры изображения, где будут располагаться дом, дороги, уклоны и т. п. Здесь нам доступно уже пять дополнительных разделов. В разделе Lot задаем размеры участка, параметры линий и устанавливаем на плане компас. Выбираем пункт House если хотим отредактировать положение Вашего дома. Определить наклон участка и смоделировать рельеф поможет раздел Slope. Специальными символами (Symbols) можно отметить в плане участки с непригодными условиями, а провести дорожки поможет инструмент Roads/Driveway.
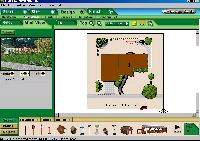
Рис. 3
Вкладка Design поможет добавить и разместить растения и строительные элементы на план. Вкладка имеет 6 разделов. Именно здесь нам будет необходима инструментальная панель Object, расположенная в нижней части экрана, где при выборе какого-либо раздела откроется соответствующая библиотека структур и растений (рис. 3). Hardscape - позволяет строить дорожки и обносить участки заборами, Structures – открывает библиотеку со структурными, а Plants –
растительными элементами. Для добавления клумб всех возможных конфигураций есть раздел Gardens, чтобы спланировать систему полива, используйте пункт Irrigation. Кнопка Dynamic F/X используется для добавления теней и прогнозирования роста растений с течением времени.
Вкладка Finish позволяет закончить проект, вывести его на печать, а также показать список используемых материалов и подсчитать затраты на воплощение плана. Есть возможность добавить текстовый комментарий к какой-либо части проекта или указать расстояние между объектами.
Отдельно хотелось бы остановиться на библиотеке растений и объектов. Она большая, содержит 4,600 растений и 2,200 объектов, все они распределены по группам для удобства поиска.
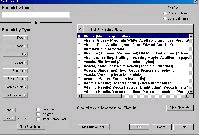
Рис. 4
Приятно, что есть возможно добавлять растения в библиотеку. Если на используемом в плане растении дважды щелкнуть мышкой, откроется окно свойств, где можно указать его точные размеры, узнать о биологических характеристиках и условиях выращивания, оставить комментарий. Подобным же образом редактируются свойства и других элементов плана.
Кроме того, в программе есть очень удобный поисковик (расположен в нижнем левом углу экрана), где можно отобрать отфильтровать необходимые растения и структуры по заданным параметрам (рис. 4).

Рис. 5
После того, как проект будет готов нужно вывести его в окно рендеринга, где картинка будет обработана и выведена в лучшем качестве. Для этого используем значок камеры (3D Photo) в окне управления видом. Здесь мы можем указать размеры изображения, световые параметры, время года и дня (рис. 5). Полученное изображение сохраняется в .BMP формате.
Краткие замечания
Плюсы. Программа легка в освоении – удобная система навигации, понятное меню, наличие системы подсказок. Хороший 3D вид, возможность выбора размера изображения, сохранение проектов в формате .BMP. Большая библиотека строительных элементов и объектов с хорошим классификатором и возможностью подбора по заданным параметрам.
Минусы. Сложно создавать объекты произвольных размеров (например дорожки). Окончательный рендеринг сцены занимает слишком много времени. Заявленные системные требования явно занижены. Не всегда корректно работает с Windows 2000 и XP.
Лекция №5 Пакет прикладных программ для создания планов жилых зданий ArCon.
Дата добавления: 2015-08-14; просмотров: 1444;
