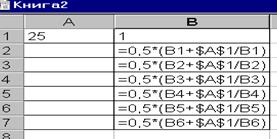Робота з малюнками
Для створення й зміни малюнків використовується панель інструментів малювання, що виводиться на екран командами: Вид, Панелі інструментів, Малювання.
|
Малювання автофігури( основні фігури, блок – схеми й т.д.) :
1. Клацнути на панелі інструментів Малювання кнопку Автофігури.
2. Вибрати й клацнути потрібну автофігуру.
3. Прокреслити на сторінці документа при натиснутій лівій кнопці миші необхідний розмір фігури
Вставка тексту в автофігуру:
1. Викликати контекстне меню фігури й виконати команду Додати текст.
2. Ввести текст і клацнути за межами фігури.
Малювання кола:
1. Вибрати автофигуру еліпс.
2. При натиснутій клавіші Shiftбудується коло без фіксації центра, а при натиснутих клавіш Shift + Ctrl виходить коло із фіксованим центром.
Виділення фігури– клацнути мишкою по фігурі.
Видалення фігур:
1. Виділити фігуру.
2. Натиснути клавішу Del.
Поворот фігур:
1. Виділити фігуру.
2. На панелі Малювання клацнути кнопку Вільне обертання
3. Обертати мишкою зелені маркери, що з'явилися.
Заливання фігур:
1. Виділити фігуру.
2. На панелі малювання розгорнути кнопку Колір заливання. Клацнути потрібний колір.
Для заливання можна використовувати контекстне меню – Формат автофігури, Заливання.
Виділення декількох автофігур –2 способи виділення:
1. Клацати по автофігурах при натиснутій клавіші Shift.
2. На панелі Малювання клацнути кнопку Вибір об'єктів і обвести при натиснутій лівій кнопці миші пунктирний прямокутник навколо виділених фігур.
Групування автофігур - виділити автофігури, клацнути кнопку Дії, а потім Групувати. Груповані об'єкти являють собою вже окремий об'єкт.
Розгрупувати об'єкт - виділити об'єкт, клацнути кнопку Дії, а потім Розгрупувати.
2.7. Імпорт графічних об'єктів і команда Об'єкт WordArt
Word має вбудовану колекцію художніх зображень, які можна вставити в документ командами меню: Вставка, Малюнок, Картинки.
|
Команда Картинки відкриває вікно " Microsoft Clip Gallery " . На вкладці Картинки виділяється картинка, натискається кнопка Вставити, й картинка вставляється на місце встановленого курсора в документі. Картинки потім можна редагувати.
КомандаОб'єкт WordArt. Виводить на екран панель Колекція WordArt з набором спецефектів.Виберемо мишею потрібний стиль напису й клацнемо ОК. З'являється вікно Зміна тексту WordArt, у якому потрібно набрати текст для трансформації. На рис. 2.3 представлений результат застосування WordArt
|
|
Рис. 2.3 - Застосування спецефектів WordArt
Редагування графічних об'єктів
Обрізати об'єкт - виділити об'єкт (при цьому з'являється панель Налагодження зображення ) і в панелі клацнути кнопку Обрізка.Вивести курсор на маркер об'єкта (курсор прийме вигляд кнопки - обрізка ), натиснути ліву кнопку миші й пересунути маркер у напрямку до центра графічного зображення. Відпустити ліву кнопку миші. Об'єкт буде обрізаний у даному напрямку, Аналогічно виконується обрізка об'єкта з інших напрямків. Слід зазначити, що панель Налагодження зображення дозволяє змінювати яскравість і контрастність зображення й інші операції.
Обтікання об'єкта в тексті
Виконати команди в меню Формат, Малюнок. З'являється вікно Формат малюнка, у якому виділити вкладку Обтікання й вибрати вигляд обтікання тексту навколо малюнка. Клацнути ОК.
РОЗДІЛ 3. Табличний процесор MS Excel
3.1. Робочі книги, аркуші й вікно Excel
Табличним процесором називають пакет програм, призначений для обробки табличних даних. Файли Excel називаються робочими книгами. Робоча книга складається з набору робочих аркушів, кожний з яких має табличну структуру й може містити одну або декілька таблиць.
Робочийаркуш складається з рядків і стовпців. Заголовки рядків- номери від 1 до 65536. Заголовки стовпців- імена А,В,С,...Z, AA, AB, ... IV ( 256 стовпців). На перетинанні рядка й стовпця утвориться комірка, що характеризується адресою, наприклад А1. Блок комірок – це прямокутна область суміжних комірок, що характеризується адресами, розділеними двокрапкою. Наприклад, А1: С10.
ЗапускExcel– виконується командами меню стола: Пуск, Програми, Ms Excel. З'являється вікно Excel, у якому розміщається робочий аркуш1 книги 1(подібно документу1 в Word). Багато елементів вікна Excel є загальними для всіх вікон Windows: заголовок вікна, рядок основного меню, стандартна панель інструментів і панель форматування (а також інші панелі).
Вихід з Excel – команди меню: Файл, Вихід.
Додаткові елементи вікна Excel:
1. Рядок формул служить для відображення даних, що вводяться, в комірку (число, текст, дата, формула, час та ін. );
 |
Для виклику функцій Скасування Enter Змінити формулу
2. Кнопка виділення аркуша ( у лівому верхньому куті ЕТ);
3. Рядок ярликів аркушів (аркуш1, аркуш2 і т.д.);
4. Рядок стану, у якій відображаються назви кнопок і інша інформація.
3.2. Деякі операції над робочою книгою й аркушами
1. Створення нової робочої книги - команди основного меню: Файл, Створити, у діалоговому вікні, що з'явилося, клацнутиОК.
2. Збереження книги – команди: Файл, Зберегти або Зберегти Як. При первинному збереженні вказувати шлях до папки зберігання.
3. Відкриття книги – команди: Файл, Відкрити. Вибрати шлях до документу, що відкривається, і клацнути Відкрити.
4. Закриття книги – команди: Файл, Закрити.
Операції над робочим аркушем
1. Перейменувати аркуш (контекстне меню аркуша, команда Перейменувати, набрати нове ім'я аркуша й клацнути за межами ім'я).
2. Виділитиаркуш– клацнути кнопку виділення аркуша (у лівому верхньому куті робочого аркуша).
3. Копіювати аркуш – пересунути ярлик аркуша на інший ярлик при натиснутій клавіші Ctrl.
4. Очиститиаркуш – виділити аркуш, клавіша Del.
5. Додатиаркуш - команди основного меню: Вставка, Аркуш.
6. Видалити аркуш (без відновлення ) – контекстне меню ярлика аркуша, команда Видалити.
Виділення елементів аркуша
Активізація комірки - клацнути мишею по ній.
Виділення комірки – двічі клацнути комірку і просунути мишею по простору комірки.
Виділення рядка або стовпця- клацнути по заголовку рядка або стовпця. Виділення групи рядків або стовпців - простягнути мишею по заголовках.
Виділення діапазону комірок - простягнути мишею по діапазону.
Виділення несуміжних комірок – клацати (для діапазону простягати) послідовно мишею при натиснутій клавіші Ctrl.
Знятивиділення - клацнути мишею за межами виділення.
Очищення виділених об'єктів – виділити об'єкт і натиснути клавішу Del.
Видалення виділених об'єктів - у контекстному меню об'єкта виконати команду Видалити. З'явиться діалогове вікно Видалення комірок. Встановити перемикач в одне з положень зрушення при видаленні й клацнути ОК.
Для зміни ширини стовпця перетягнути мишею праву межу заголовку стовпця. Для зміни висоти рядка перетягнути нижню межу рядка.
Вставка рядків і стовпців -виділити рядок або стовпець і в головному меню виконати командуВставка,а потімРядкаабоСтовпця.
Робота з комірками
Вставка комірок - у контекстному меню комірки виконати команду Додати комірки. У діалоговому вікні встановити перемикач для зрушення вправо або вниз і клацнути ОК.
Копіювання або переміщення вмісту комірки - у контекстному меню комірки виконати команду Копіювати (вирізати), а потім в комірці, куди потрібно помістити копію, в контекстному меню виконати команду Вставити. Аналогічно виконуєтьсяКопіювання або переміщення блока комірок. Аналогічні операції можна виконувати, ухопившись за межу комірки, й перетягнути на нове місце (при натиснутій клавіші Ctrl - копіювання, інакше - переміщення).
Об'єднаннякомірок – виділити поєднувані комірки й виконати команди головного меню: Формат, Комірки, вкладка Вирівнювання, встановити прапорець у поле Об'єднати комірки. Зняття прапорця приведе до роз'єднання комірок.
Зняття захисту деяких комірок і захист аркуша
Якщо встановити захист аркуша, то захищеними за замовчуванням стають і його комірки. Однак для деяких комірок захист можна зняти, для цього:
1. Виділити комірки, які не передбачені для захисту, й виконати команди меню: Формат, Комірки.
2. Вибрати вкладку Захист, зняти прапорець у полі Комірка, що захищається,і клацнути ОК.
3. Виконати команди основного меню: Сервіс, Захист, Захистити аркуш.
У цьому випадку в захищеному аркуші будуть доступні попередньо незахищені комірки.
3.3. Типи даних в Excel і їхнє уведення
В комірці можуть перебувати три типи даних: числові значення, текст, формула.
1. Числові значення – це число, дата й час.
Наприклад, форми подання:
чисел - 3,15; -3456 ; -3,445E+01; 34,5E+0
дат - 25.06.99; 25 червня 99; Червень 99
часу - 11:40:35 ; 11:40; 11:40:35 AM
Введення числових даних: активізувати комірку, ввести числові дані й натиснути Enter.
Редагування числових даних в комірках - виділити комірку, клацнути в правій частині рядка формул і виправити із клавіатури зміст.
Форматування числових даних комірки – виділити комірку, виконати команди менюФормат, Комірки.У діалоговому вікні обрати числовий формат і клацнути ОК. Можна вказати кількість знаків числа після коми й т.д. Аналогічно можна вибирати вигляд представлення (формат) дати й часу.
Автозаповнення числами. У правому нижньому куті рамки поточної комірки є чорний квадратик - маркер заповнення. Запишемо в А1 одиницю. За допомогою перетаскування маркера заповнення комірки можна копіювати її в інші комірки того ж рядка або того ж стовпця. Якщо при цьому тримати натиснутою клавішу Ctrl, то в стовпці або рядку буде розташований натуральний ряд чисел.
2. Текст. Уводиться із клавіатури аналогічно редактору Word.
Автоматичне введення - запам'ятовування попередніх слів і відновлення по перших буквах при новому введенні ( щоб зняти режим автовводу – виконати команди: Сервіс, Параметри, Виправлення, зняти прапорець Автозаповнення значень комірок).
Автопідбір ширини стовпців- виділити набрану таблицю й виконати наступні команди меню: Формат, Стовпець, Автопідбірширини.
Вирівнювання тексту - аналогічно текстовому редактору, тобто кнопки форматування - вирівнювання ліворуч, праворуч, по центру і центрування.
Створеннякористувальницького списку автозаповнення - виконати команди менюСервіс, Параметри, Списки.Вибрати Новий список і ввести свій список у вікні Елементисписку. Потім клацнути кнопку Додати. Наприклад, ми внесли назви міст: Одеса, Миколаїв, Херсон, і т.д. Тепер записавши в комірці слово Одеса й потягнувши за маркер вправо, одержимо в сусідніх комірках інші міста.
3. Формула. Обчислення в таблицях програми Excel здійснюються за допомогою формул. Формула обов'язково починається знаком рівності. Права частина формули може містити числові константи, посилання на комірки й функції Excel, з'єднані знаками математичних операцій.
Приклад формули:= А7 + 5,45 *COS(A1) + СУММ(В1:В10).Природно, що для виконання цієї формули в комірках А7,А1, В1:В10 повинні бути записані числа.
Введенняформули – активізувати комірку, набрати із клавіатури знак = , а потім арифметичний або логічний вираз і натиснути Enter. При цьомуформула автоматично обчислюється, результат обчислень відображається в комірці, а сама формула відображається в рядку формул.
Для відображення в комірках всіх записаних формул, потрібно виконати команди меню: Сервіс, Параметри.Клацнути вкладку Вид і встановити прапорець у поле Формули. Зняття прапорця Формули приведе до відображення в комірках результатів обчислення формул. Таким чином, формула має два вигляди відображення в комірках – формульнейрезультативне.
Редагування формули – активізувати комірку з формулою й клацнути мишею в правій частині рядка формул. Виправити формулу й натиснути Enter (редагувати можна і в самій комірці - двічі клацнувши її).
3.4. Арифметичні й логічні вирази в Excel
Арифметичнийвираз – це сукупність числових констант, посилань на комірки й функцій, зв'язаних арифметичними операціями. Рішенням арифметичного виразу є число.
Арифметичніоперації: + - * / % ^(підняття до степеня).
Операції порівняння - = ; <; <=; >; >=; < >.
Порядоквиконання операцій в арифметичних виразах: розкриваються дужки (якщо вони є), виконуються функції,% , потім підняття до степеня,множення й ділення, додавання й віднімання. Наведемо приклад формули з арифметичним виразом: =(А1 + В1)/(С1+COS(D1))
Логічні вирази (ЛВ). Простий логічний вираз - це вираз відношення або два арифметичні вирази, пов'язані операцією відношення.
Операції відношення <, < =, >, > =, <> (не дорівнює), = .
Наприклад: А1 > С1 .Якщо А1більше С1, то результат рішення логічного виразу — true, інакше значення false.
Складний логічний вираз включає логічні операції:
И( логічне множення) , ИЛИ (логічне додавання), НЕ (операція заперечення). Синтаксис логічної операції И :
И(логічний вираз 1; логіч. вираз 2; ... ; логіч. вираз 30)
Операція И - повертає значення ІСТИНА, якщо всі аргументи мають значення ІСТИНА (повертає ХИБНІСТЬ, коли хоча б один аргумент має значення ХИБНІСТЬ). Наприклад, значення комірки А1=95, тоді логічний вираз И(A1<=100; A1>=90) має значення – істина.
Синтаксис логічної операції ИЛИ:
ИЛИ (логічний вираз 1; логіч. вираз 2; ...; логіч. вираз 30)  Операція ИЛИ - повертає ІСТИНА, якщо хоча б один аргумент має значення ІСТИНА (повертає ХИБНІСТЬ – коли всі аргументи мають значення ХИБНІСТЬ). Наприклад, ИЛИ(A1<=100; A1>=90) може мати значення – істина, коли істині обидва логічних вирази, або один з виразів.
Операція ИЛИ - повертає ІСТИНА, якщо хоча б один аргумент має значення ІСТИНА (повертає ХИБНІСТЬ – коли всі аргументи мають значення ХИБНІСТЬ). Наприклад, ИЛИ(A1<=100; A1>=90) може мати значення – істина, коли істині обидва логічних вирази, або один з виразів.
Операція заперечення НЕ- змінює на протилежне логічне значення свого аргументу. Наприклад, НЕ (хибність) – істина.
3.5. Абсолютні, відносні й змішані адреси
Адресикомірок у формулах. У формулі можуть бути записані відноснійабсолютніадресикомірок, а також змішані, які містять відносні й абсолютні адреси.
Абсолютніадреси мають знак $ перед ім'ям стовпця й рядка. Наприклад, $A$2. При копіюванні формули ця адреса не змінюється.
Відносніадреси – без знака $. Наприклад, А2. Відносні адреси змінюються залежно від того, в якому напрямку копіюється формула.
Змішані адреси – містять відносну й абсолютну частини. Наприклад, $A1 - ім'я стовпця не буде змінюватися при копіюванні, а рядок буде. Якщо адреса буде А$1, то ім'я стовпця буде мінятися, а рядка - ні.
Копіювання формули в суміжні комірки виконується протяганням мишею за маркер комірки.
| А | В | З | |
| 4,5 | =А1+$В$1 | ||
| 2,4 |   =А2+$В$1 =А2+$В$1
| ||
| 3,1 | =А3+$В$1 |
Приклад 3.1. Обчислення  задане ітераційною формулою
задане ітераційною формулою 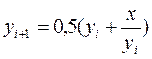 при початковому наближенні в0=1 і х=25. Значення Х записуємо в комірку А1. Початкове значення в0 записуємо в комірку В1. Формулу
при початковому наближенні в0=1 і х=25. Значення Х записуємо в комірку А1. Початкове значення в0 записуємо в комірку В1. Формулу 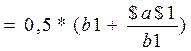 запишемо в комірку В2. Оскільки значення Х у формулі не змінюється, то і його адреса у формулі є абсолютною $a$1. Копіюємо (тягнемо за маркер заповнення вниз) комірку b2 в комірки b3: b7.
запишемо в комірку В2. Оскільки значення Х у формулі не змінюється, то і його адреса у формулі є абсолютною $a$1. Копіюємо (тягнемо за маркер заповнення вниз) комірку b2 в комірки b3: b7.
На мал. 3.1 ліворуч представлений фрагмент ЕТ з відображенням результатів, а праворуч із відображенням формул з модифікацією адрес b1,b2,..b6 при копіюванні.
|
|
Рис. 3.1 - Обчислення за ітераційною формулою
РОЗДІЛ 4. Функції в Excel
4.1. Стандартні функції
Стандартні функції використовуються в програмі Excel тільки у формулах. Виклик функції складається з вказування у формулі імені функції, після якого в дужках вказується список параметрів. Окремі параметри розділяються в списку крапкою з комою. Як параметр може використовуватися число, адреса комірки або довільний вираз. Наведемо приклад формули із застосуванням функції СУММ.
 = СУММ(А1:A3; D4)цееквівалентно =А1+A2+A3+D4.
= СУММ(А1:A3; D4)цееквівалентно =А1+A2+A3+D4.

Ім'я функції аргументи функції розділяються крапкою з комою.
Примітка. При ручному введенні ім'я функції набирається російськими буквами, а аргументи в дужках латинськими.
Таблиця деяких стандартних функцій в Excel
| Функція | Приклад | Опис |
| СРЗНАЧ | =СРЗНАЧ(В4:В9) | Середнє арифметичне декількох чисел |
| МАКС | =МАКС(F4:F10) | Максимальне число в даному діапазоні |
| МИН | =МИН(В4:В9) | Мінімальне число в даному діапазоні |
| СУММ | =СУММ(В4:D9) | Сума чисел у блоці комірок |
| ПРОИЗВЕД | =ПРОИЗВЕД(В4:В9) | Добуток чисел у діапазоні |
| COS | =COS(D4) | Косинус заданого кута ( кут у радіанах) |
| РАНГ | =РАНГ(А2;A1:A5) | Повертає порядок А2 у відсортованому за спаданням діапазоні А1:А5. |
Повнийсинтаксис функції РАНГ:
Дата добавления: 2015-08-08; просмотров: 735;


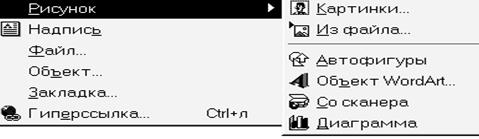 Меню вставки рисунка
Меню вставки рисунка
 Зміна тексту WordArt
Зміна тексту WordArt
 КолекціяWordArt
КолекціяWordArt