Последовательность действий при создании шаблона
Выполнить команду Создать кнопки Office  . В появившемся окне Создание документа щелкнуть левой клавишей мыши по категории Мои шаблоны…и в новом окне Создать включить переключатель Шаблон.
. В появившемся окне Создание документа щелкнуть левой клавишей мыши по категории Мои шаблоны…и в новом окне Создать включить переключатель Шаблон.


Для формирования переменной части документа используется вкладка Разработчик.Для её отображения на ленте необходимо:
· нажать кнопку Office;
· внизу окна под списком недавно использованных документов щелкнуть по кнопке Параметры Word;

· в окне Параметры Word слева выделить категорию Основные;
· в середине окна в группе Основные параметры работы с Wordвключить флажок Показывать вкладку Разработчик на ленте;
· нажать кнопку ОК.

На вкладке Разработчик в группе Элементы управления расположены следующие элементы.
1. Элемент управления Форматированный текст  . При щелчке по этому логотипу элемент управления в документе будет представлен в виде
. При щелчке по этому логотипу элемент управления в документе будет представлен в виде  . Если элемент управления подсвечен, и в группе Элементы управления выбрана команда Свойства, то в открывшемся окне в поле Название можно ввести поясняющий текст, например, Фамилия и инициалы и нажать кнопку ОК.
. Если элемент управления подсвечен, и в группе Элементы управления выбрана команда Свойства, то в открывшемся окне в поле Название можно ввести поясняющий текст, например, Фамилия и инициалы и нажать кнопку ОК.
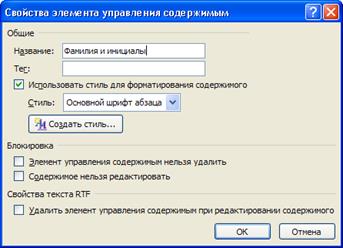
После этого элемент управления примет вид:

Над текстом отображается заголовок, который помогает понять, какие сведения необходимо ввести в эту область при заполнении шаблона.
2. Элемент управления Текст  вставляется в документ аналогично предыдущему элементу, но не позволяет отобразить заголовок над текстом. Для изменения фразы "Место для ввода текста" в рассмотренных элементах управления необходимо выбрать Режим конструктора в группе Элементы управления, а затем ввести новый текст.
вставляется в документ аналогично предыдущему элементу, но не позволяет отобразить заголовок над текстом. Для изменения фразы "Место для ввода текста" в рассмотренных элементах управления необходимо выбрать Режим конструктора в группе Элементы управления, а затем ввести новый текст.

Теперь этот текст отобразится в качестве поясняющего:

3. Поле со списком  используется для ввода данных, хранящихся в виде списка. При щелчке по этому логотипу элемент управления в документе будет представлен в виде:
используется для ввода данных, хранящихся в виде списка. При щелчке по этому логотипу элемент управления в документе будет представлен в виде: 
Чтобы создать список, необходимо выбрать команду Свойства.

В поле Название ввести поясняющий текст, например, Название учреждения и, последовательно нажимая кнопку Добавить, в окне Добавить вариант вводить элементы списка.
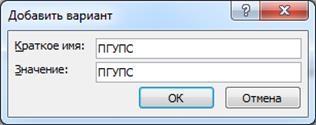
Формирование списка завершается нажатием кнопки ОК в окне Свойства элементов управления содержимым.
После этого элемент управления примет вид: 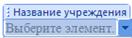 .
.
При раскрытии списка нужный элемент выбирается щелчком по соответствующей строке.
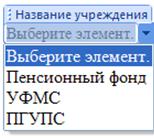

 4. Поле выбор даты
4. Поле выбор даты  используется для ввода данных, хранящихся в виде даты. При щелчке по этому логотипу элемент управления в документе будет представлен в виде: .
используется для ввода данных, хранящихся в виде даты. При щелчке по этому логотипу элемент управления в документе будет представлен в виде: .
При нажатии направленной вниз стрелки элемент управления, вставленный в документ, выглядит следующем образом:

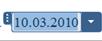
Дата добавления: 2015-08-01; просмотров: 885;
