Задание. 1. Создайте презентацию с помощью мастера автосодержания
1. Создайте презентацию с помощью мастера автосодержания. Просмотрите ее в различных режимах; обычном, сортировщика слайдов, показ слайдов.
2. Откройте документ Word, содержащий несколько уровней заголовков. Просмотрите текстовый документ и преобразуйте его в слайд.
3. Создайте слайд структуры известной вам организации, используя авторазметку Организационная диаграмма. Организационную диаграмму целесообразно использовать в презентациях, рассматривающих структуру организации, например, если вы хотите показать, чем занимаются различные отделы вашей фирмы.
Упражнение выполните следующим образом: В окне Microsoft PowerPoint отобразите область задач Разметка слайда. Выберите авторазметку Организационная диаграмма (Organization Chart), как показано на рисунке 24. Стандартная оргдиаграмма содержит четыре блока: начальник и три исполнителя.
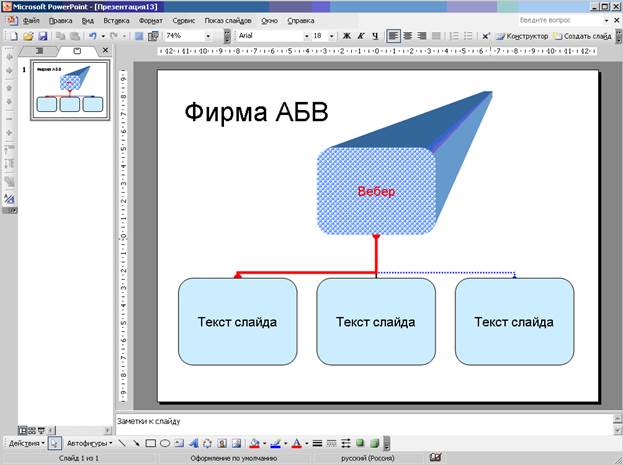
Рисунок 24
Щелкните местозаполнитель заголовка и введите заголовок диаграммы, например, фирма АБВ. Нажав клавишу Enter, вы сможете, при желании, ввести подзаголовок.
Заполнение блоков оргдиаграммы начните с верхнего уровня. Введитефамилию и имя руководителя и нажмите клавишу Enter. Блок позволяет ввести не только имя и должность, но и дополнительные звенья. Для ввода дополнительных структур в оргдиаграмму нажмите кнопку соответствующего блока на панели инструментов Организационная диаграмма (OrgChart), а затем щелкните блок, к которому он добавляется, Чтобы ввести несколько одинаковых структур, нажмите кнопку соответствующее количество раз. Например, чтобы добавить двух подчиненных, нажмите два раза кнопку Подчиненный (Subordinate) на панели инструментов Организационная диаграмма (OrgChart), а затем блок, к которому они добавляются. На диаграмме появятся два новых блока, позволяющие ввести имя, должность и комментарии. Чтобы удалить блок, выделите его и нажмите клавишу Delete.
Чтобы изменить рамку и цвет блока оргдиаграммы, добавить тень для придания объемности, выделите блок и выберите в меню Рамка (Boxes)одну из команд: Стиль обрамления (Border Style),Цвет (Color) илиТень (Shadow).Для изменения толщины, стиля и цвета соединительных линий выделите их, удерживая нажатой клавишу Shift, и выберите команды Толщина (Thickness),Стиль (Style) иЦвет (Color)в меню Линии (Line).
Дата добавления: 2015-08-01; просмотров: 1054;
