Тема 3. Построение гистограммы
Пусть требуется построить диаграмму на рабочем листе с таблицей «План выпуска продукции» изображенной на рисунке 352. В нем имеется два ряда плановых показателей выпуска изделий (Изделие 1, Изделие 2), выпускаемых предприятиями (Предприятие 1, Предприятие 2, Предприятие 3, Предприятие 4, Предприятие 5).

Рисунок 352
Для построения диаграммы следует выполнить следующие действия:
- Выделить диапазон А3:С8, в пределах которого находятся данные.
- Выбрать команду Вставка – Диаграмма или щелкнуть по кнопке Мастер диаграмм на панели инструментов Стандартная. Откроется диалоговое окно Мастер диаграмм (шаг 1 из 4): тип диаграммы рисунок 353.
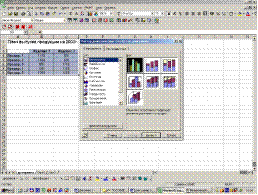
Рисунок 353
Требуется выбрать тип диаграммы. Остановимся на обычной гистограмме (столбчатой), которую Мастер предлагает по умолчанию. (На первом шаге можно легко изменить тип диаграммы).
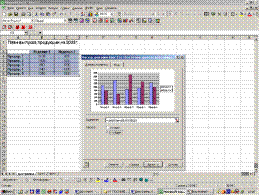
Рисунок 354
- Нажмем кнопку Далее. Откроется диалоговое окно Мастер диаграмм (шаг 2 из 4): источник данных диаграммы рисунок 354. В появившемся окне показано, какой вид будет иметь диаграмма выбранного типа. Справа от диаграммы представлена легенда. Легендой называется специальная область, которая определяет закраску или цвета точек данных диаграммы (цветные квадратики). На этом шаге предлагается подтвердить выбранный диапазон данных и указать, как располагаются ряды данных: в строках или столбцах. В нашем примере ряды данных расположены по умолчанию в столбцах (переключатель установлен в положении Ряды в столбцах). Они отображаются в виде столбиков различного цвета: для Изделия 1 – синий цвет (левый столбик), для Изделия 2 – бордовый (правый столбик). Названия предприятий располагаются вдоль горизонтальной оси Х.
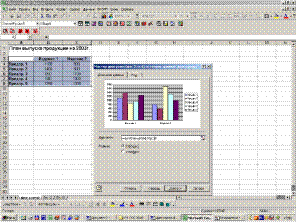
Рисунок 355
Если установить переключатель в положение Ряды в строках, картинка изменится рисунок 355. Теперь цветные столбики соответствуют именам предприятий, а названия изделий расположатся вдоль горизонтальной оси. Снова переключимся в положение Ряды в столбцах и выберем вкладку Ряд в окне мастера рисунок 356.
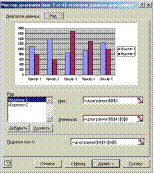
Рисунок 356
На этой вкладке в поле Ряд показаны имеющиеся ряды данных, в поле Имя – их названия, в поле Значение – занимаемый диапазон, а также подписи по оси Х рисунки 356, 357. Например, значения ряда Изделие 1 находятся в диапазоне $В$4:$В$8 рисунок 356, значения ряда Изделие 2 находятся в диапазоне $С$4:$С$8 рисунок 357, подписи по оси Х находятся в ячейках $А$4:$А$8 рисунки 356, 357. Имя ячейки, которое будет представлено в легенде, записано в ячейке $В$3 – Изделие 1 и $С$3 – Изделие 2.
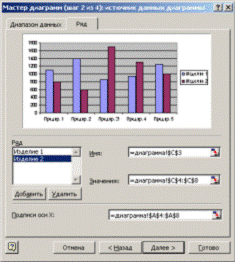
Рисунок 357
На втором шаге легко изменяется диапазон области данных, добавляются и удаляются ряды, меняются их имена и подписи по оси Х.
Ø Для перехода к третьему шагу Мастера надо нажать кнопку Далее. Появится диалоговое окно Мастер диаграмм (шаг 3 из 4): параметры диаграммы рисунок 358. В нем можно задать множество параметров, сгруппированных по отдельным вкладкам. Во вкладке Заголовки можно ввести название диаграммы и названия по осям. Введем название диаграммы : План выпуска изделий на 2003г. Оси Х дадим имя: Названия предприятий. Оси Y – Количество выпускаемых изделий (шт.).
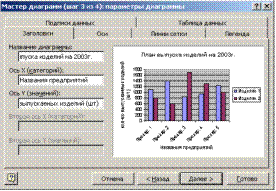
Рисунок 358
Во вкладке Оси можно включить и отключить подписи по осям диаграммы. Во вкладке Линии сетки можно включить, отключить, настроить эти линии. Во вкладке Легенда можно изменить ее положение и размеры. Вкладка Подписи данных позволяет переделать подписи значений или категорий. Во вкладке Таблица данных можно включить опцию Таблица данных, тогда вместе с диаграммой будет выводиться и таблица с исходными данными.
Выберем местонахождение диаграммы на имеющемся листе и нажмем ОК рисунок 359. Получим диаграмму, расположенную на рабочем листе рисунок 360.

Рисунок 359
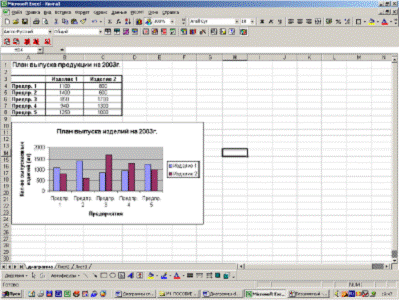
Рисунок 360
Диаграмму можно перемещать по рабочему листу при помощи мыши. Для изменения размеров диаграммы ее следует активизировать (щелкнуть по ней мышью). Появятся черные маркеры, расположенные по периметру, с помощью которых легко изменить размер диаграммы.
Построенную диаграмму можно форматировать. Для этого надо выделить форматируемый объект, щелкнув по нему мышью. Если щелкнуть левой кнопкой мыши, по какому-нибудь элементу диаграммы, он будет выделен шестью маркерами выделения, если щелкнуть правой кнопкой мыши, появится контекстного меню, при помощи которого можно изменить или настроить различные параметры выделенного объекта.
Дата добавления: 2015-08-01; просмотров: 815;
