Ввод, редактирование и форматирование текста
Лабораторная работа № 1
MS Word. Создание и редактирование документов
Цель работы
Получить практические навыки работы с текстовым процессором Microsoft Word. Освоить простейшие приёмы редактирования документа Word: ввод текста, форматирование символов и абзацев, операции с блоками, создание списков, применение табуляции, запись математических выражений, вставка и редактирование рисунков, создание таблиц.
Порядок выполнения работы
1. Ознакомьтесь с заданиями на лабораторную работу. Найдите в конспекте лекций описание приёмов, необходимых для выполнения заданий.
Ввод, редактирование и форматирование текста
2. Создайте на рабочем столе (или в папке, указанной преподавателем) свою собственную папку.
3. Запустите программу Microsoft Word (меню Пуск | Все программы | Microsoft Office).
4. Откройте панель инструментов Вид. Установите режим просмотра документа Разметка страницы. Включите отображение Линейкив окне документа.
5. Перейдите на панель Разметка страницы. Задайте следующие параметры страницы для вашего документа: размер бумаги А4 (21× 29,7 см); ориентация – книжная. Установите поля страницы – со всех сторон 2 см. Для настройки полей используйте Линейкуили диалоговое окноПараметры страницы.
6. Установите шрифт Times New Roman, размер букв 14 пт, выравнивание По ширине, междустрочный интервал – полуторный. Напечатайте в поле документа несколько строк, например, название Вашей специальности. Как можно включить опцию автоматического переноса слов?
7. Сохраните файл. Для этого в диалоговом окне Сохранение документа укажите свою папку для сохранения файла. Задайте имя файла АСУ1. Обратите внимание на формат документа (тип файла), укажите *.doc или *.docx и нажмите кнопку Сохранить. Какие еще форматы документов предлагает MS Word?
8. Скопируйте фразу в Вашем документе 5 раз разными способами: с помощью кнопок панели инструментов; с использованием контекстного меню; мышью (для создания копии удерживайте клавишу Ctrl).
9. Примените к каждому из пяти фрагментов разное оформление. Для этого используйте кнопки и диалоговые окна панели форматирования Главная. Пример оформления см. на рис. 1. Не повторяйте оформление, показанное в примере.
(a) Измените тип шрифта, цвет, интервал между символами, используйте курсив, жирный шрифт, подчеркивание, специальные эффекты.
(b) Примените для каждой из копий свой способ выравнивания текста (по центру, по левому краю, по правому краю). Измените интервал между строками текста.
(c) Используйте заливку и обрамление текста (кнопка Границы и заливка на панели Главная | Абзац).
(d) Чтобы отказаться от примененного форматирования используйте кнопку Очистить формат. Выделите последний фрагмент и выберите команду Очистить формат. Что при этом произошло? Отмените действие.

Рис. 1. Примеры различного форматирования текста
10. Перейдите в режим предварительного просмотра документа (Кнопка “Office”| Печать | Предварительный просмотр). Внесите необходимые изменения, чтобы документ хорошо выглядел на листе бумаги.
11. Сохраните файл АСУ1 с результатами своей работы.
12. Выберите из пяти фрагментов тот, оформление которого вам кажется наиболее удачным, остальные удалите. Сохраните файл с новым именем АСУ2 (Кнопка “Office”| Сохранить как).
13. Скопируйте небольшой фрагмент текста в конец файла АСУ2 с помощью буфера обмена.
a) Оформите несколько абзацев файла АСУ2 в виде маркированного списка. Для выбора маркера используйте диалоговое окно Определение нового маркера.
b) Выделите каким-либо образом наиболее важные, на ваш взгляд, фрагменты в тексте (пример оформления см. на рис. 2).
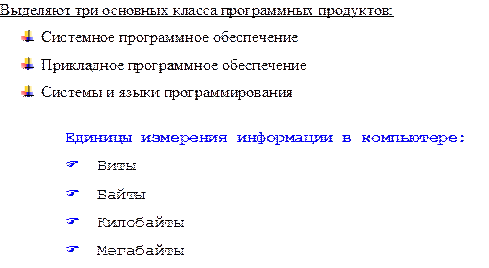
Рис. 2. Пример оформления маркированных списков
14. Сформируйте в файле АСУ2ещё один список. Оформите его в виде многоуровневого нумерованного списка. Выделите заголовок списка (см. рис. 3).
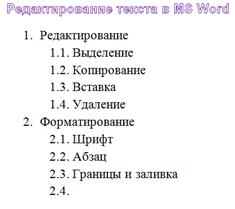
Рис. 3. Пример многоуровневого списка
Для перехода между уровнями списка используйте кнопки Увеличить отступ, Уменьшить отступ  . Для настройки своего стиля списка используйте диалоговое окно Определение нового многоуровневого списка.
. Для настройки своего стиля списка используйте диалоговое окно Определение нового многоуровневого списка.
15. Сохраните обновленную версию файла АСУ2.
16. Перейдите в самое начало файла АСУ2. Вставьте пустую страницу (меню Вставка | Пустая страница).
17. На этой пустой странице оформите титульный лист к своей работе (образец титульного листа см. на рис. 4). Для выравнивания текста на титульном листе используйте табуляторы.
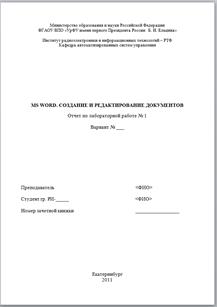
Рис. 4. Пример оформления титульного листа
18. Сохраните файл АСУ2 с результатами своей работы.
Дата добавления: 2015-07-30; просмотров: 1332;
