Робота з документами
Створення документа починається з команди Файл → Создать → текстовий документабо за допомогою відповідної піктограми стандартної панелі інструментів .
.
Під час створення документа можна використовувати Файл → Мастер, який надає можливість створювати листи, факси, порядок денний для зборів, презентацію і таке інше за допомогою встановлених шаблонів.
Зберігання поточного документа виконується командами Файл → Сохранитьабо Файл → Сохранить как. Перша команда зберігає файл з його початковим іменем (якщо воно є) або відкриває діалогове вікно для його введення, друга – під новим іменем. У залежності від того, який тип документа створювався, файл зберігається у відповідному форматі: текстовий документ .sxw, малюнок .sxd, презентація .sxi і так далі. Зберегти документ можна з паролем, можливість встановити який надається у діалоговому вікні зберігання документа, що запобігає несанкціонованому доступу до файлу. Якщо створений файл має велику цінність, то потрібно створити резервну копію (за допомогою архіватора) або зберегти під іншим ім’ям.
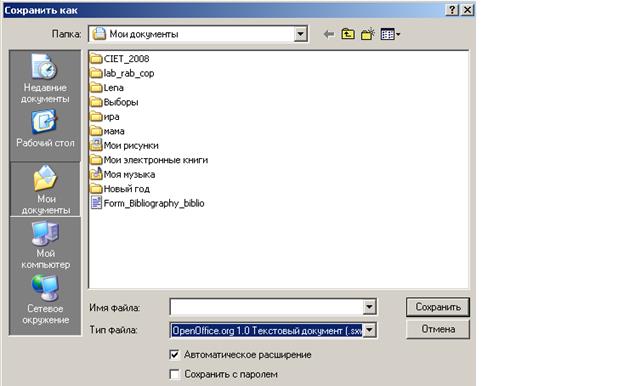
Рис. 3.2.2 Діалогове вікно збереження документа
Відкрити існуючий документ можна за допомогою команди Файл → Открыть або відповідної піктограми  . З’являється діалогове вікно «Открыть», де потрібно вибрати потрібну папку та файл.
. З’являється діалогове вікно «Открыть», де потрібно вибрати потрібну папку та файл.
Місце введення тексту під час створення чи редагуванні документа визначається курсором. Вилучити символ можна за допомогою клавіші <Delete> (вилучається символ, що знаходиться зправа) або <Backspace> (вилучається символ, що знаходиться зліва). Після введення тексту може бути необхідним його форматування: корекція, видалення і переміщення слів і речень, абзаців і блоків, зміна параметрів шрифту (розмір, вирівнювання, написання і так далі).
Виділення тексту та його фрагментів.
Текст всього документа виділяється командою Правка → Выделить все (Ctrl + A). Фрагмент тексту можна виділити різними способами:
1. курсор встановлюють на початок фрагменту, натиснувши ліву кнопку миші ії вказівник перетягують на кінець фрагменту, потім клавішу відпускають;
2. курсор встановлюють на початок фрагменту, натискають і утримують клавішу <Shift>. За допомогою стрілок “→” “↓” курсор переміщують на кінець фрагменту. Всі клавіші відпускають.
3. курсор встановлюють на початок фрагменту, натискають F8 і за допомогою стрілок “→” “↓” обирають потрібний фрагмент тексту.
Для того, щоб виділити окреме слово потрібно двічі клацнути лівою клавішею миші на його середині, щоб виділити стрічку символів потрібно двічі клацнути мишею зліва від неї. Відмінити виділення – клацнути мишею на будь-якому вільному місці екрану.
Виділений фрагмент можна видалити, вирізати, вставити, перемістити, скопіювати за допомогою буфера обміну (Clipboard) , використовуючи кнопки Вырезать, Копировать, Вставитьстандартної панелі інструментів, клавіші Ctrl + x, Ctrl + c, Ctrl + v або відповідні команди меню Правка.
У редактор Writer включено декілька таблиць символів, яких немає на клавіатурі. Вони складаються з математичних символів, знаків арифметичних та логічних операцій, дужок, стрілок, геометричних фігур, літер різних алфавітів і так далі.
Вставка символів виконується командою Вставка → Спеціальний символ. Відкривається вікно, у якому є вкладки Шрифт та Набор символов.Користуючись списками цих вкладок можна змінювати набір символів що відображуються в таблиці. Після вибору необхідного символу і натискання кнопки ОК, його буде вставлено в текст, або потрібно двічі клацнути на ньому лівою клавішею миші.
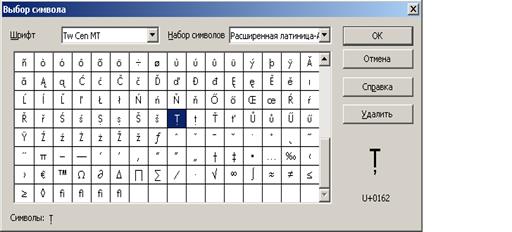
Рис. 3.2.3 Вікно вибору спеціальних символів
За допомогою математичних символів (потрібно встановити шрифт Times New Roman, а у вікні набору символів Математические операторы) можна вводити в текст нескладні математичні формули, а більш складні утворюються за допомогою Вставка → Объект → Формула.
Під час створення документу часто потрібно вводити в нього однакові фрагменти тексту. В цих випадках доцільно створити елемент автотексту за допомогою кнопки Автотекст  головної панелі інструментів, або команди Правка →Автотекст. У вікні, що з’являється, треба вказати власне авто текст та скорочення при наборі якого буде з’являтися автотекст.
головної панелі інструментів, або команди Правка →Автотекст. У вікні, що з’являється, треба вказати власне авто текст та скорочення при наборі якого буде з’являтися автотекст.
У редакторі Writer можна створювати пошук слів і фрагментів тексту із наступною їх заміною. Ця процедура виконується командою Правка →Найти и Заменитьяка активізує однойменне вікно. В поле Найтиі в поле Заменитьвводяться відповідні слова, а потім при натисканні відповідних кнопок виконується пошук та (або) заміна. Вікно Найти и Заменить можна активувати також за допомогою кнопки Поиск  головної панелі інструментів.
головної панелі інструментів.
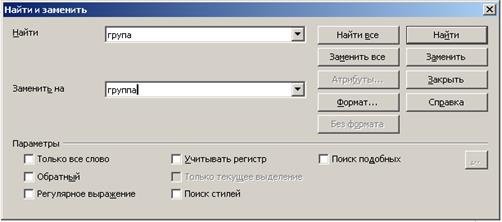
Рис. 3.2.4 Діалогове вікно для пошуку слів та фрагментів тексту
Переміщення у межах тексту виконується як за допомогою клавіші керування курсором, смуг прокручування, так і за допомогою кнопки Навигатор  (Команди Правка → Навигаторабо клавішіF5). З’являється однойменне вікно, в якому можна вибрати об’єкт: заголовки, формули, таблиці, графічні об’єкти і так далі. Для того, щоб відбувся перехід на вибраний об’єкт, необхідно натиснути кнопку Поиск вперед або Обратный поиск.
(Команди Правка → Навигаторабо клавішіF5). З’являється однойменне вікно, в якому можна вибрати об’єкт: заголовки, формули, таблиці, графічні об’єкти і так далі. Для того, щоб відбувся перехід на вибраний об’єкт, необхідно натиснути кнопку Поиск вперед або Обратный поиск.
Дата добавления: 2015-07-22; просмотров: 627;
