Режим осциллограф
Предназначен для представления значений переменных в виде графической зависимости от времени. Данный режим позволяет осуществлять графическое представление поведения переменных во время исполнения программы. Этот режим удобно использовать для анализа графиков переходных процессов и подбора параметров функций регулирования.
Выбор узла для осциллографирования производится точно также, как в режиме Переменные. После выбора узла открывается окно осциллографа (рис. 66).
 |
Рис. 66
В верхней части окна расположен ряд кнопок, имеющих следующее назначение:
 пуск осциллографирования;
пуск осциллографирования;
 останов осциллографирования;
останов осциллографирования;
 очистить окно вывода;
очистить окно вывода;
 выбрать переменные для осциллографирования;
выбрать переменные для осциллографирования;
 сохранить осциллограмму;
сохранить осциллограмму;
 загрузить осциллограмму;
загрузить осциллограмму;
 увеличить (уменьшить) изображение по X (Y);
увеличить (уменьшить) изображение по X (Y);
 послать новое значение выбранной переменной в контроллер;
послать новое значение выбранной переменной в контроллер;
 назначить время между снятием отсчетов;
назначить время между снятием отсчетов;
 назначить нижнюю границу изображения по оси Y;
назначить нижнюю границу изображения по оси Y;
 назначить верхнюю границу изображения по оси Y;
назначить верхнюю границу изображения по оси Y;
 автоматический выбор границ изображения по оси Y;
автоматический выбор границ изображения по оси Y;
 назначить размер поля осциллограммы в пикселах по оси Y;
назначить размер поля осциллограммы в пикселах по оси Y;
 назначить формат чисел с плавающей точкой;
назначить формат чисел с плавающей точкой;
 вызов справочной системы.
вызов справочной системы.
В нижней части окна выводится комментарий, введенный в проекте для выбранной осциллографируемой переменной.
Перед пуском осциллографирования необходимо выбрать переменные и назначить время между снятием отсчетов.
Учтите, что окно Осциллограф для каждого узла сети должно быть закрыто и открыто вновь, если вы перекомпилировали программу для данного узла. В противном случае нарушается динамическая связь между окном вывода и именем переменной, что приводит к непредсказуемому результату вывода.
Выбор переменных для осциллографирования осуществляется точно также, как в режиме переменные.
Щелкните мышью на кнопке  . Открывается Выбор переменных(рис. 67), в котором перечислены все переменные узла, имеющие атрибут Network.
. Открывается Выбор переменных(рис. 67), в котором перечислены все переменные узла, имеющие атрибут Network.

Рис. 67
Переменные, которые имеют в колонке Visible статус Yes, будут отображаться на осциллограмме. Дважды щелкните левой кнопкой мыши на строке с переменной, статус которой вы хотите изменить. Установите статус переменных и щелкните левой кнопкой мыши на кнопке ОК.
Время между снятием отсчетов задается в окне (рис. 68),

Рис. 68
которое вызывается кнопкой  . Минимальное время можно установить равным нулю, при этом система снимает значения с максимально-возможной скоростью.
. Минимальное время можно установить равным нулю, при этом система снимает значения с максимально-возможной скоростью.
Запуск осциллографирования осуществляется кнопкой  .
.
Во время осциллографирования вы можете изменять масштаб изображения по осям Хи Y, устанавливать границы и размер изображения осциллограмм. Масштаб осциллограмм изменяется кнопками  . Для того, чтобы увеличить (уменьшить) изображение по любой оси, щелкните мышью сначала на кнопке с названием оси, а затем на кнопке увеличения + (уменьшения -). Масштаб по оси Хизменяется для всех осциллограмм одновременно, а по оси Yтолько для выбранной осциллограммы.
. Для того, чтобы увеличить (уменьшить) изображение по любой оси, щелкните мышью сначала на кнопке с названием оси, а затем на кнопке увеличения + (уменьшения -). Масштаб по оси Хизменяется для всех осциллограмм одновременно, а по оси Yтолько для выбранной осциллограммы.
Границы и размер изображения выбираются для каждой осциллограммы отдельно. Сначала необходимо выбрать осциллограмму, для которой будет производиться изменение границы (и/или размера) изображения. Для этого щелкните левой кнопкой мыши в поле осциллограммы. Цвет поля отображения осциллограммы изменится. Для установки нижней границы изображения щелкните мышью на кнопке  . В окне Ввод минимального значеня (рис. 69) введите значение отображаемого минимума переменной.
. В окне Ввод минимального значеня (рис. 69) введите значение отображаемого минимума переменной.

Рис. 69
Для установки верхней границы изображения щелкните мышью на кнопке  . В окнеВво максимального значения введите значение отображаемого максимума переменной.
. В окнеВво максимального значения введите значение отображаемого максимума переменной.
Кнопка  осуществляет автоматический выбор значения границ изображения. Система просматривает буфер вывода и устанавливает такие границы, чтобы были видимыми все значения переменной.
осуществляет автоматический выбор значения границ изображения. Система просматривает буфер вывода и устанавливает такие границы, чтобы были видимыми все значения переменной.
Для изменения размера поля вывода по высоте служит кнопка  . Она вызывает окно Ввод высоты поля (рис. 70), в котором введите высоту поля вывода в условных единицах.
. Она вызывает окно Ввод высоты поля (рис. 70), в котором введите высоту поля вывода в условных единицах.
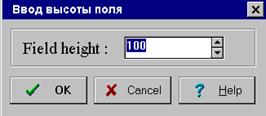
Рис. 70
Вы можете для выбранной осциллограммы послать новое значение переменной в контроллер. ОкноВвод нового значенияоткрывается кнопкой  и работает, как в режиме Переменные.
и работает, как в режиме Переменные.
Окно вывода осциллограммы может быть очищено нажатием кнопки  . При это система не останавливает вывода осциллограммы.
. При это система не останавливает вывода осциллограммы.
Каждая осциллограмма выводится в своем поле вывода. Вы можете произвольно менять положение полей вывода осциллограмм, накладывать осциллограммы друг на друга, а также выбирать цвет осциллограмм. Щелкните правой кнопкой мыши в поле вывода осциллограммы. Появится контекстное меню:
Move UpCtrl+Up сдвигает выделенную осциллограмму на позицию вверх
Move DownCtrl+ Down сдвигает выделенную осциллограмму на позицию вниз
Combine with Nextнакладывает на поле с выделенной осциллограммой осциллограмму, следующую за выделенной
Colorвызывает стандартное окно выбора цветов
Останов осциллографирования происходит по нажатию кнопки  , или автоматически при съеме 16000 значений отсчетов.
, или автоматически при съеме 16000 значений отсчетов.
После останова осциллограмма может быть сохранена в виде файла и загружена из файла. Стандартное окно сохранения вызывается кнопкой  , окно загрузки - кнопкой
, окно загрузки - кнопкой  .
.
После того, как съем осциллограммы закончен, (или она загружена из памяти) имеется возможность анализировать численные значения переменных в зависимости от времени. Для этого достаточно перемещать маркер мыши вдоль графика. Значение переменной и соответствующее значение времени в секундах от начала осциллографирования будет индицироваться в нижней строке окна.
Кнопка  вызывает окно для определения формата чисел с плавающей точкой, как в режиме Переменные.
вызывает окно для определения формата чисел с плавающей точкой, как в режиме Переменные.
Дата добавления: 2015-07-18; просмотров: 696;
