Тон, контраст. Гістограма.
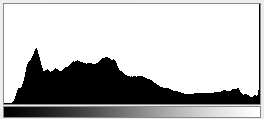 Гістограма - це графічне відображення розподілу півтонів у фотографії. По горизонталі йде шкала яскравості, а по вертикалі - відносна кількість пікселів з даною яскравістю.
Гістограма - це графічне відображення розподілу півтонів у фотографії. По горизонталі йде шкала яскравості, а по вертикалі - відносна кількість пікселів з даною яскравістю.
Гістограма читається зліва на право, від чорного до білого.
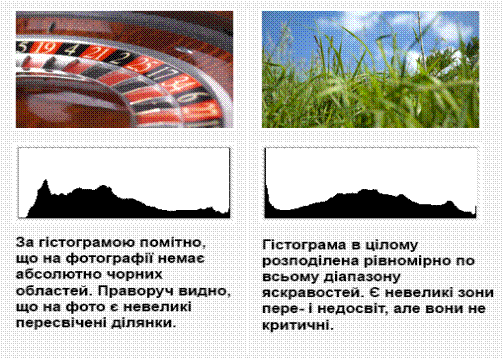
 У наступному прикладі видно як по гістограмі побачити недо- і пересвіти.
У наступному прикладі видно як по гістограмі побачити недо- і пересвіти.
Гісторграмма допомагає і при обробці у фотошопі в режимі Levels. Подивіться як після збільшення контрасту виглядає гістограма на фото.
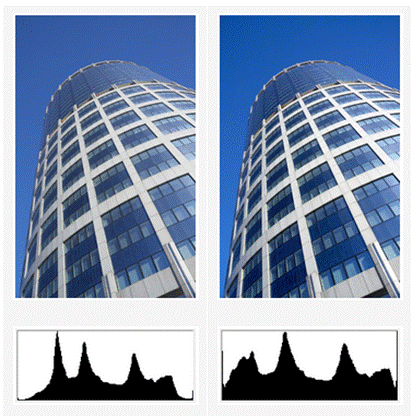 Зліва оригінал фотографії, праворуч результат після невеликого збільшення контрасту. Як бачите робота контрасту розтягує гістограму, додаючи темних і світлих областей.
Зліва оригінал фотографії, праворуч результат після невеликого збільшення контрасту. Як бачите робота контрасту розтягує гістограму, додаючи темних і світлих областей.
Навіщо потрібна Гістограма?
Всі сучасні камери оснащені досить великими і якісними дисплеями. Навіщо ж тоді потрібна гістограма?
Дисплеї мають свій рівень яскравості, сприйняття якої залежить так само від навколишнього світла. Якщо дивитися на дисплей вночі картинка буде здаватися дуже яскравою, а вдень навпаки - дуже бляклої. За рахунок того, що гістограма показує зображення у вигляді графіка, вона незалежна від будь-яких умов перегляду.
Якість дисплеїв у камерах дійсно висока, але не настільки щоб відобразити різницю між майже білим і абсолютно білим, як і різницю між майже чорним і абсолютно чорним.
Рівні в Photoshop
Рівні - це інструмент, який Photoshop та інші програми редагування зображень надають для зсуву або розтягування рівнів яскравості в гістограмі зображення. Рівні дають можливість скорегувати яскравість, контраст і діапазон кольору, задаючи положення абсолютно чорного, абсолютно білого і півтонів на гістограмі.
Корекція рівнів за допомогою піпеток
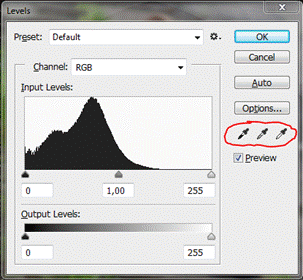 Рівні гістограми можуть бути також скориговані за допомогою піпеток.
Рівні гістограми можуть бути також скориговані за допомогою піпеток.
Біла піпетка міняє колір на абсолютно білий, сіра піпетка визначає сірі тони, а чорна – відповідно темні частини зображення.
Мінімізуйте використання рівнів, оскільки будь-яке розтягування гістограми збільшує ймовірність постерізації .
Команди корекції в Photoshop (Adjustments)
Основні команди для корекції в Photoshop наступні:
- Image> Adjustments> Levels ... (Ctrl + L). З її допомогою можна висвітлити / утемніть зображення, зробити зображення більш-менш контрастним (також може коригувати кожен канал у зображенні окремо). Є також більш примітивна команда для тих же цілей - Image> Adjustments> Brightness / Contrast ..., яку краще не застосовувати ніколи. Є й більш складна функція Image> Adjustments> Curves ... (Ctrl + M). Можна сказати, що Levels виконує тільки лінійну корекцію, тоді як Curves здатна виконувати нелінійну (наприклад, експоненціально розтягнути в зображенні світлі тони і стиснути темні).
- Image> Adjustments> Hue / Saturation ... (Ctrl + U). За допомогою цієї команди можна змінити тон зображення, його насиченість, і яскравість. Можна також забарвити зображення в один колір. Можна також змінити все це тільки для обраних кольорів у зображенні (наприклад, перефарбувати всі червоні кольори в зелені або знизити насиченість синіх кольорів)
- Image> Adjustments> Color Balance ... (Ctrl + B). Дозволяє змінити колірний баланс зображення (наприклад, зробити його більш корисним). Для тих же цілей є більш зручна команда Image> Adjustments> Variations ...
- Image> Adjustments> Invert (Ctrl + I) - інверсія кольору і яскравості.
Будь-яка з цих команд, природно, застосовується тільки до виділеної області зображення (якщо така є). Будь-яка з цих команд застосовується тільки до одного шару (поточному). Для корекції декількох шарів використовуються коригувальні шари (Adjustment Layers).
Дата добавления: 2015-08-26; просмотров: 947;
