Создание письма
Приступить к написанию нового письма можно, выбрав пункт Создать (New) из меню Сообщение (Message). В этом случае будет создано письмо без использования какого-либо бланка, если вы не указали дополнительных параметров.
Если вы хотите ответить на чьё-либо сообщение, выделите его и нажмите на кнопку Ответить автору (Reply Author) – в этом случае поля Получатель (Recipient) и Тема (Subject) будут заполнены автоматически. Окно, в котором набирается текст нового письма, показано на рис. 5.5.
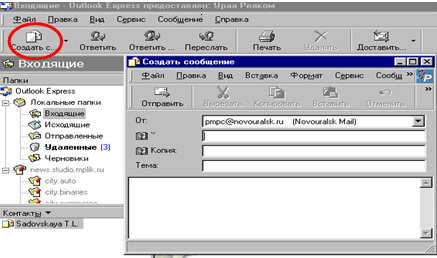 |
Рис. 5.5. Окно Создать сообщение
 |
В поле Кому (To) укажите адрес получателя – либо вписав его вручную, либо воспользовавшись командами Сервис Þ Выбрать получателей (Tools Þ Select Recipients). Вы можете указать несколько получателей одного и того же письма, вписав их адреса в поле Копия (Cc) (см. рис. 5.6).
Рис. 5.6. Окно с сообщением
Назовите тему сообщения. Без неё бывает сложно отыскать нужные письма в потоке корреспонденции. Если поле Тема (Subject) оставлено пустым, при попытке отправить письмо вы получите предупреждение, что тема не названа. При желании можно проигнорировать сообщение и включить флажок, чтобы предупреждение больше не выводилось.
В основном поле введите текст вашего сообщения, используя доступные средства форматирования, перечисленные в меню Формат (Format). Обратите внимание, что программа позволяет не только изменять вручную свойства текста – начертание шрифтов, выравнивание абзацев и т.п., но и использовать готовые стили, что особенно удобно при создании больших сообщений.
Совет. Перед отправкой сообщения проверьте орфографию. Для этого надо выбрать пункт Правописание (Spelling) из меню Сервис (Tools). Учтите, что проверка проводится только для одного языка – скажем, русского или английского.
Зачастую при отправке электронных писем возникает потребность в пересылке файлов. В этом случае необходимо воспользоваться командами Вставка Þ Вложение файла (Insert Þ File Attachment). Затем выберите файл любого типа, предназначенный для пересылки.
При желании вы можете поставить цифровую подпись в сообщении и (или) зашифровать его. Для этого войдите в меню Сервис (Tools) и выберите пункты Цифровая подпись (Digitally Sign) и (или) Зашифровать (Encrypt).
Подготовленное письмо нужно отправить в сеть Internet. Откройте меню Файл (File), выберите пункт Отправить сообщение на (Send Message Using) или Отправить позднее на (Send Latter Using) и укажите учётную запись, с помощью которой будет отправлено сообщение. В первом случае будет предпринята попытка переслать сообщение немедленно, а во втором письмо будет отправлено при первой же проверке наличия почты на сервере.
Примечание. Нажатие на кнопку Отправить (Send) на панели инструментов равносильно выполнению команды Отправить сейчас (Send Now); при этом используется адрес по умолчанию.
Если вы хотите использовать какой-либо бланк для письма, выберите нужную форму при помощи команд Сообщение Þ Создать с использованием (Message Þ Compose Message). С помощью пункта Другие бланки (More Stationery), присутствующего в этом же меню, вы сможете воспользоваться другими формами. После первого же использования ссылка на них останется в пункте Создать с использованием (Compose Message).
Примечание. Если программа Outlook Express предупреждает вас, что не может отыскать нужных бланков, не отчаивайтесь – скачайте их из сети Internet.
Создание сообщений, предназначенных для помещения в группу новостей, почти не отличается от создания электронных писем. Следует только отметить, что сообщения, отсылаемые в телеконференцию, не имеют конкретного получателя; кроме того, в них лучше не использовать возможности HTML для форматирования текста.
Чтобыответить на полученное сообщениенеобходимо:
1. Выбрать сообщение в окне Входящие(см. рис. 5.5).
Нажать кнопку Ответить.
В появившемся окне (см. рис. 5.5) набрать текст ответа и нажать кнопку Отправить.
Дата добавления: 2015-08-26; просмотров: 728;
