Организация данных в СУБД Access
5.1. Запустите Microsoft Access.
5.2. Если все сведения поместить в одной таблице, то она станет очень неудобной для работы. В ней начнут повторяться данные. Чтобы уменьшить число ошибок, можно исходную таблицу разбить на несколько таблиц и установить связи между ними. Это будет более рационально. Таким образом, создадим 3 таблицы: Сотрудники, Клиенты и Заказы.
Таблица 1. Сотрудники
| Имя поля | Тип данных |
| Код сотрудника | Счетчик |
| Фамилия | Текстовый |
| Имя | Текстовый |
| Отчество | Текстовый |
| Должность | Текстовый |
| Телефон | Текстовый |
| Адрес | Текстовый |
| Дата рождения | Дата/Время |
| Заработная плата | Денежный |
| Фото | Объект OLE |
| Эл_почта | Гиперссылка |
Таблица 2. Клиенты
| Имя поля | Тип данных |
| Код клиента | Счетчик |
| Название компании | Текстовый |
| Адрес | Текстовый |
| Номер телефона | Текстовый |
| Факс | Числовой |
| Адрес электронной почты | Гиперссылка |
| Заметки | Поле MEMO |
Таблица 3. Заказы
| Имя поля | Тип данных |
| Код заказа | Счетчик |
| Код клиента | Числовой |
| Код сотрудника | Числовой |
| Дата размещения | Дата/Время |
| Дата исполнения | Дата/Время |
| Сумма | Денежный |
| Отметка о выполнении | Логический |
3. Отдельные таблицы, содержащие информацию по определенной теме, необходимо связать в единую структуру базы данных. Для связывания таблиц следует задать ключевые поля. Ключ состоит из одного или нескольких полей, значения которых однозначно определяют каждую запись в таблице. Наиболее подходящим в качестве ключевого поля является «Счетчик», так как значения в данном поле являются уникальными (т.е. исключают повторы).
4. Откройте таблицу Сотрудники в режиме Конструктора. Нажмите кнопкой мыши на поле Код сотрудника и в появившемся контекстном меню выберите команду Ключевой поле. Если в таблице необходимо установить несколько ключевых полей, то выделить их можно, удерживая клавишу Ctrl.
5. Для таблицы Клиенты установите ключевое поле Код клиента, а для таблицы Заказы – Код заказа.
6. Таблица Заказы содержит поля Код сотрудника и Код клиента. При их заполнении могут возникнуть некоторые трудности, так как не всегда удается запомнить все предприятия, с которыми работает фирма, и всех сотрудников с номером кода. Для удобства можно создать раскрывающиеся списки с помощью Мастера подстановок.
7. Откройте таблицу Заказы в режиме Конструктора. Для поля Код сотрудника выберите тип данных Мастер подстановок. В появившемся окне выберите команду «Объект «столбец подстановки» будет использовать значения из таблицы или запроса» и щелкните на кнопку Далее. В списке доступные поля выберите поле Код сотрудника и щелкните на кнопку со стрелкой, чтобы ввести поле в список Выбранные поля. Таким же образом добавьте поля Фамилия и Имя и щелкните по кнопке Далее.
8. Выберите порядок сортировки списка по полю Фамилия. В следующем диалоговом окне задайте необходимую ширину столбцов раскрывающегося списка. Установите флажок «Скрыть ключевой столбец» и нажмите кнопку Далее.
9. На последнем шаге Мастера подстановок замените при необходимости надпись поля подстановок и щелкните на кнопке Готово.
10. Аналогичным образом создайте раскрывающийся список для поля Код клиента.
11. После создания ключевых полей можно приступить к созданию связей. Существуют несколько типов отношений между таблицами:
- при отношении «один-к-одному» каждой записи ключевого поля в первой таблице соответствует только одна запись в связанном поле другой таблицы, и наоборот. Отношения такого типа используются не очень часто. Иногда их можно использовать для разделения таблиц, содержащих много полей, для отделения части таблицы по соображениям безопасности;
- при отношении «один-ко-многим» каждой записи в первой таблице соответствует несколько записей во второй, но запись во второй таблице не может иметь более одной связанной записи в первой таблице;
- при отношении «многие-ко-многим» одной записи в первой таблице могут соответствовать несколько записей во второй таблице, а одной записи во второй таблице могут соответствовать несколько записей в первой.
12. Закройте все открытые таблицы, так как создавать или изменять связи между открытыми таблицами нельзя. Выполните команду: вкладка ленты Работа с базами данных – кнопка  . Если ранее никаких связей между таблицами базы не было, то при открытии окна Схема данных одновременно откроется окно добавление таблицы, в котором выберите таблицы Сотрудники, Клиенты и Заказы. Если связи между таблицами уже были заданы, то для добавления в схему данных новой таблицы щелкните правой кнопкой мыши на схеме данных и в контекстном меню выберите пункт Добавить таблицу.
. Если ранее никаких связей между таблицами базы не было, то при открытии окна Схема данных одновременно откроется окно добавление таблицы, в котором выберите таблицы Сотрудники, Клиенты и Заказы. Если связи между таблицами уже были заданы, то для добавления в схему данных новой таблицы щелкните правой кнопкой мыши на схеме данных и в контекстном меню выберите пункт Добавить таблицу.
13. Установите связь между таблицами Сотрудники и Заказы, для этого выберите поле Код сотрудника в таблице Сотрудники и перенесите его на соответствующее поле в таблице Заказы. После перетаскивания откроется диалоговое окно Изменение связей (рисунок 1), в котором включите флажок Обеспечение условия целостности. Это позволит предотвратить случаи удаления записей из одной таблицы, при которых связанные с ними данные других таблиц останутся без связи.

Рисунок 1. Создание связи между таблицами
14. Флажки Каскадное обновление связанных полей и Каскадное удаление связанных записей обеспечивают одновременное обновление или удаление данных во всех подчиненных таблицах при их изменении в главной таблице. После установления всех необходимых параметров нажмите кнопку ОК.
15. Связь между таблицами Клиенты и Заказы установите самостоятельно. В результате должна появиться схема данных, представленная на рисунке 2.
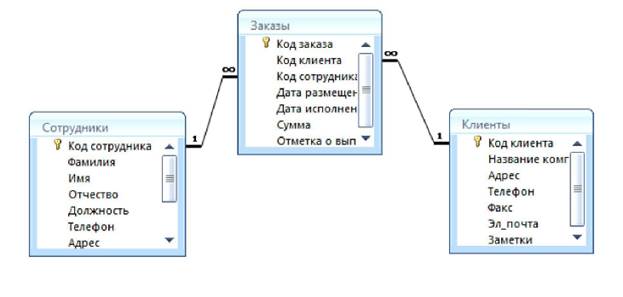
Рисунок 2. Схема данных
В приведенном примере используются связи «один-ко-многим». На схеме данных они отображаются в виде соединительных линий со специальными значками около таблиц.
16. В таблицу Сотрудники внесите данные о семи работниках
17. В таблицу Клиенты внесите данные о десяти предприятиях, с которыми работает данная фирма.
18. В таблицу Заказы оформите несколько заявок, поступающих на фирму.
Дата добавления: 2015-07-14; просмотров: 951;
