Создание иллюстраций в графическом редакторе Corel Draw
1. Осколок стекла
В данном примере рассмотрим процесс создания объемного осколка стекла. Прежде, чем перейти к выполнению задания необходимо выбрать подходящую фотографию. Например:
 Далее будем создавать осколок стекла. Для этого необходимо выбрать инструмент Кривая Безье и нарисовать острый треугольник.
Далее будем создавать осколок стекла. Для этого необходимо выбрать инструмент Кривая Безье и нарисовать острый треугольник.
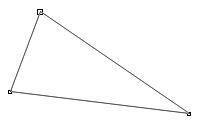
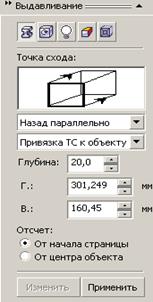 Далее инструментом
Далее инструментом  Выбор выделите треугольник, после чего выполните команду Эффекты –Выдавливание и в открывшемся окне с настройками установите тип выдавливания Назад параллельно.
Выбор выделите треугольник, после чего выполните команду Эффекты –Выдавливание и в открывшемся окне с настройками установите тип выдавливания Назад параллельно.
Захватите с помощью мыши крестик на треугольнике и добейтесь желаемой толщины стекла. Нажмите кнопку Применить. Далее выделите треугольник и выполните команду Расположение – Разделить Группа выдавливания.Далее разгруппируйте выдавленный участок командой Расположение – Разгруппировать все.Наш осколок разобьется на три части.
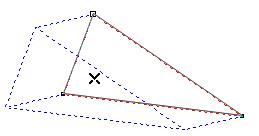
Теперь будем заливать эти кусочки цветом. Выберите светлый голубовато-зеленый цвет. После того, как заливка будет произведена, отмените обводку, для чего на панели инструментов откройте группу инструментов Обводка и выберите Без обводки. Если все сделали верно, должно получиться следующее. Далее сгруппируйте все составляющие осколка. Затем выполните команду Эффекты – Линза. Из раскрывающегося списка выберите разновидность линзы Увеличение, коэффициент увеличения оставьте равным 2 и щелкните кнопку Применить.
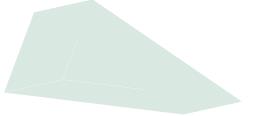
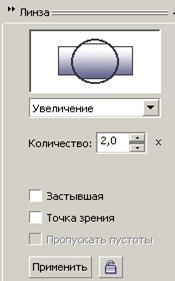
Если все делали по описанию, то должно получиться что-то наподобие.
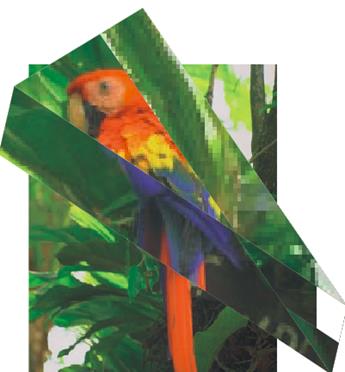
2. Горящая свеча
Мы будем создавать горящую объемную свечу, т.е. решим проблемы имитации объема и имитации пламени с помощью многоступенчатых переходов.
Сначала нарисуем форму пламени. Для этого выберем инструмент Базовые фигуры  и на панели свойств укажем фигуру, очень похожую на каплю воды.
и на панели свойств укажем фигуру, очень похожую на каплю воды.
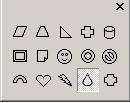
Создадим две копии, одну меньше другой. Окрасьте большую в желтый цвет, меньшую – в красный. При эстом отмените обводку и поместите красную фигуру внутри желтой.
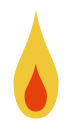
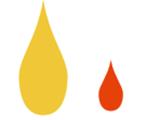
Сейчас перейдем к созданию пламени. Выберем инструмент Интерактивное перетекание и применим его к объектам. (Количество шагов перехода увеличить да 100) Для получения более реалистичного результата изменим форму пламени с помощью инструмента Интерактивная оболочка. Вид деформации можно выбирать на свое усмотрение.
Дальнейшая работа заключается в создании свечи и фитиля. Начнем с фитиля. Нарисуем маленький прямоугольник, который будет фитилем. Затем примените к нему градиентную заливку и для большей реалистичности немного измените форму.
Чтобы пламя и фитиль хорошо смотрелись вместе, нужно изменить прозрачность фитиля и отменить его обводку. После этого сгруппировать фитиль и пламя.



Теперь нужно создать саму свечу. Для этого нарисуйте два овала и расположите их параллельно друг другу. Сейчас надо произвести заливку овалов, но сначала отключите обводку. Удалив обводку, откройте диалоговое окно Градиентная заливка и установите следующие настройки. Одна настройка для нижнего овала, другая для верхнего. Далее активизируйте эффект перетекания – Интерактивное перетекание, установите количество шагов перехода – 120. Перетащите указатель от нижнего овала к верхнему.


Свеча готова. Теперь осталось соединить свечу и пламя. Сгруппируйте объекты.

3. Увеличивающая лупа
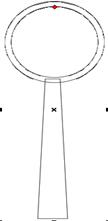 Создадим лупу Для этого сначала необходимо создать контур лупы. Из базовых фигур выберем
Создадим лупу Для этого сначала необходимо создать контур лупы. Из базовых фигур выберем
 и
и  . Поместим их как показано на рисунке.
. Поместим их как показано на рисунке.
Далее необходимо выделить два объекта и выполните команду Расположение – Изменение формы – Объединение. Фигуру можно усложнить выполнив отверстие в нижней части ручки. Далее получившийся контур надо залить узором, имитирующим природный рисунок дерева. Получившийся каркас напоминает лупу, для большей реалистичности можно применить эффект Выдавливания.
Теперь можно заняться созданием увеличительных стекол лупы. Для этого с помощью инструмента эллипс нарисуйте две окружности, по размерам точно соответствующим отверстию каркаса. С помощью этих окружностей мы решим две задачи – увеличения и искажения.
Откроем пристыковываемое окно Линза. Выделим одну окружность и выберем тип линзы – Увеличение. Для второй окружности выбрать тип – Рыбий глаз. Объедините обе окружности и сгруппируйте. Затем сгруппируйте все объекты между собой. Лупа готова.

6. Контрольные вопросы:
6.1 Чем векторный графический редактор отличается от растрового?
6.2 Достоинства и недостатки векторной графики?
6.3 В каких случаях удобнее применять векторные изображения, а в каких растровые?
6.4 Можно ли векторное изображение сделать растровым, если да, то каким образом?
ПРИЛОЖЕНИЕ:
Векторная графика (другое название - геометрическое моделирование) - это использование геометрических примитивов, таких как точки, линии, сплайны и многоугольники, для представления изображений в компьютерной графике.
Изображение в векторном формате даёт простор для редактирования. Изображение может без потерь масштабироваться, поворачиваться, деформироваться.
Преимуществом векторной графики является независимость качества изображения от масштаба рисунка. Минус этой графики – недостаточная возможность для работы с фотоизображениями.
Программы векторной графики лучше использовать для чертёжно-графических, оформительских работ, создания логотипов, визитных карточек.
Наиболее популярные программы векторной графики: CorelDraw, Macromedia Flash, Adobe Illustrator.
Дата добавления: 2015-07-14; просмотров: 2255;
