Команда Прямоугольник (Rectangle).
Инструктивные указания: Запустите команду Прямоугольник (Rectangle).
1. Нажмите ПКМ, выберите параметр Width (Ширина линии), щелкните ЛКМ >>2. Введите толщину пинии равной 1.0, нажмите Enter >> 3. Укажите первую точку, щёлкните ЛКМ >> 4. Нажмите ПКМ, выберите параметр Dimensions (Расстояние), щелкните ЛКМ >> 5. Наберите 100 и нажмите клавишу Enter. Длина по оси X >> 6. Наберите 40 и нажмите клавишу Enter. Длина по оси Y >> 7. Укажите необходимое положение прямоугольника, щёлкните ЛКМ.
После выполнения предыдущих действий установите толщину линии равной 0.0000.
Команда Дуга (ARC).
Пример 1.Построить дугу по центральной точке, начальной точке и внутреннему углу.
Инструктивные указания: Щелкните на кнопке Дуга (ARC).
1. Нажмите ПКМ, выберите в списке контекстного меню строку Центр (Center), щелкните ЛКМ >> 2. Укажите центр дуги (точка Ц) и щелкните ЛКМ >> 3. Укажите начало дуги (точка Н) и щелкните ЛКМ >> 4. Нажмите ПКМ, выберите в списке контекстного меню параметр Угол (Angle), щелкните ЛКМ >> 5. Введите значение 115, нажмите клавишу Enter.
Пример 2. Построить дугу по начальной, центральной и конечной точкам.
Инструктивные указания: Щелкните на кнопке Дуга (ARC).
1. Укажите начало дуги (точка Н) и щелкните ЛКМ >> 2. Нажмите ПКМ, выберите в списке контекстного меню параметр Центр (Center), щелкните ЛКМ >>
3. Укажите центр дуги (точка Ц) и щелкните ЛКМ >> 4. Укажите направление конца дуги ( К) и щелкните ЛКМ.
Команда Круг (Circle).
Пример. Задания центра и радиуса.
Инструктивные указания: Запустите команду Круг (Circle) >> 1.Укажите центр окружности, щелкните ЛКМ >> 2. Введите значение радиуса 40, нажмите Enter.
Примеры. Задание 2 points (двух точек) и задания Ttr (tan tan radius) (касс. касс. радиус) изучите самостоятельно.
Команда Эллипс (Ellipse). Постройте эллипс, задав сначала его центр.
Инструктивные указания: Запустите команду Эллипс (Ellipse) >> 1. Нажмите ПКМ, выберите в списке контекстного меню строку Center, щелкните ЛКМ >> 2. Укажите точку центра эллипса, щелкните ЛКМ >> 3. Укажите конечную точку большой оси эллипса, щелкните ЛКМ >> 4. Укажите конечную точку малой оси эллипса, щелкните ЛКМ.
Примечание. Если вводится расстояние с клавиатуры, то завершать запрос необходимо с помощью клавиши Enter.
Команда Сплайн (Spline). Перед началом построения выключите режим Ортогональность.
Инструктивные указания: Запустите команду Сплайн (Spline) >> 1. Укажите первую точку, щелкните ЛКМ >> 2. Укажите следующую точку, нажмите ЛКМ >> 3. Укажите следующую точку, нажмите ЛКМ и т.д. >> 4. Нажмите Enter, чтобы завершить указание точек >> 5. Enter Подтверждение выбора начальной касательной >> 6. Enter Подтверждение выбора конечной касательной и завершение команды.
Команда Точка (Point). Выберите команду Format - Point Style (Формат- Стиль точки), нажмите ЛКМ. Активизируется диалоговое окно Point Style. Размеры точечных объектов задаются в поле Point Size (Размер точек). В поле Set Size in Absolute Units (Абсолютные размеры) установите маркер  . Построение точек осуществляется с помощью ЛКМ или вводом координат с клавиатуры с последующим нажатием Enter.
. Построение точек осуществляется с помощью ЛКМ или вводом координат с клавиатуры с последующим нажатием Enter.
Инструктивные указания: Запустите команду Точка (Point) >> 1. Укажите позицию точки на экране и щелкните ЛКМ и т.д. >> 2. Чтобы завершить команду, нажмите клавишу Esc (Прервать).
Команда Штриховка… (Hatch). Создайте объекты прямоугольник и окружность в нем.
Запуск команды выполняется щелчком ЛКМ на кнопке А панели инструментов Draw (Черчение). После запуска активизируется диалоговое окно Boundary Hatch (Штриховка). Установите Type (Тип) – Стандартный; Pattern (Образец) ANSI31, Angle (Угол) 0, Scale (Масштаб) 1.0000.
Инструктивные указания: >> Щелкните на кнопке Pick Points (Добавить точки выбора). Активизируется графическая зона AutoCAD >> 1.Укажите точку в области круга, щелкните ЛКМ >> 2. Нажмите Enter, чтобы завершить штрихования области и выполнить возврат в диалоговое окно Boundary Hatch (Штриховка) >> 3. В окне щелкните вкладку ОК, в указанной области выполнится штриховка.
Щелкните клавишу Enter. Откроется диалоговое окно Boundary Hatch (Штриховка). Установите Angle (Угол) 90, щелкните по кнопке Hatch (Штриховка) Активизируется графическая зона AutoCAD, в командной строке появятся запросы.
Инструктивные указания:>> 1. Укажите любую точку в области прямоугольника и щелкните ЛКМ >> 2. Нажмите Enter, чтобы завершить штрихования области и выполнить возврат в диалоговое окно Boundary Hatch (Штриховка) >> 3. В окне щелкните вкладку ОК, в указанной области выполнится штриховка.
Примечание. Если необходимо изменить расстояние между штриховыми линиями, то для этого нужно изменить значение масштаба в поле Scale (Масштаб).
Команда Область (Region) Эта команда создает из отдельных объектов единую замкнутую область.
Пример. Постройте треугольник отрезками и сделайте его областью.
Инструктивные указания: Запустите команду Область (Region) >> 1. Выделите треугольник секущей рамкой >> 2. Нажмите клавишу Enter. Отрезки треугольника стали одной линией.
Команда Многострочный текст (Multiline Text). Эта команда предназначена для размещения на чертеже текста, состоящего из многих строк.
Выберите команду Format (Формат) - Text Style (Текстовые стили). Активизируется диалоговое окно Text Style (Текстовый стиль).
Раскройте список Font Name (Имя шрифта) и найдите строку GOST type B (ГОСТ 2.304 – 81), щелкните ЛКМ.
Установите Width Factor (степень растяжения 1.000), Height (высоту 0.000) и Oblige Angle(Угол наклона 15). В других прямоугольниках должно быть пусто. Щелкните кнопку Применить (Apply), а затем нажмите кнопку Закрыть (Close).
Выполните указания: На панели Draw (Черчение) щелкните ЛКМ кнопку (А) команды Многострочный текст (Multiline Text) >> 1. Укажите первый угол рамки текстового объекта и щелкните ЛКМ >> 2. Укажите вторую точку по диагонали рамки текстового объекта и щелкните ЛКМ. AutoCAD выводит панель инструментов Text Formatting (Формат текста) и окно редактора многострочного текста. С помощью кнопок В, I и U можно переключить параметры шрифта: В – полужирный, I – курсив, U – подчеркнутый, в прямоугольнике Высота текста (Text Height) устанавливается необходимая высота текста (например, 5). В текстовом окне напечатайте любой текст. Нажмите ОК. На графическом поле будет напечатан текст.
Более подробно о тексте можно получить по справке.
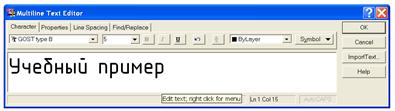
Панель инструментов Изменить (Modify).
Для вычерчивания какого-то сложного объекта с помощью основных элементов окружностей, линий, эллипсов, штриховки и точек необходимо изменять длину или угол, удалять ненужные участки линий, повторно вычерчивать однотипные элементы, производить их компоновку и т.п.
В этом случае используются команды панели инструментов Изменить (Modify), а именно: стереть 1, копировать 2, зеркальное отражение 3, подобие 4, массив 5, переместить 6, повернуть 7, масштабирование 8, растянуть 9, удлинить 10, обрезать 11, продолжить 12, разорвать 13, фаска 14, сопряжение 15, расчленить 16.

1 2 3 4 5 6 7 8 9 10 11 12 13 14 15 16
Команда Стереть (Erase) используется для удаления объекта. Пример. Вычертите любой геометрический образ.
Инструктивные указания: Запустите команду Стереть (Erase) >> 1. Щелкните ЛКМ по объекту >> 2. Для завершения команды нажмите Enter.
Команда Копировать (Copy) используется для многократного копирования объектов. Пример. Вычертите линию.
Инструктивные указания: Запустите команду Копировать (Copy) >> 1. Щелкните ЛКМ по отрезку >> 2. Нажмите Enter,.>> 3. Нажмите ПКМ, выберите из списка Multiple (Несколько) и щелкните ЛКМ. Если необходимо выполнить одну копию объектов, то этот пункт не выполняют >> 4. Укажите базовую точку, например, центр отрезка и щелкните ЛКМ >> 5. Щелкните ЛКМ в необходимой точке или введите необходимое расстояние с клавиатуры, нажмите Enter. Такие операции можно производить n-количество раз >> 6. Чтобы завершить команду, нажмите Enter.
Примечание. Если расстояние вводится с клавиатуры, то все копии объекта перемещается от базовой точки. В программе AutoCAD 2007 функция Несколько установлена.
Команда Подобие(Offset). Эта команда используется для создания объекта, параллельного переноса.
Пример 1. Постройте окружность радиусом 30мм.
Инструктивные указания: Запустите командуПодобие(Offset) >> 1. Нажмите ПКМ, выберите из списка параметр Through (режим задания необходимой точки) и щелкните ЛКМ >> 2. Щелкните ЛКМ по контуру объекта >> 3. Щелкните ЛКМ в необходимой точке >> 4. Нажмите клавишу Enter .
Пример 2. Постройте окружность радиусом 40мм. Выполните смещение объекта внутрь с заданным расстоянием 12мм.
Инструктивные указания: Запустите командуПодобие(Offset) >> 1. Введите 12 и нажмите клавишу Enter >> 2. Щелкните ЛКМ по контуру объекта >> 3. Щелкните ЛКМ внутри объекта >> 4. Нажмите клавишу Enter.
Команда Переместить (Move) используется для перемещения объектов. Пример. Вычертите прямоугольник.
Инструктивные указания: Запустите команду Переместить (Move).>> 1.Щелкните ЛКМ по перемещаемому объекту;>> 2.Нажмите Enter для завершения выбора перемещаемых объектов;>> 3.Укажите ЛКМ базовую точку, например какой-либо угол прямоугольника;>> 4.Укажите ЛКМ необходимую точку, куда должен переместиться объект; Последняя процедура может выполняться с заданием направления и ввода расстояния с клавиатуры. Чтобы завершить команду нажмите Enter.
Команда Повернуть (Rotate) используется для поворота объекта на заданный угол.
Пример. Постройте отрезок и поверните его на 30° по часовой стрелке.
Инструктивные указания: Запустите команду Повернуть (Rotate).
1.Щелкните ЛКМ по отрезку;>> 2. Нажмите Enter для завершения выбора объектов;>> 3. В качестве базовой точки задайте, например, центр отрезка и щелкните ЛКМ;>> 4.Введите -30 и нажмите Enter.
Примечание. В более поздних версиях AutoCAD (например, AutoCAD 2007) можно объект повернуть с одновременной операцией копирования.
Пример. Постройте горизонтальный отрезок и поверните его на 30° против часовой стрелки.
Инструктивные указания: Запустите команду Повернуть.>> 1. Щелкните ЛКМ по отрезку;>> 2. Нажмите Enter;>> 3. В качестве базовой точки укажите начало отрезка, щелкните ЛКМ;>> 4. Нажмите ПКМ, выберите из списка параметр Копировать, щелкните ЛКМ;>> 5. Введите 30 и нажмите Enter.
Команда Растянуть (Stretch). Пример. Постройте прямоугольник и в нем окружность, Растяните прямоугольник вправо на 25мм.
Инструктивные указания: Запустите команду Растянуть (Stretch).>>
1. Выделите секущей рамкой (точки А и В) правую часть прямоугольника.>> 2. Нажмите клавишу Enter,чтобы завершить выделение.>>3. Укажите базовую точку (в правой части прямоугольника), щелкните ЛКМ.>> Включите режим ORTHO.>> 4. Укажите направление перемещения вправо, введите значение 25 и нажмите клавишу Enter.
Команды Зеркальное отражение (Mirror), Массив (Array), Масштабирование (Scale),Удлинить (Lengthen).Эта команда используется для изменения длины объекта без изменения других свойств таких, как угол наклона или радиус дуги. Следует указывать отрезок или дугу в том конец, который необходимо удлинить. Изучите самостоятельно
Команда Обрезать (Trim). Вычертите прямоугольник при помощи команды Прямоугольник (Rectangle). Проведите вертикальный отрезок, который бы пересекал прямоугольник.
Инструктивные указания: Запустите команду Обрезать (Trim).>>1. Щелкните ЛКМ по объекту, выполняющему роль режущей кромки (в нашем случае прямоугольник);>>2. Нажмите клавишу Enter для завершения задания режущей кромки;>>3. Укажите участок объекта, который нужно отрезать.
В нашем случае верхний и нижний концы отрезка, выступающие за область прямоугольника;>>4.Нажмите Enter, чтобы завершить команду.
Команда Продолжить (Extend) используется для продолжения (удлинения) объектов до заданной кромки.
Пример. Вычертите два отрезка, например, параллельных. Справа этих линий вычертите отрезок на произвольном расстоянии.
Инструктивные указания: Запустите командуПродолжить (Extend).
1.Щелкните ЛКМ по отрезку, являющемуся границей продолжения двух линий;>>2. Нажмите Enter для завершения задания границ продолжения объекта;>>3. Щелкните ЛКМ по отрезкам;>>4. Нажмите Enter.
Команда Разорвать (Break) используется для удаления фрагмента (части) объекта.
Инструктивные указания: Запустите команду Разорвать (Break).>>1. Укажите точку на отрезке, щелкните ЛКМ;>>2. Укажите другую точку на отрезке, щелкните ЛКМ.
Команда Фаска (Chamfer) используется для построения фасок, т.е. создания скошенных углов на объектах.
Пример. Постройте прямоугольник произвольных размеров, например, длиной 100мм и высотой 70мм.
Инструктивные указания: Запустите команду Фаска (Chamfer).>>1. Щелкните ПКМ на свободном поле чертежа и выберите строку Distance, нажмите ЛКМ;>>2. Введите длину среза вдоль горизонтальной оси Х, например, 20мм, нажмите Enter;>>3. Введите длину среза вдоль вертикальной оси Y, например, 35мм, нажмите Enter;>>4. Укажите первый обрезаемый отрезок, щелкните ЛКМ;>>5. Укажите второй обрезаемый отрезок, щелкните ЛКМ.
Команда Сопряжение (Fillet). Эта команда предназначена для соединения двух объектов дугой определенного радиуса.
Вычертите прямоугольник.
Инструктивные указания: Запустите команду Сопряжение (Fillet).>>
1. Щелкните ПКМ на свободном поле чертежа и выберите строку Radius, нажмите ЛКМ;>>2. Введите величину радиуса, например, 15мм, нажмите Enter;>>3. Укажите первый отрезок, щелкните ЛКМ;>>4. Укажите второй отрезок, щелкните ЛКМ.
Пример. Выполните сопряжения прямоугольника одной операцией. Радиус сопряжения равен 20мм. Прямоугольник построен полилинией.
Инструктивные указания: Запустите команду Сопряжение (Fillet).>>
1. Щелкните ПКМ на свободном поле чертежа и выберите строку Radius, нажмите ЛКМ;>>2. Введите величину радиуса, например, 20мм, нажмите Enter;>>3. Щелкните ПКМ на свободном поле чертежа и выберите параметр Polyline, нажмите ЛКМ;>>4. Щелкните ЛКМ по контуру прямоугольника.
Команда Explode (Расчленить).Эта команда осуществляет разбиение размерного блока, полилинии и других сложных объектов на их составные части.
Пример. Расчленить прямоугольник, созданный командой Rectangle (Прямоугольник).
Инструктивные указания: Запустите команду Explode (Расчленить). >>
1. Установите указатель на контуре прямоугольника и щелкните ЛКМ.>>
2. Нажмите Enter. После выполненных процедур контур прямоугольника будет разбит на отрезки.
Примечание. Рекомендуется самостоятельно конструировать различные двухмерные геометрические фигуры с помощью рассмотренных команд панели инструментов Draw (Черчение) и панели инструментов Modify (Изменить).
Выполнив компоновку комплексного чертежа, в него нужно добавить размеры, численно описывающие геометрические параметры деталей, конструкций узлов и схем.
Простановка размеров. В размерный объект входит: размерная линия со стрелками, расположенными на концах линии; окончания размерных линий упираются в выносные линии.
Выносная линия начинается близко к объекту, не прикасаясь к нему. Согласно ЕСКД выносные линии исходят непосредственно от линий основного контура объекта. Настройка размерного объекта выполняется при помощи команды Размерный Стиль. Рекомендуем не редактировать настройки выносных линий. Для простановки размеров используются основные команды панели инструментов Размер (Dimension), а именно: линейный размер, параллельный размер, радиус, диаметр и угловой размер.

1 2 4 5 6 7 8 13
Базовые команды для простановки размеров: 1 - Линейный Размер (Linear Dimension); 2 - Параллельный Размер (Aligned Dimension); 4 - Радиус (Radius Dimension); 5 - Диаметр (Diameter Dimension); 6 - Угловой Размер (Angular Dimension); 7 - Quick Dimension (Быстрое нанесение размеров); 8 - Baseline Dimension (Размеры от общей базы); 13 - Редактировать размер (Edit Dimension).
Управление размерными стилями. Для этого используется диалоговое окно Dimension Style Manager (Менеджер размерных стилей). Команда вызывается из главного меню Format -Dimension Style (Формат - Размерный стиль).
Для установки необходимых параметров в текущем шаблоне необходимо щёлкнуть вкладку Modify (Изменить), активизируется диалоговое окно New Dimension Style (Новый размерный стиль).
По умолчанию включена вкладка Lines and Arrows (Линии и стрелки). Установите Color (Цвет) чёрный, в поле Baseline spacing введите число. В поле Arrowheads (Геометрия размерных стрелок) выберите необходимую стрелку, в поле Arrow size (Длина стрелок) введите число 5.
Щёлкните вкладку Text (Текст), активизируется окно. В поле Text style установите Standard. В поле Text height (Высота) введите число 5.
В поле Vertical (Вертикально) установите Above (над размерной линией и параллельно ей). В поле Horizontal (Горизонтально) установите Centered (По центру). В поле Text Alignment (Выравнивание текста) должен быть установлен переключатель Aligned with dimension line (Способы размещения текста относительно размерных линий).
Щёлкните вкладку Primary Units, активизируется окно, в котором установите необходимую точность. Щелкните ОК, активизируется окно Dimension Style Manager (Менеджер размерных стилей), щелкните кнопку закрыть (Close).
Пример 1. Вычертите прямоугольник, в котором постройте диагональ и окружность.
Команда Линейный Размер (Linear Dimension) предназначена для простановки горизонтальных и вертикальных размеров. Эта команда имеет дополнительные параметры: [Mtext/ Text/ Angle/ Horizontal/ Vertical/ Rotated] [Мтекст/ Текст/ Угол/ Горизонтальный/ Вертикальный/ Повернутый].
Инструктивные указания:Запустите команду Линейный Размер (Linear Dimension).>>1. Щелкните ЛКМ по верхней горизонтальной стороне прямоугольника;>>2. Щелкните ЛКМ по нижней горизонтальной стороне прямоугольника;>>3. Укажите точку с левой стороны прямоугольника, определяющую расположение размерной линии, щелкните ЛКМ или введите необходимое расстояние, на котором размерная линия должна быть расположена от линии основного контура, нажмите Enter.
Пример 2. Как выполнить пояснение размера? Удалите проставленный размер на примере 1.
Инструктивные указания: Запустите команду Линейный Размер (Linear Dimension).>>1. Щелкните ЛКМ по верхней горизонтальной стороне прямоугольника;>>2. Щелкните ЛКМ по нижней горизонтальной стороне прямоугольника;>>3. Нажмите ПКМ и щелкните ЛКМ строчку Mtext (Многострочный текст). На экран выводится редактор многострочного текста. Удалите символ <> и напечатайте текст (Длина шахтного поля 8000м). Нажмите ОК.>>
4. Укажите точку с левой стороны прямоугольника, определяющую расположение размерной линии, щелкните ЛКМ.
Удалите проставленный размер.
Инструктивные указания:Запустите команду Линейный Размер (Linear Dimension).>>1. Щелкните ЛКМ по верхней горизонтальной стороне прямоугольника;>>2. Щелкните ЛКМ по нижней горизонтальной стороне прямоугольника;>>3. Нажмите ПКМ и щелкните ЛКМ на параметре Rotated (Повернутый).>>4. Введите значение угла 300, нажмите Enter.>>5. Укажите точку с левой стороны прямоугольника, определяющую расположение размерной линии, щелкните ЛКМ.
Команда Параллельный Размер (Aligned Dimension) предназначена для вычерчивания размерной линии параллельно отрезку (для определения размера объекта, расположенного по отношению к горизонтальной плоскости под углом, не равным 0° и 90°).
Инструктивные указания: Запустите команду Параллельный размер (Aligned Dimension). >> 1. Укажите первую точку конца диагонали, щелкните ЛКМ;>> 2. Укажите другую точку конца диагонали, щелкните ЛКМ;>> 3. Укажите точку, определяющую расположение размерной линии, щелкните ЛКМ или введите необходимое расстояние, на котором размерная линия должна быть расположена от линии контура, нажмите Enter.
Простановка размеров диаметра и радиуса. Размеры дуг и окружностей следует проставлять на тех изображениях, которые отображают их истинную геометрическую форму. Размерный текст можно располагать как внутри окружности, так и снаружи ее.
Инструктивные указания: >> Запустите команду Радиус (Radius Dimension). >> 1. Щелкните ЛКМ по линии контура окружности; >> 2.Укажите точку, определяющую расположение размерного текста радиуса, щелкните ЛКМ.
Инструктивные указания: Запустите команду Диаметр (Diameter Dimension). >> 1. Щелкните ЛКМ по линии контура окружности; >> 2. Укажите точку, определяющую расположение размерного текста диаметра, щелкните ЛКМ.
Удалите проставленный размер.
Инструктивные указания: Запустите команду Диаметр (Diameter Dimension). >> 1. Щелкните ЛКМ по линии контура окружности;
2. Нажмите ПКМ и щелкните ЛКМ на параметре Mtext (Многострочный текст). На экран выводится редактор многострочного текста. Удалите символ <> и напечатайте текст 4 отв. диаметром 16мм. Нажмите ОК. >> 3. Укажите точку, определяющую расположение размерного текста, щелкните ЛКМ.
Дата добавления: 2015-06-22; просмотров: 899;
