Описание автоматизированного рабочего места (АРМ)
На компьютере установлены следующие программные продукты:
–операционная система MS Windows 7;
–пакет программ MS Office 7;
–«Мастер управления устройствами» FieldMate фирмы YokogawaElectric.
К порту USB подключен HART -модем фирмы YokogawaElectric.
«Мастер управления устройствами» FieldMate используется для конфигурирования и настойки средств КИПиА. Это конфигуратор на базе ПК, выполняющий задачи по конфигурации, техобслуживанию, диагностике, резервному копированию конфигураций приборов. FieldMate поддерживает различные протоколоы связи, в т.ч. HART.
FieldMate включает открытый стандарт FDT/DTM. Спецификации FDT (FieldDeviceTool — инструментальное средство устройства низовой автоматики) и DTM (DeviceTypeManager — управляющая программа типа устройства) поддерживают различные типы промышленных сетей. DTM создаётся производителем аппаратуры как средство, предоставляющее конфигурационные данные для конечного пользователя. DTM описывает измерительный прибор или другое средство нижнего уровня. DTM является инструментальным средством управления и конфигурирования и содержит в себе параметры устройства, графические пользовательские диалоги, выполняет конфигурирование и диагностику устройства, а также обеспечивает его документирование.
FDT является спецификацией, которая определяет, каким образом DTM будет взаимодействовать с управляющим компьютером.
2.4.1 Интерфейс программы FieldMateфирмы YokogawaElectric. Для запуска программы необходимо на рабочем столе ПК запустить ярлык «FieldMate».
В появившемся окне входа в систему необходимо в строке «Сегмент сканирования по умолчанию» выбрать «HART» (рисунок 13) и нажать "Ок".
FieldMate имеет два типа окон: главное окно для выбора устройств и событий и отдельные окна для обработки конкретной подробной информации. Отдельные окна открываются как окна, независимые от главного окна.
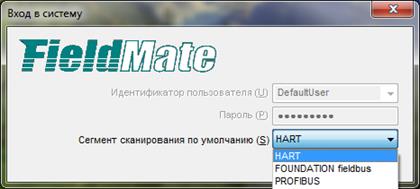
Рисунок 13 – Окно входа в систему
Главное окно «Обзор сегмента» отображает список устройств, непосредственно подключенных к сегменту. Устройство, подключенное к сегменту, будет выбираться с помощью трёхпозиционного переключателя «Подключение к HART модему». Для случая, когда выбран датчикEJX110A, окно «Обзор сегмента» будет выглядеть следующим образом (рисунок 14). Для выполнения лабораторных работ достаточно ознакомиться с окном «DeviceViewer/Просмотр устройства». Это окно предназначено для контроля выполнения конкретной операции и состояния при отказе устройства HART/FF-H1. Оно взаимодействует с устройством и отображает характеристики результатов самодиагностики и т.д.
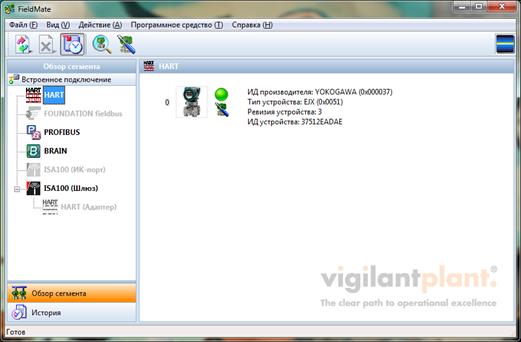
Рисунок 14 – Окно «Обзор сегмента»
Для перехода к окну «Просмотра устройства», необходимо щёлкнуть правой кнопкой мыши на устройстве, и из выпавшего контекстного меню выбрать пункт «Обзор устройств…» (рисунок 15).
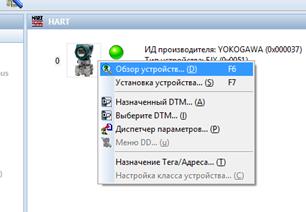
Рисунок 15 – Контекстное меню устройства
В результате появится окно, имеющее две закладки. Закладка «Информация диагностики» (рисунок 16) разделена на область отображения информации устройства, область отображения аварийной сигнализации, список параметров диагностики и список дополнительных информационных параметров. Для индикации состояния устройства используются следующие цвета:
- зеленый: нормальное;
- красный: отказ, требующий осмотра (может даже потребоваться замена устройства);
- желтый: предупреждение;
- серый: ошибка связи.
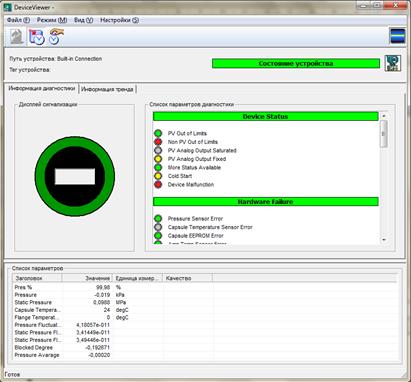
Рисунок 16 –Закладка «Информация диагностики»
Закладка «Информация тренда» считывает и отображает значения параметров в качестве графика тренда. Дисплей графика тренда обновляется (сдвигается) справа налево. Последние значения данных параметров тренда отображаются с правой стороны графика, а самые старые отображаются с левой стороны (рисунок 17).
Сбор данных тренда осуществляется, пока работает «DeviceViewer/Просмотр устройства». Сбор данных тренда будет продолжать осуществляться, даже если переключиться на вкладку «DiagnosticInformation/Информация диагностики».
Для каждого параметра может быть сохранено вплоть до 8640 точек. Когда число собранных точек данных достигнет 8640, точки данных станут перезаписываться, начиная с самых старых. Данные тренда также можно экспортировать.

Рисунок 17 – Закладка «Информация тренда»
Для каждой линии графика, отображающего измеряемый параметр, можно настроить следующие атрибуты (рисунок 18):
- цвет линии;
- стиль линии;
- возможность показать/скрыть/выделить линию;
- задать масштаб;
- задать границу максимального и минимального отображаемого значения.

Рисунок 18 – Настройка атрибутов линии
Также имеется возможность настроить периодичность обновления графика тренда (рисунок 19).

Рисунок 19 – Настройка периодичности обновления графика тренда
Все настройки можно выполнить из главного меню окна (рисунок 20). Данные тренда можно экспортировать в файл формата *.csv, который можно открыть с помощью MS Excel.
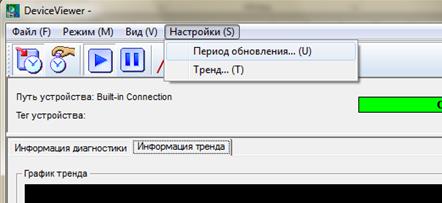
Рисунок 20 – Главное меню окна DeviceViewer
Для выхода из окна «Обзор устройств» необходимо в главном меню выбрать "Файл à Выход".
Когда в ходе лабораторной работы необходимо наблюдать значения прибора, не выбранного в данный момент трехпозиционным переключателем, расположенным на передней панели лабораторного стенда, необходимо переключить его в нужное положение, а затем нажать на кнопку «Обновить» в главном окне FieldMate. Далее следует открыть окно «DeviceViewer» нужного датчика, выбрать вкладку «Информация тренда» и наблюдать за необходимой величиной.
Дата добавления: 2015-06-05; просмотров: 733;
