Как работает средство Восстановление системы
Каким же образом осуществляется переход в режим работы Восстановление системы? И как определяется, на какую дату необходимо выполнить восстановление операционной системы?
Для перехода в режим работы Восстановление системы предназначена команда Пуск►Все программы►Стандартные►Служебные►Восстановление системы. При активизации данной команды на экране отображается окно, изображенное на рис. 6.1.
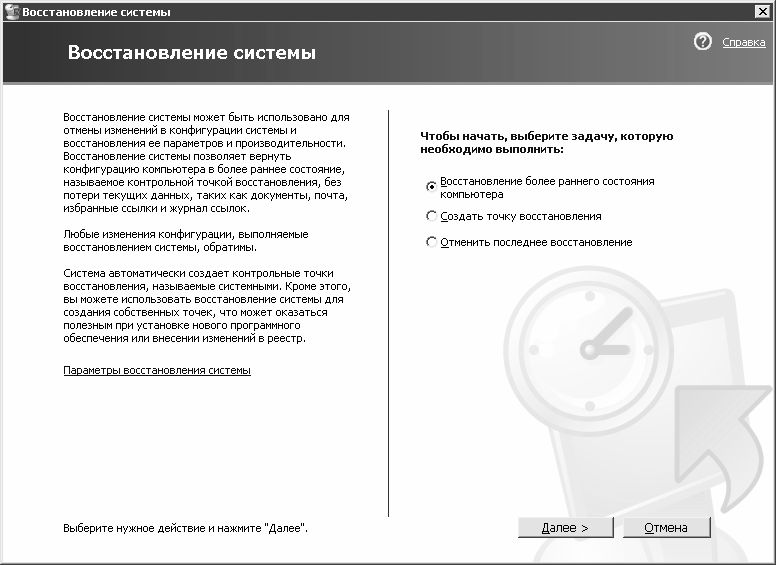
Рис. 6.1. Интерфейс функциональности Восстановление системы
<
> В правой части данного окна осуществляется выбор требуемого режима работы: Восстановление более раннего состояния компьютера, Создать точку восстановления и Отменить последнее восстановление. Однако вначале рекомендуется просмотреть и, при необходимости – изменить параметры восстановления системы. Для этого в левой части окна нужно щелкнуть мышью на ссылке Параметры восстановления системы – при этом на экране откроется окно Свойства системы, в котором будет открыта вкладка Восстановление системы (рис. 6.2).

Рис. 6.2. Параметры восстановления системы
В данном окне путем установки соответствующего флажка можно отключить возможность восстановления системы на всех дисках компьютера. При этом будет прекращено слежение за изменениями на всех дисках компьютера.
На каждом локальном диске компьютера зарезервировано определенное количество дискового пространства для работы режима восстановления системы. По умолчанию выделяется 12 % дискового пространства. Чтобы изменить это значение, нужно на вкладке Восстановление системы выделить курсором диск и нажать кнопку Параметры. При нажатии на данную кнопку на экране открывается окно Параметры диска, в котором с помощью соответствующего ползунка можно установить требуемое значение (диапазон возможных значений – от 1 % до 12 %). Следует отметить, что уменьшение объема дискового пространства приведет к уменьшению допустимого числа точек восстановления системы (подробнее о точках восстановления будет рассказано ниже, в соответствующем разделе).
Кроме этого, в окне Параметры диска можно отключить возможность восстановления системы на выбранном диске – для этого достаточно установить флажок Отключить восстановление системы на этом диске.
Следует отметить, что отключение восстановления системы на системном диске возможно только после того, как оно было отключено на всех остальных локальных дисках компьютера.
Все изменения, выполненные на вкладке Восстановление системы (рис. 6.2) вступают в силу после нажатия кнопки Применить либо ОК. С помощью кнопки Отмена осуществляется выход из данного режима без сохранения выполненных изменений.
Если необходимо выполнить восстановление системы, то в окне, изображенном на рис. 6.1, следует установить переключатель в положение Восстановление более раннего состояния компьютера и нажать кнопку Далее – в результате окно примет вид, как показано на рис. 6.3.
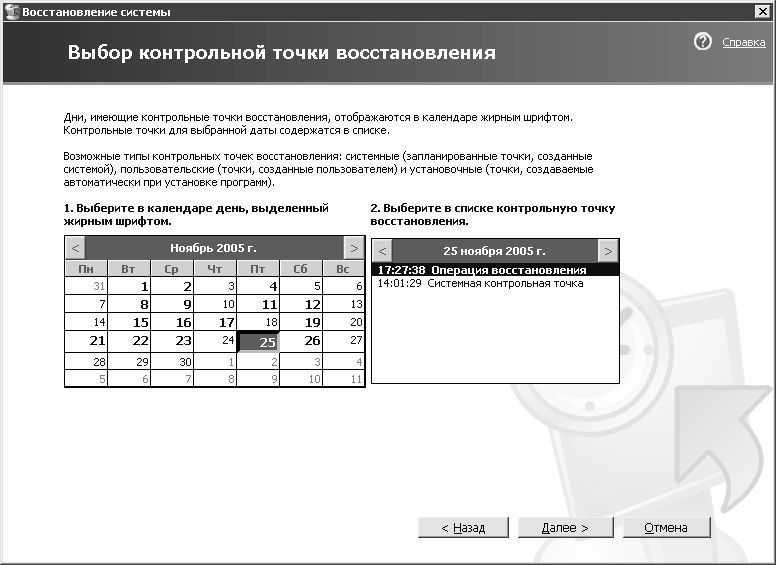
Рис. 6.3. Выбор точки восстановления
В данном окне необходимо выбрать контрольную точку восстановления системы (подробнее о точках восстановления и об их создании рассказывается ниже). Иначе говоря, здесь указывается дата и время, по состоянию на которое необходимо восстановить систему.
В расположенном слева списке приводится перечень дат текущего месяца. При необходимости можно перейти к предыдущему месяцу – для этого нужно нажать на кнопку со стрелкой, расположенную в левом верхнем углу списка (для возврата к текущему месяцу предназначена аналогичная кнопка, которая находится в правом верхнем углу списка). Даты, имеющие контрольную точку восстановления (одна дата может содержать и несколько контрольных точек), выделены в списке жирным шрифтом. При выборе требуемой даты (для этого нужно установить на нее курсор; это возможно только для дат, имеющих контрольные точки восстановления) в расположенном справа списке отображается перечень точек восстановления, приходящихся на эту дату. Для каждой точки восстановления показывается ее точное время и краткое название (например, Системная контрольная точка). Чтобы выбрать точку восстановления, нужно выделить ее в списке курсором и нажать кнопку Далее – окно примет вид, как показано на рис. 6.4.
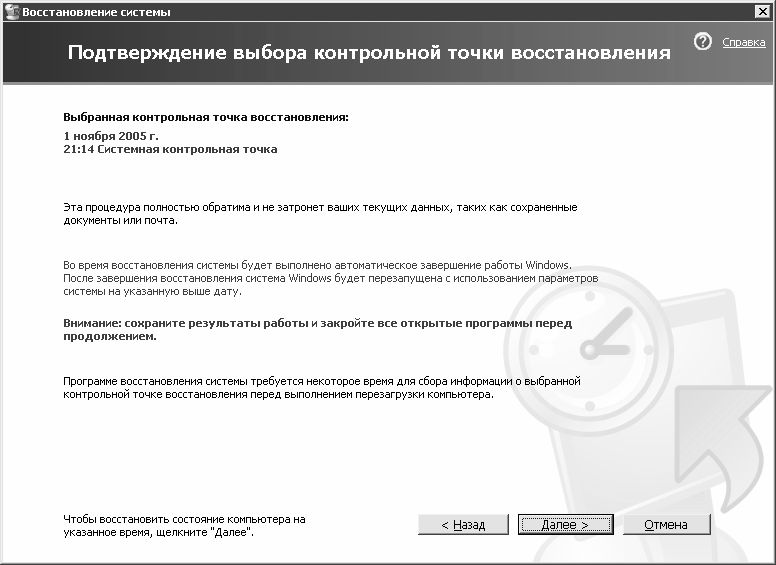
Рис. 6.4. Подтверждение точки восстановления
В данном окне следует просто подтвердить выбранную точку восстановления (ее параметры показаны слева вверху окна) – для этого достаточно нажать кнопку Далее. Сразу после этого начнется процесс восстановления системы.
ПРИМЕЧАНИЕ
Процедура восстановления системы полностью обратима – если ее выполнение не принесло желаемых результатов, то ее всегда можно отменить. Для этого в окне, изображенном на рис. 6.1, нужно установить переключатель в положение Отменить последнее восстановление и нажать кнопку Далее.
При восстановлении системы не будут затронуты никакие текущие данные – документы, электронная почта и т. д. Вместе с этим программы, которые были инсталлированы в промежутке времени между выбранной точкой восстановления и текущим моментом, возможно, потребуют переустановки. Это обусловлено, кроме прочего, тем, что в процессе восстановления системный реестр будет приведен в то состояние, в котором он был на дату контрольной точки восстановления, а многие современные приложения в процессе инсталляции прописываются в реестре.
После нажатия в окне, изображенном на рис. 6.4, кнопки Далее восстановление системы будет протекать без участия пользователя. В процессе восстановления будет автоматически выполнена перезагрузка компьютера; по окончании восстановления на экране отобразится соответствующее информационное сообщение.
Но каким же образом создаются точки контрольные точки восстановления системы? Ответ на этот вопрос содержится в следующем разделе.
Дата добавления: 2015-05-26; просмотров: 635;
