Программа Remote Administrator
Программа Remote Administrator в настоящее время является одной из самых популярных программ, используемых для удаленного администрирования. Эта программа условно-бесплатная: ее можно бесплатно использовать в течение 30 дней, после чего нужно будет либо приобрести лицензию, либо удалить с компьютера. Достоинством программы является то, что она поддерживает русский язык. Скачать Remote Administrator можно на странице www.radmin.com/ru/download; предлагаемый к скачиванию архив составляет чуть менее 2 мегабайт. Программа работает со всеми операционными системами семейства Windows, начиная с Windows 95.
Remote Administrator состоит из двух основных составных частей: Radmin Server и Radmin Viewer.
Radmin Server устанавливается на удаленном компьютере. При этом следует учитывать, что в операционных системах Windows NT/2000/XP/2003 для этого необходимы права администратора, поскольку в процессе установки создается новая системная служба. Radmin Server передает изображение с экрана удаленного компьютера на локальный компьютер.
Radmin Viewer устанавливается на локальном компьютере. С его помощью на экране локального компьютера показывается содержимое экрана удаленного компьютера, а также выполняются действия над удаленным компьютером (слежка, управление, администрирование и т. д.).
Для успешной работы необходимо, чтобы компьютеры между собой были соединены по протоколу TCP/IP.
После установки на удаленном компьютере Radmin Server рекомендуется просмотреть и, при необходимости – отредактировать параметры его настройки. Для перехода в соответствующий режим следует выполнить команду Пуск►Все программы►Remote Administrator►Настройка Remote Administrator server. В результате на экране откроется окно, изображенное на рис. 4.3.

Рис. 4.3. Настройка Remote Administrator Server
В данном окне основные параметры настройки содержатся под кнопками Тип запуска и Опции.
В первую очередь следует нажать кнопку Тип запуска – при этом на экране откроется окно, которое представлено на рис. 4.4.

Рис. 4.4. Выбор типа запуска Radmin Server
В данном окне с помощью соответствующего переключателя устанавливается требуемый тип запуска Radmin Server. Если выбран тип Автоматически (это значение установлено по умолчанию, и оно рекомендуется в большинстве случаев), то Radmin Server будет загружаться автоматически до входа пользователя в систему. При установленном значении Вручную для включения Radmin Server придется запускать исполняемый файл (либо непосредственно, либо с помощью соответствующей команды меню Пуск).
При нажатии на кнопку Опции на экране отображается окно, которое показано на рис. 4.5.
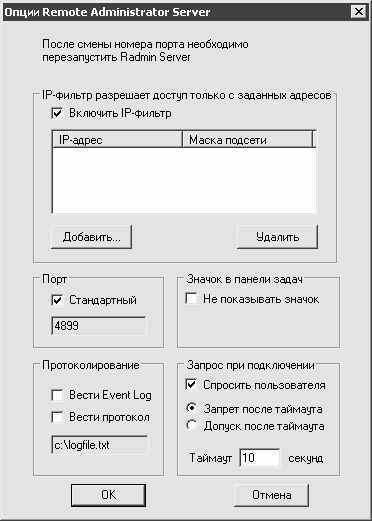
Рис. 4.5. Настройка опций Radmin Server
В данном окне осуществляется настройка целого ряда основных опций, во многом определяющих работу Radmin Server.
В верхней части окна при необходимости можно установить фильтр по IP-адресам. Это означает, что подключаться к данному компьютеру смогут только компьютеры с IP-адресами, внесенными в соответствующий список. Для включения фильтра нужно установить флажок Включить IP-фильтр. Для добавления в список новой позиции предназначена кнопка Добавить (работа со списком возможна только при установленном флажке Включить IP-фильтр). При нажатии на нее на экране откроется окно Добавить адрес в IP-фильтр, в котором выполняются необходимые действия. Чтобы удалить из списка ненужную позицию, следует выделить ее курсором и нажать кнопку Удалить.
В выделенной области Порт при необходимости можно изменить номер порта. По умолчанию порту присвоен стандартный номер 4899. Для того, чтобы его изменить, нужно сбросить флажок Стандартный (этот флажок установлен по умолчанию) – в результате станет доступным для редактирования расположенное ниже поле. В данном поле следует с клавиатуры ввести требуемый номер порта.
В выделенной области Значок в панели задач расположен флажок Не показывать значок. Если он установлен, то значок Radmin Server в панели задач отображаться не будет. По умолчанию данный флажок сброшен.
При необходимости можно вести протоколирование всех действий программы. Причем реализована возможность не только создания файла протокола, но и внесения информации в журнал событий (для Windows NT4.0/2000/XP/2003). Для создания файла протокола нужно установить флажок Вести протокол, и в открывшемся ниже поле ввести путь к файлу протокола; по умолчанию предложен путь C: logfile.txt. Чтобы информация автоматически вносилась в журнал событий, следует установить флажок Вести Event Log. По умолчанию оба флажка сброшены.
Параметры, расположенные в выделенной области Запрос при подключении, предназначены для настройки запроса, который будет появляться при подключении к удаленному компьютеру. Если установлен флажок Спросить пользователя, то подключение будет возможно только после того, как пользователь положительно ответит на соответствующий запрос. Если ответ на запрос не поступил (например, пользователя за компьютером нет), то возможность подключения определяется положением переключателя: если он установлен в положение Запрет после таймаута, то по истечении установленного промежутка времени (таймаута) подключение будет разорвано; если же выбрано положение Допуск после таймаута, то по истечении таймаута будет получен допуск к удаленному компьютеру. Величина таймаута определяется в поле Таймаут…секунд (по умолчанию установлено 10 секунд).
После настройки Radmin Server удаленный компьютер готов к подключению извне (еще раз напомним, что компьютеры должны быть соединены по протоколу TCP/IP).
На локальном компьютере следует запустить Radmin Viewer – рабочий интерфейс программы представлен на рис. 4.6.
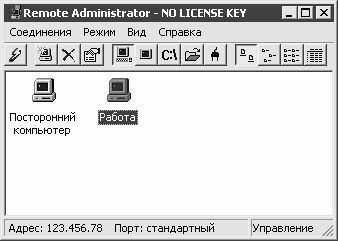
Рис. 4.6. Окно Radmin Viewer
В данном окне содержится перечень созданных ранее подключений (например – к компьютеру знакомого, к рабочему компьютеру, и т. д.). При первом запуске, разумеется, в окне не будет ни одного подключения.
Каким же образом создать новое подключение? Для этого нужно воспользоваться командой главного меню Соединения►Новое (данная команда вызывается также нажатием клавиши Insert) – при ее активизации на экране откроется окно, изображенное на рис. 4.7.

Рис. 4.7. Создание нового подключения
В данном окне в поле Название записи с клавиатуры вводится произвольное название создаваемого подключения, а в поле IP-адрес или DNS-имя – IP-адрес удаленного компьютера либо его имя. Также здесь указывается номер порта; по умолчанию установлен стандартный порт с номером 4899. При необходимости этот номер можно изменить, но для этого предварительно нужно сбросить флажок Стандартный порт.
В выделенной области Дополнительно находится флажок Подключиться через. Если он установлен, то становится доступным поле, в котором с клавиатуры либо из раскрывающегося списка (этот список обычно содержит перечень созданных ранее подключений) вводится имя компьютера, через который нужно подключиться к удаленному компьютеру (своего рода «прокси-сервер»). Это бывает необходимо, например, когда нет прямого соединения с удаленным компьютером через протокол TCP/IP, но есть такое соединение с промежуточным компьютером, а у него, в свою очередь – с удаленным. Могут также возникать и другие ситуации, когда для соединения с удаленным компьютером может потребоваться промежуточный компьютер. При этом следует учитывать, что Radmin Server должен быть установлен и на промежуточном компьютере, и на удаленном.
Завершается процесс создания нового подключения нажатием кнопки ОК. С помощью кнопки Отмена осуществляется выход из данного режима без сохранения изменений.
Для соединения с удаленным компьютером следует выделить требуемое подключение и выполнить команду главного меню Соединения►Подключиться либо нажать клавишу Enter. Также для этого можно воспользоваться командой Соединения►Подключиться к… – в данном режиме создается новое подключение, и это подключение тут же можно запустить на выполнение; при этом с помощью соответствующего переключателя выбирается требуемый режим соединения.
Для выбора режима соединения предназначены также команды меню Режим. Возможен выбор любого из перечисленных ниже режимов.
♦ Управление – в данном режиме можно управлять удаленным компьютером с помощью мыши и клавиатуры локального компьютера. При этом осуществляется просмотр экрана удаленного компьютера.
♦ Просмотр – режим предназначен только для слежки за удаленным компьютером, т. е. для просмотра содержимого его экрана.
♦ Телнет – данный режим можно применять только к компьютерам, работающим под управлением операционной системы Windows NT/2000/XP/2003.
♦ Обмен файлами – в данном режиме осуществляется обмен файлами и папками с удаленным компьютером. Возможности программы предусматривают обмен файлами, объем которых не превышает 2000 Гб, и папками, содержащими не более 20000 объектов.
♦ Выключение – режим предназначен для выполнения следующих действий над удаленным компьютером: перезагрузка, выключение, приостановка работы и завершение сеанса работы для текущего пользователя удаленного компьютера.
При необходимости можно изменить параметры созданного ранее подключения – для перехода в соответствующий режим нужно выделить подключение курсором и выполнить команду главного меню Соединения►Свойства либо аналогичную команду контекстного меню. Для удаления созданного ранее подключения предназначена команда Соединения►Удалить.
Очевидно, что с помощью программы Remote Administrator можно не только выполнять доскональную слежку в режиме реального времени за тем, что происходит на удаленном компьютере, но и вмешиваться в работу удаленного пользователя, а также выполнять другие действия по управлению и администрированию удаленным компьютером. При этом возможности программы позволяют «держать на контроле» не только один, но и несколько удаленных компьютеров, и отслеживать таким образом все, что происходит в локальной сети.
Дата добавления: 2015-05-26; просмотров: 1099;
