Рассмотри более подробнее окно БД.
В строке заголовка окна базы данных отображается ее имя.
Команды панели инструментов окна БД:
· Открыть – открытие выделенного объекта (таблицы, запроса, формы и т.д.) в режиме страницы;
· Конструктор - открытие выделенного объекта в режиме конструктора;
· Создать – создание объекта базы данных;
· Удалить – Удаление выделенного объекта;
· Крупные значки; Мелкие значки; Список; Таблица – представление объектов базы данных в окне базы данных в соответствующем виде.
Панель "Объекты":
· Таблица – двумерные таблицы, которые используется для хранения данных в реляционных базах данных. Данные хранятся в записях, которые состоят из отдельных полей. Каждая таблица содержит информацию о сущностях определенного типа (например, студентах).
· Запрос - средство для отбора данных, удовлетворяющих определенным условиям. С помощью запросов можно выбрать из базы данных только необходимую информацию
· Форма – средство, которое позволяет упростить процесс ввода или изменения данных в таблицах БД, что обеспечивает ввод данных персоналом невысокой квалификации.
· Отчет - средство, которое позволяет извлечь из базы нужную информацию и представить ее в виде, удобном для восприятия, а также подготовить для распечатки отчет, который оформлен соответствующим образом.
· Страницы - страницы доступа к данным представляют собой специальную Web-страницу, предназначенную для просмотра и работы через Интернет или интрасеть с данными, которые хранятся в базах данных Microsoft Access или БД MS SQL Server.
· Макрос - набор макрокоманд, создаваемый пользователем для автоматизации выполнения конкретных операций.
· Модуль - объект, содержащий программы на языке Visual Basic, применяемые в некоторых случаях для обработки данных.
Область со списком возможных режимов создания объектов.
В этой области кроме списка режимов создания объектов отображаются созданные объекты (например, таблицы, формы и т.д.), которые можно просматривать или редактировать. Для этого необходимо выделить требуемый объект, например, таблицу и нажать кнопку "Открыть" или "Конструктор".
Нажатие кнопки “Открыть” активизирует режим таблицы, в котором можно просматривать и редактировать данные в выбранной таблице. Нажатие кнопки “Конструктор” открывает таблицу в режиме конструктора, предназначенном для просмотра и изменения структуры таблицы.
Создание базы данных (таблиц и связей между ними)
При первом открытии окна базы данных Access всегда активизирует вкладку Таблицы и выводит на экран список режимов создания таблиц:
· Создание таблицы в режиме конструктора;
· Создание таблицы с помощью мастера;
· Создание таблицы путем ввода данных
Для создания новой таблицы можно выбрать любой из этих режимов. Можно выбрать Мастер таблиц для определения полей таблицы с помощью списков образцов таблиц и полей. Для создания произвольной таблицы целесообразно пользоваться режимом Конструктора. Режим Создание таблицы путем ввода данных используется, как правило, для редактирования и ввода данных в уже существующие таблицы.
Напомним, что таблицей Access является совокупность данных объединенных общей темой. Для каждой сущности назначается отдельная таблица, чтобы не было повторений в сохраненных данных. Таблицы состоят из записей и полей. Количество полей в записи определяется на стадии проектирования таблицы, поэтому прежде чем создавать таблицу с помощью приложения Access, необходимо четко представлять ее структуру.
Величина и тип полей определяется пользователем. Необходимо выбирать размеры полей не слишком большими, так как при завышенных размерах полей бесполезно расходуется память БД. Для создания связей между таблицами они должны иметь ключевое поле, поэтому необходимо назначить ключевое поле каждой таблице.
Чтобы задать первичный ключ в режиме Конструктора, необходимо выделить требуемое поле, а затем щелкнуть на пиктограмме «Ключевое поле», расположенной на панели инструментов. Для назначения Внешнего (Вторичного) ключа в режиме Конструктора, необходимо выделить поле и в области свойств этого поля в строке Индексированное поле из списка выбрать значение Да (Совпадения допускаются).
Для выбора необходимого режима создания таблиц можно дважды щелкнуть на один из них в списке режимов, откроется требуемый режим. Кроме того, можно щелкнуть на пиктограмме «Создать» в окне БД, откроется окно диалога «Новая таблица», и в нем выбрать требуемый режим создания таблицы.

При выборе режима Мастер таблиц откроется окно «Создание таблиц», в котором с помощью образцов таблиц и полей легко сформировать поля новой таблицы.

Но если в окне «Создание таблиц» нет требуемого образца таблицы, то необходимо выбрать режим Конструктора, откроется окно Конструктора таблиц
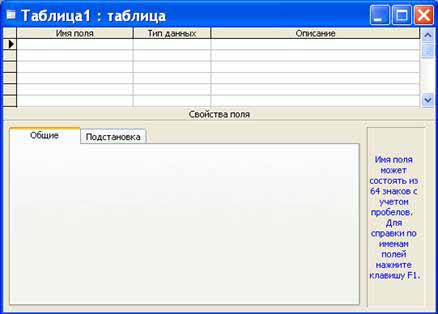
Состав (структура) таблицы определяется в области проекта таблицы, которая состоит из трех колонок:
· Имя поля;
· Тип данных;
· Описание.
Типы данных необходимо выбрать из раскрывающегося списка:
· Текстовый – алфавитно–цифровые данные (до 255 байт)
· Поле МЕМО - длинный текст или числа, например, примечания или описания (до 64000 байт)
· Числовой - текст или комбинация текста и чисел (сохраняет 1, 2, 4 или 8 байтов)
· Дата/время – даты и время (8 байт)
· Денежный - используется для денежных значений (сохраняет 8 байтов)
· Счетчик – автоматическая вставка уникальных последовательных (увеличивающихся на 1) или случайных чисел при добавлении записи (4 байта)
· Логический – данные, принимающие только одно из двух возможных значений, например, «Да/Нет» (1 бит)
· Поле объекта OLE – для вставки следующих объектов: рисунки, картинки, диаграммы и т.д. (до 1 Гбайта)
· Гиперссылка – адрес ссылки на файл на автономном компьютере или в сети (сохраняет до 64 000 знаков)
· Мастер подстановок - создает поле, позволяющее выбрать значение из другой таблицы или из списка значений, используя поле со списком. При выборе данного параметра в списке типов данных запускается мастер для автоматического определения этого поля.
В области «Свойства поля» назначают свойства для каждого поля (например, размер, формат, индексированное поле и т.д.). При создании структуры таблицы в первую колонку вводят Имя поля, затем необходимо нажать клавишу Enter и выбрать тип данных (по умолчанию Access назначает тип данных, если этот тип данных не подходит, то выберите самостоятельно из раскрывающегося списка). Затем введите в третью колонку описание поля.
Рассмотрим технологию создания структуры таблиц для сущностей базы данных "Деканат", модель "сущность – связь" которой изложена в разделе 4.4. В модели "сущность – связь" предоставлена вся необходимая информация о каждой таблице и о связях между ними.
Дата добавления: 2015-04-05; просмотров: 975;
