Задание 6.
Создать текст приглашения.
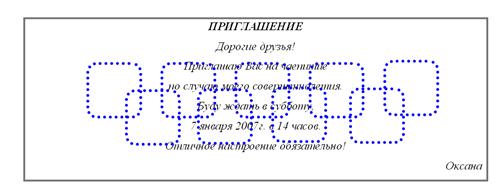
Порядок выполнения задания №6:
1. Заголовок и основной текст выровнены по центру, подпись вправо. Текстовый эффект достигается за счет использования различных шрифтов, размеров, курсива, полужирного.
2. Для создания «водяных знаков» необходимо использовать вкладку Вставка.
3. Выполните следующие действия:
ü Используя полосы прокрутки, расположите свой текст в верхней части экрана таким образом, чтобы в нижней его части осталось свободное место для рисунка.
ü Перейдите на вкладку Вставка.
ü С помощью команды Фигуры выберите скругленный прямоугольник и, при помощи мыши, зажав клавишу Shift, растяните ее на листе ниже набранного текста приглашения. (Желательно чтобы на экране одновременно были видны и текст, и рисунок).
ü Выделив фигуру, воспользуйтесь командой Контур фигуры. Выберите Цвет, Толщину и Штрихи.
ü Для тиражирования фигуры выделите ее, скопируйте необходимое число раз. Новая фигура может при вставке поместиться поверх первоначальной, и создается впечатление, что ничего не вставилось. В этом случае подведите указатель мыши к верхней (выделенной) фигуре, нажмите левую клавишу мыши и, не отпуская ее, перетащите на новое место.
ü Чтобы создать орнамент, нужно расположить все его элементы в определенном порядке. Графические объекты перемещаются по листу с помощью мыши.
- Когда Ваш узор готов, остается поместить его под текст. Для этого:
Ø выделите весь рисунок (удерживая клавишу Shift, щелкните по каждому элементу орнамента);
Ø сгруппируйте элементы орнамента для того, чтобы весь рисунок воспринимался как единый графический объект (команда Контекстное меню→Группировка→Группировать или с помощью элемента);
Ø переместите узор и поместите его поверх текста;
Ø затем поместите весь текст в рамку с помощью команды Формат→Границы и заливка и на вкладке «Заливка» в раскрывающемся списке «Тип» выберите — Рамка.


Дата добавления: 2015-05-16; просмотров: 948;
