Организация рисунков с помощью слоев
Создайте окружность произвольных размеров и обведите ее контурной линией толщиной 1мм.
Порядок выполнения задания следующий:
-
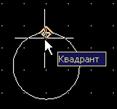
 Установить привязку:
Установить привязку:
Как в предыдущем примере задаем толщину линии, но теперь 1мм.
При обводке полилинией нужно указывать какой вид линии мы обводим. В данном случае окружность (дуга), поэтому выбираем ключ Дуга. Жмем Enter (подтверждаем выбор).

Теперь программа требует конечную точку, но мы знаем, что дуга строится по трем точкам, укаывам вторую точку с помощью ключа Вторая
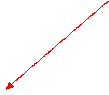

Жмем Enter.
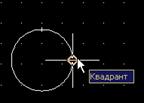
На запрос указать третью точку.

теперь можно замкнуть контур указав начальную точку.
 Получим результат.
Получим результат.
Организация рисунков с помощью слоев
Слои — наиболее эффективные инструменты, помогающие организовать рисунки в Автокоде. Почти все конструкторские проекты и чертежи могут быть мысленно разделены на слои. Здания можно разделить на отдельные этажи, каждый этаж можно разбить на систему электропроводки, водопроводную систему и другие структурные элементы. Даже простейший схематический чертеж может иметь слой примечаний, а также другие слои для размещения отдельных его элементов. Автокад предлагает фактически неограниченное количество электронных слоев, обеспечивающих высокую степень гибкости и управляемости при организации рисунка. Слои также используются в САПР для разделения различных типов объектов с целью упрощения процедуры назначения для них различных типов линий и различной толщины при выводе на плоттер.
В системе AUTOCAD чертеж представляется в виде совокупности следующих групп построений: контуры детали на каждом из принятых видов, разрезов или сечений; размеры и специальные обозначения; области штриховки разрезов и сечений; рамка чертежа и основная надпись. Методология использования AUTOCAD заключается в том, что каждая из указанных групп построений изображается во взаимосвязи с остальными, но на своем специальном слое.
По умолчанию все слои чертежа в AUTOCAD одновременно отображаются на экране, но текущим слоем остается всегда только один, в котором в данный момент пользователь выполняет построения. При необходимости можно переключаться с одного слоя на другой. Важнейшим свойством слоев является возможность их временного отключения в результате которого все построения, выполненные в этом слое, исчезают с экрана. Данное действие выполняется для облегчения построений в оставшихся слоях. В дальнейшем отключенные слои можно опять включить и отобразить на экране все элементы чертежа.
Особенно эффективно использование слоев при построении контура детали. Для этой цели создается два слоя - слой вспомогательных построений и слой контурной обводки.
Под чертежом контура в системе AUTOCAD понимается совокупность опорных точек, связанных между собой контурной линией заданной толщины. Под опорными точками понимают угловые и концевые точки, точки пересечения, перегиба, касания, сопряжений линий контура. Все необходимые опорные точки контура получают на слое вспомогательных построений как результат взаимодействия различных линий, получаемых с помощью многочисленных инструментов (примитивов) AUTOCAD. В результате этих действий на слое вспомогательных построений получается изображение, зачастую мало напоминающее контур вычерчиваемой детали, но обладающее всеми необходимыми данными для его окончательного построения.
Заключительным этапом построения контура является обводка опорных точек контурной линией определенной ГОСТом толщины. Для облегчения выполнения данной операции в AUTOCAD предусмотрен механизм «привязок», обеспечивающий точность захвата указателем мыши опорных точек. Контурная обводка выполняется на слое контурных построений. После построения чертежа контура детали, слой вспомогательных построений можно отключить, однако выполненные в нем построения могут в дальнейшем пригодиться при вычерчивании других элементов чертежа - расстановки размеров, нанесении штриховка и т.п
Создание слоев, необходимых для построения чертежа.
Для каждой группы построений рекомендуется создать свой слой. В общем случае необходимо создать следующие слои чертежа: слой рамки чертежа и основной надписи, слой вспомогательных построений, слой осей и центровых линий, слой контурной обводки, слой размеров, слой штриховки. Каждый слой обладает рядом свойств, важнейшими из которых являются: наименование слоя, тип и цвет линий на слое.
Для создания слоя с помощью инструмента Диспетчер свойств слоев


в панели инструментов свойств объектов откроем диалоговое Диспетчер свойств слоев,
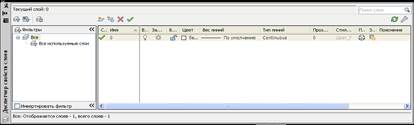
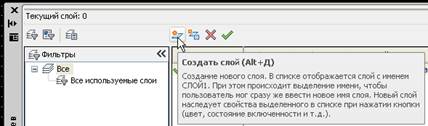
При создании нового чертежа автоматически создается слой с именем «0», которому присваивается белый цвет и тип линии Continuous (Непрерывный). Слой «0» не может быть удален и переименован.
Для создания нового слоя нажать на пиктограмму.
 |
В текстовом окне в колонке Имя появится подсвеченная надпись Слой1. Присвоенное новому слою по умолчанию имя неудобно для дальнейшей работы, поэтому слой следует переименовать. Имя слоя может содержать до 31 символа без пробелов, включая буквы, цифры и некоторые специальные символы. Однако следует заметить, что для удобства работы имена слоев должны быть по возможности краткими. Поэтому присвоим созданному слою имя Оси,жмем Enter.
Аналогичным путем создадим, например, слои Крнтурный, Построение, Размерыи др.
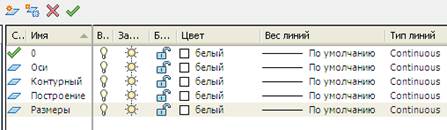
Далее следует каждому слою назначить цвет и тип (стиль) линии.
Для этого выберем в списке слой, например, слой Oси,. По умолчанию слою присвоен черный цвет и тип линии continuous (сплошная).
Для загрузки нужного типа линии надо подвести курсор в колонке Тип линийк слову continuos.

Вид диалогого окна примет вид:
 |
Для загрузки нужного типа линии выбираем кнопку Загрузить.
Открывается диалоговое окно: Загрузка/перезагрузка типов линий. В списке выберите тип линии Acad iso10w100 и нажмите ОК.

 Слою Оси сохраните черный цвет и задайте тип линии Acad iso10w100, слою Контурный – сохраните цвет и тип линии по умолчанию, слою Построение– задайте синий цвет и сохраните тип линии, слою Размеры– задайте розовый цвет и сохраните тип линии.Выберите нулевой слой текущем Нажмите ОК.
Слою Оси сохраните черный цвет и задайте тип линии Acad iso10w100, слою Контурный – сохраните цвет и тип линии по умолчанию, слою Построение– задайте синий цвет и сохраните тип линии, слою Размеры– задайте розовый цвет и сохраните тип линии.Выберите нулевой слой текущем Нажмите ОК.
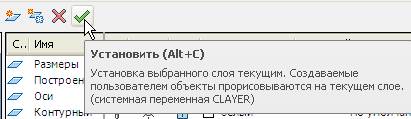 |
Закрываем диалоговое окно:
 |
С помощью черного треугольника в окне Управление слоямиоткройте список слоев, выберите в нем слой Оси. В окне отображается имя слоя Оси,в окне –цвет слоя,в окне–тип линии отбражается Послою.
Управление слоями в процессе построения чертежа производится с помощью окнаУправление слоями.Для этого достаточно с помощью черного треугольника открыть список и выбрать в нем нужный слой.
Слой может быть видимым или невидимым. Для управления видимостью слоя необходимо выполнить щелчок на маркере в виде электрической лампочки. Если видимость отключена (маркер темного цвета), то все объекты чертежа в этом слое невидимы. Однако они являются частью чертежа и участвуют в регенерации. Для изменения режима видимости достаточно на упомянутом маркере выполнить щелчок.
 Слой можно блокировать. Объекты чертежа на блокированном слое остаются видимыми, но их нельзя редактировать. Признаком заблокированного слоя является маркер в виде закрытого замка. Для разблокирования слоя на этом маркере достаточно выполнить щелчок.
Слой можно блокировать. Объекты чертежа на блокированном слое остаются видимыми, но их нельзя редактировать. Признаком заблокированного слоя является маркер в виде закрытого замка. Для разблокирования слоя на этом маркере достаточно выполнить щелчок.
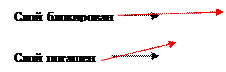
В соседних справа окнах отображаются цвет и тип линии текущего слоя.
Дата добавления: 2015-04-01; просмотров: 949;
