Client Hyper‑V
Client Hyper‑V, as Microsoft calls the Windows 8 version of Hyper‑V, has been added to the OS for two primary reasons. One is for software developers who need to test applications and web apps on a variety of operating system and browser combinations. The other reason is for IT pros who are managing virtualized environments using Microsoft’s enterprise virtualization tools–Hyper‑V on Windows Server 2012, but also Application Virtualization (App‑V) and Microsoft Enterprise Desktop Virtualization (MED‑V)–and want to work with virtual machines (VMs) and their Virtual Hard Disks (VHDs) locally on a PC before deploying them elsewhere in their workplace.
These reasons bear little resemblance to the stated mission of Windows Virtual PC/XP Mode, which existed for a completely different reason: to provide users with a fairly seamless way to access Windows XP‑based applications that, for one reason or another, simply wouldn’t run natively on Windows 7. And while that may be confusing for some, if you need the XP Mode functionality from Virtual PC, you’re still welcome to use it in Windows 8 Pro. Client Hyper‑V is a completely different animal.
Generally speaking, it’s more capable and powerful than Virtual PC. It offers much better performance and you can run multiple virtual machines simultaneously. It runs both 32‑bit and 64‑bit operating systems, and not just 32‑bit like Virtual PC. And it comes with an amazing management interface, just like the version from Windows Server. (In fact, they’re identical.) This means that your experience using Client Hyper‑V in Windows 8 will be directly applicable to Windows Server 2012 as well.
Hyper‑V Requirements
Of course, with this power comes some responsibility. And Client Hyper‑V comes with some important system requirements that can’t be circumvented. These include the following:
• 64‑bit PCs only: Client Hyper‑V only runs on 64‑bit PCs that are running the 64‑bit version of Windows 8 Pro (or Enterprise).
• Chipset requirements: Hyper‑V requires modern Intel and AMD microprocessors that include Second Level Address Translation (SLAT). This is a feature of all current generation microprocessors (for example, Intel “Sandy Bridge” and newer) at the time of this writing.
• RAM: Your PC must be configured with at least 4 GB of RAM. But with virtualization, more is always better, and if you wish to run multiple virtualized OSes, you’re going to need a lot of RAM.
Installing Hyper‑V
Assuming you meet these requirements, you’re free to install and use Hyper‑V. Because this is a feature of Windows, you install Hyper‑V in the Windows Features control panel. This can be hard to find, but the easiest way is Start Search: Type windows features, then select Settings, and then choose the option titled Turn Windows features on or off. The Windows Features window is shown in Figure 14‑8.
Figure 14‑8: You can add Hyper‑V to your PC using Windows Features.
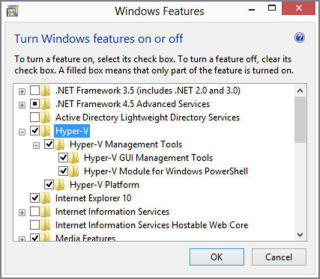
Expand the Hyper‑V entry in the list of Windows features, and you’ll see two entries: Hyper‑V Managements Tools and Hyper‑V Platform. Any Windows 8 PC can install the management tools, so that option should always be available. But if Hyper‑V Platform is grayed out, it can mean only one of two things: Either you don’t meet the system requirements or the CPU’s virtualization features are disabled in the PC firmware or BIOS.
If it’s the latter case, you’ll need to examine the firmware and enable the correct features. How you do so, of course, will vary from PC to PC, so there’s no way to provide general instructions here. Consult your PC’s documentation for the details.
Once you’ve selected all of the Hyper‑V features (and do select them all if you’ll be using Hyper‑V on that PC), click OK to install Hyper‑V. The PC will need to be restarted. Once it does so, you can use the various Hyper‑V tools to create and work with virtual machines. There are two primary interfaces: Hyper‑V Manager and Hyper‑V Virtual Machine Connection (VMC).
Using Hyper‑V Manager
Hyper‑V Manager is the Hyper‑V management console and the exact same utility that is provided with Windows Server 2012 and the Remote Server Administration Tools (RSAT) for Windows Server 2012. As you can see in Figure 14‑9, Hyper‑V Manager is a modern and full‑featured tool, and all you need to create, manage, and run virtual environments on your PC.
Figure 14‑9: Hyper‑V Manager
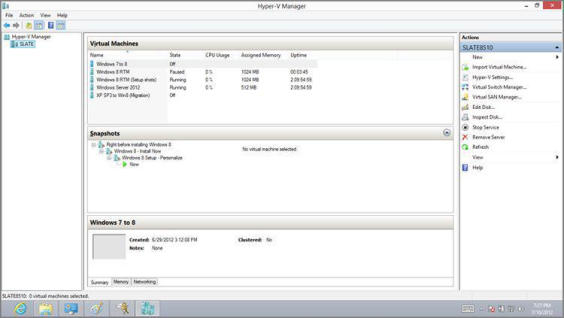
Hyper‑V Manager is such a feature rich application that describing all of its features would require a book in its own right. But here are the top things you can do with this utility:
• Connect to other PCs or servers: While you can of course work solely on your PC, you can also connect to other Hyper‑V installs on other PCs or servers in your environment. In fact, you can connect to multiple Hyper‑Vs, which is useful for copying virtual machines from machine to machine, within Hyper‑V Manager, using drag and drop.
• Create a virtual machine: The primary function of Client Hyper‑V, of course, concerns the creation and configuration of virtual machines, or VMs. To create a new virtual machine, click New and then Virtual Machine in the Actions pane and then step through the wizard to complete the action. Each virtual machine can be configured with a name, (dynamic) RAM allotment, a network, one or more virtual hard disks (VHDs), and an attached installation media (which can be a physical disc, an ISO, or other source).
Don’t have Hyper‑V Manager? You can also create VHDs from Disk Management. From that application, choose Action, Create VHD.
• Create and manage a virtual hard disk: Separate from your virtualized environments, you can create and then edit virtual disks that can be used by any of these environments (or accessed as physical disks from the host OS–your PC–using a new VHD shell integration feature we’ll describe shortly). To create a new VHD, click New and then Virtual Hard Disk in the Actions pane and then step through the wizard. Note that Client Hyper‑V now supports the newer VHDX format, which provides support for virtual disks up to 64 TB. But VHDX is not supported in OSes earlier than Windows 8 and Windows Server 2012. Also, VHDs can (and should be) configured to be dynamically sized. That way, a 2 TB virtual disk–which appears as a single file to the host system–won’t take up much too much disk space unless you later fill it up with content. To edit a virtual disk, select Edit Disk from the Actions pane.
• Create and manage virtual switches and SANs: Useful in both testing and production environments, you can create and manage both virtual switches–external, internal, or private networks–and virtual SANs, which emulate a corporate storage area network.
• Manage virtual machines: Once you’ve created a virtual machine, you can access its settings and configure far more features than were available in the New Virtual Machine wizard. Among other features you can configure are the device boot order, the memory (RAM), the number of virtual processor cores, the attached hard disks (which can be virtual or physical), and much, much more. As you can see in Figure 14‑10, virtual machines come with a dizzying array of settings.
• Install and run an operating system in virtual machines: At some point, you are of course going to need to install an operating system in that virtual machine, configure it to your liking, and then possibly install applications within it. You do so as you do when installing Windows or other OSes on a physical PC, except in this case it’s running virtually and is accessible in a window as shown in Figure 14‑11.
• Import and export virtual machines: If you’ve created a virtual machine in another instance of Hyper‑V, you can use the Import functionality to import it to whatever machine you’re connected to (the host PC or a remote PC). Likewise, you can export virtual machines so they can be used elsewhere. You may do this, for example, when you’ve completed configuring a VM and would like to deploy it to a product server.
Figure 14‑10: Settings for a virtual machine
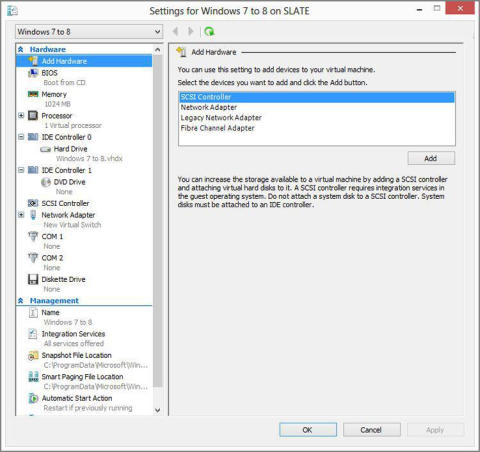
Using Hyper‑V Virtual Machine Connection
Hyper‑V is a one‑stop shop for creating and managing virtual machines and other virtual resources, but sometimes all you need to do is connect to a virtual machine, which can be found on your own PC or in a Hyper‑V install on a different PC or server in your environment. When you want to just work with a single virtual machine that’s already created and configured, you can use Hyper‑V Virtual Machine Connection (VMC) instead of Hyper‑V Manager.
As you can see in Figure 14‑12, VMC looks an awful lot like the desktop version of the Remote Desktop Connection utility from Windows 7 (which can be found in Windows 8 as well).
To connect to a virtual machine, you’ll need to select the server first. This can be a bit tiresome; if you don’t see the server name in the top drop‑down list (named Server), choose the option called Browse for more, then click Advanced and then Find Now to search the local network for Hyper‑V servers.
Figure 14‑11: Virtual machines are often run in a window so you can access the host machine simultaneously.
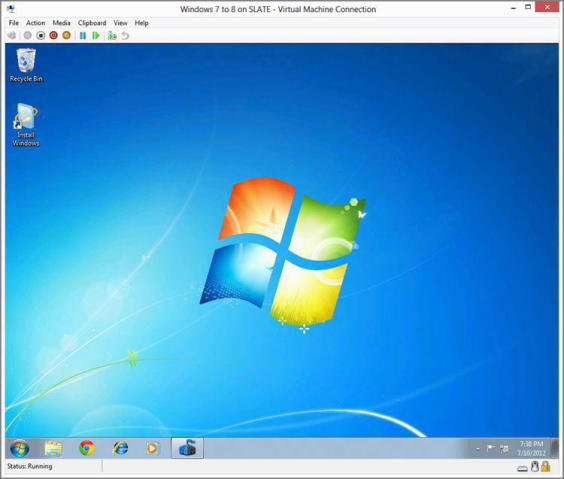
Figure 14‑12: Virtual Machine Connection
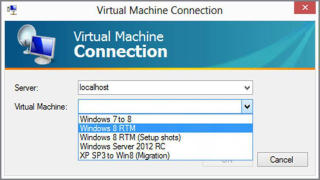
Then, select the virtual machine you wish to use from the Virtual Machine drop‑down list and click OK to connect. When you do, VMC will resemble the Virtual Machine Connection window shown back in Figure 14‑11. This gives you the opportunity to interactively access the virtual OS and its virtual apps and resources in a window on your host PC.
NOTE
If it’s configured correctly, you can also connect to a virtual machine using Remote Desktop Connection (RDC). By configured correctly, we mean that it’s attached to the same network and includes remote desktop host functionality (see later in the chapter) that is enabled. You’ll also need the VM’s host name or IP address and the proper sign‑in credentials.
Дата добавления: 2015-05-13; просмотров: 1033;
