Using Wired Networks
A wired Ethernet network is the simplest type of network to connect to, from the perspective of Windows at least. That’s because Microsoft is making a big–and usually correct–assumption with this type of connection. And that’s that anyone who signs in to Windows using a local or Microsoft account and then connects a network cable to the PC is doing so on their own home network. And that network, by definition, is trusted, a private network type, and one in which being able to share with other PCs and connect to devices is not only safe, but desirable.
Connecting to a wired network is as easy as plugging an Ethernet cable into your home router on one end and the appropriate port on your PC on the other. When you do, a few things happen. Under the hood, Windows establishes the connection and enables sharing and device connections. Then the Network icon in the Notification Area (of the Windows desktop) changes to indicate that you’re connected, similar to the way it did in Windows 7.
If you click this Network icon, a new Metro‑style interface, the Networks pane, will appear. This interface, shown in Figure 13‑1, will help you manage not only wired networks, but also wireless (Wi‑Fi) and cellular data networks.
Figure 13‑1: The new Metro‑style Networks pane helps you manage networks of all kinds.
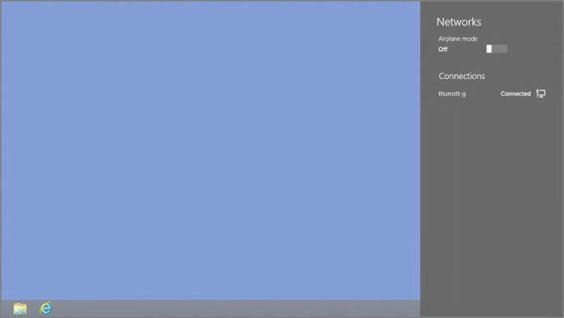
NOTE
The Networks pane is important enough that you may need or want to access it from the Start screen or a Metro‑style app. To do so, you must first enable the Settings bar (Winkey + I being the easiest way) and then select the Network icon at the bottom of that pane.
There isn’t a lot of configuring you can do with a wired network from this interface, but there is one bit of functionality: You can disable (or enable) PC sharing and device connections. To do that, right‑click the wired connection in the Networks pane and choose Turn sharing on or off from the little pop‑up menu that appears. This won’t be hard since that’s the only choice, as you can see in Figure 13‑2.
In the resulting display, you’ll be confronted with a question, part of Microsoft’s never‑ending attempts to turn something technical into child’s play: Do you want to turn on sharing between PCs and connect to devices on this network?
Figure 13‑2: If you’re looking for lots of options, look elsewhere; this is all you get for a wired network.
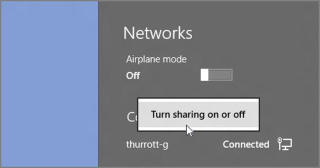
There are two possible answers:
• No, don’t turn on sharing or connect to devices. For networks in public places.
• Yes, turn on sharing and connect to devices. For home or work networks.
In case it’s not obvious, the first choice–for public places–maps to the old Public network location type from Windows 7. And the second choice, for home or work networks, maps to the Home and Work network location types, respectively.
Дата добавления: 2015-05-13; просмотров: 1002;
