Using the Xbox Music App
Microsoft’s new Xbox Music app is a front end for your own content–which you store on your own PC or in the cloud‑based SkyDrive service–as well as content that’s found in the Xbox Music Store. Shown in Figure 9‑21, Xbox Music provides a basic but attractive Metro‑style app that uses different functional groups across its horizontally scrolling interface.
Figure 9‑21: The Xbox Music app
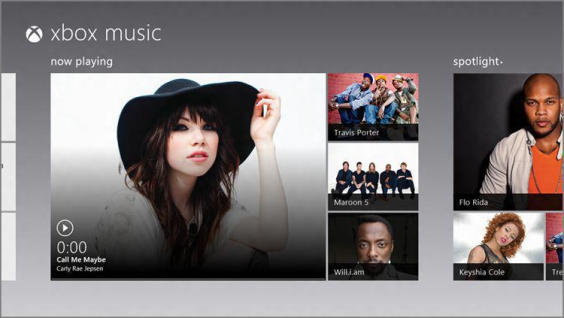
Oddly, the first group, My Music, is found off to the left of the main view, while the other groups can be found by scrolling more normally to the right. Available groups, from left to right, include:
• My Music: Here, you’ll find some of your own music, arranged as a grid of albums, as in Figure 9‑22.
Figure 9‑22: Your own music collection, or as much of it as will fit in this display
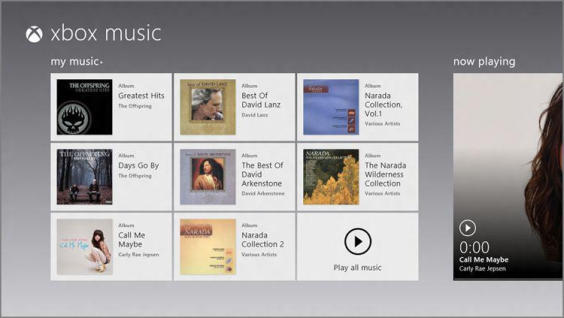
However, if your collection is empty–most likely, since most people don’t have gigabytes of music content sitting on their PCs–this interface will more closely resemble the barren wasteland shown in Figure 9‑23.
Figure 9‑23: A more typical view of the My Music group
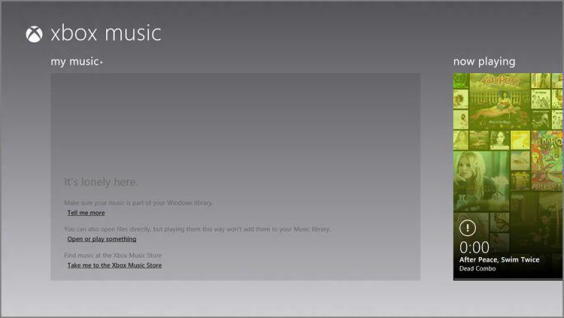
• Now Playing: This group, which is the default view for the app, provides a large Now Playing tile if you’ve been playing music, and a music promotional pane if not, along with a handful of smaller promo panes.
• Spotlight: This group works much like the identically‑named group in Windows Store: It’s a place for Microsoft to highlight artists, digital albums, and the like. There’s even an annoying advertisement.
• Most Popular: Here, you’ll find a rundown of the albums and artists that are most popular in the Xbox Music Store right now.
Put simply, there may be multiple groups in the Xbox Music app, but there are really only two basic activities occurring here. You’re going to access your own music collection, or you’re going to browse, potentially buy, and, if you have an Xbox Music Pass, even play music online.
Naturally, we’ll look at both.
Accessing and Playing Your Own Music
To access your music collection, scroll over to the My Music group and tap the My Music heading. You’ll be presented with the full screen My Music view shown in Figure 9‑24, which provides a nice if somewhat inefficient album‑based view of your music collection by default.
Figure 9‑24: My Music
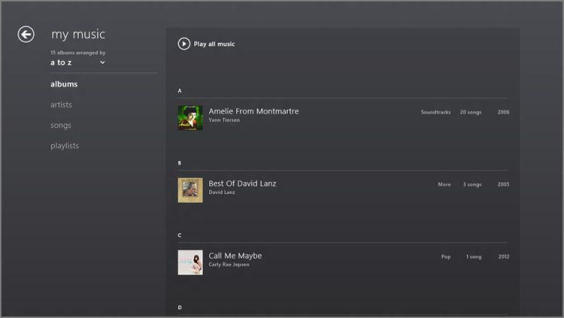
This view is about as simple as it looks, but there are some navigational components worth noting. These include the following:
• Back: As with many multi‑screen Metro‑style app experiences, the Xbox Music app provides a browser‑like Back button for returning to the previous screen.
• View menu and Arranged by: You can change the view between Albums, Artists, Songs, and Playlists. Each has a similar presentation, though you can also choose to sort each a bit differently. For example, in Figure 9‑25, you can see the Artists view sorted alphabetically.
Figure 9‑25: The Artists view, alphabetically
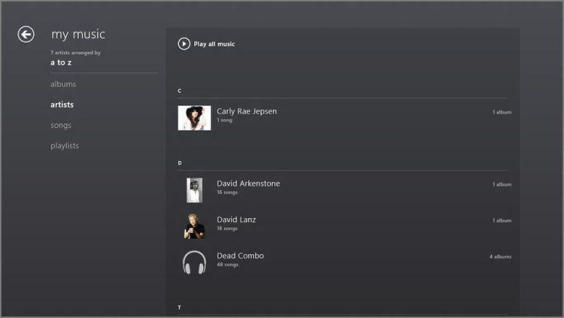
The Music app includes an app bar, but it doesn’t do much beyond allowing you to open an individual music file unless you’re already playing music. We’ll examine that functionality in just a bit.
First, however, let’s dive into the collection a bit deeper. If you’re using the Albums or Artists view and select an item (that is, an album or artist, respectively), it provides a pop‑up display providing more information about that item. In Figure 9‑26, you can see this effect for a particular artist.
Figure 9‑26: Selecting an artist or album provides a pop‑up instead of opening a new screen.

This unique approach displays the information about the artist or album in this new area, but it will typically require more space than the area provides. So this view also enables you to scroll within the area, vertically, to see more information. In either view, for example, you can scroll down (within this pop‑up) to see more songs.
This pop‑up also provides prominent Play all, Add to now playing, Explore artist, and Play on Xbox 360 buttons. But you may be surprised to discover that tapping an individual song here won’t trigger immediate playback. Instead, this expands the view in‑line yet again, providing separate Play and Add to now playing buttons, just for that song, as shown in Figure 9‑27.
Here’s a rundown of the actions you can trigger from these pop‑ups:
If you click Play, the selected song is added to–and does not replace–any other songs that may already be in the Now Playing playlist.
• Play: This button plays the current selection, which can be a song, an album, or an artist, and triggers the app bar‑based Now Playing experience shown in Figure 9‑28. Here you’ll find useful on‑screen playback controls and other buttons.
Figure 9‑27: Selecting a song will expand a new area with unique buttons for just that song.
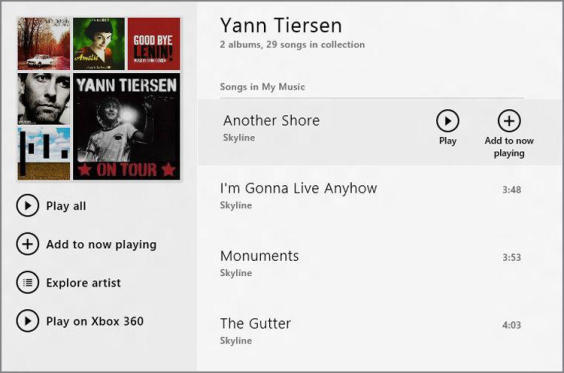
Figure 9‑28: The app bar‑based Now Playing experience

To see the full‑screen Now Playing experience, click or tap the album art view in the app bar. When you do, the screen will change to resemble Figure 9‑29. Here, you can see an animated Now Playing area on the left with more information, like artist biography and discography, which can be viewed by scrolling to the right.
Figure 9‑29: The full‑screen Now Playing experience with additional information showing
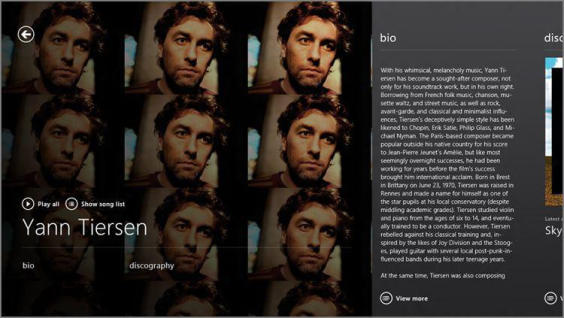
Or, you can simply click the little Full Screen widget, in the bottom right of that Now Playing area, to see only the Now Playing view full screen. This can be seen in Figure 9‑30. This screen should be familiar to anyone who’s played music via the Zune PC software or Xbox 360.
Figure 9‑30: The full‑screen Now Playing experience showing only the Now Playing area
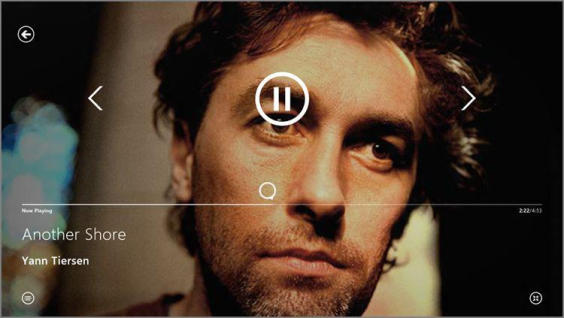
Note that most of the playback controls you see on this screen will disappear if you stop interacting with the PC. Wiggle the mouse, tap the screen or a keyboard key, however, and they’ll return.
Available controls on this screen include:
• Back: Tap here to return to the previous view.
• Rewind: Rewind the currently playing track.
• Play/Pause: Play or pause the currently playing track.
• Forward: Fast forward the currently playing track.
• Now playing: Display the Now Playing list.
• Full‑screen toggle: Toggle between the truly full‑screen view and the previous full‑screen view, which includes additional biographical and discography information about the currently playing artist.
• Add to Now Playing: You can add songs to the Now Playing list at any time by expanding an album, artist, or song, and then clicking the Add to Now Playing button.
• Explore Artist: This button displays the full‑screen artist details screen described earlier and provides access to the artist’s biography and discography.
Microsoft will be replacing the Xbox Companion app with a similar but more powerful app called Xbox SmartGlass, which should be available by the end of 2012. You may want to look for this app, too.
If you don’t already have the Xbox Companion (or SmartGlass) app installed, you’ll be prompted to get it from Windows Store.
• Play on Xbox 360: This button launches the Xbox Companion app, which will connect you to an Xbox 360 console in your home (it needs to be powered on first) and play the selection there, instead of on the PC or device. Two things happen when this connection is made. On the Xbox 360, a familiar (and Music app‑like) Now Playing screen appears for playback and, in fact, gives you additional playlist editing features you don’t even get in the Music app, such as the ability to clear the queue and add and remove songs. And on your PC or device, the Xbox Companion app provides a remote‑like experience called Xbox Controls that provides playback buttons, as shown in Figure 9‑31.
There’s one more aspect of music playback that needs to be addressed. While Play to Xbox 360 is useful and interesting, it’s not the only solution that Windows 8 provides for playing music from your PC (or device) to another device in your home. That is, in addition to supporting Play to Xbox 360, Windows 8 (and thus the Metro‑style Xbox Music app) also supports the Digital Living Network Alliance (DLNA) “Play To” technology, which works with a wide range of devices, including, go figure, the Xbox 360.
NOTE
This Play on Xbox 360 functionality is a bit more sophisticated than the Play To feature that’s been in Windows for years. To work, however, Play on Xbox 360 requires that the content you’re playing be found in the Xbox Music (or Video) Store, whereas Play To simply streams music from the PC or device to the console.
The playback controls persist as you navigate through the Music Marketplace, unlike with some online stores.
Figure 9‑31: The Xbox Companion app lets you push music playback to your Xbox 360 and use your Windows device like a giant remote.
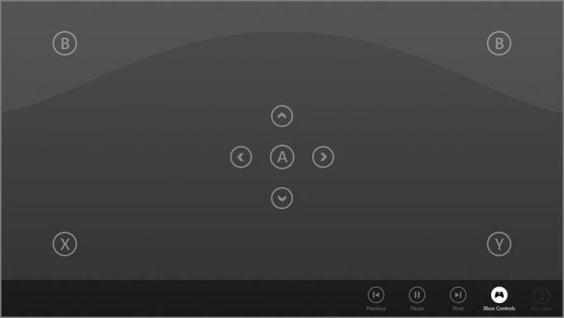
So why support both Play on Xbox 360 and Play To? Play on Xbox 360 is, of course, Xbox‑specific, and it requires that the content you’re playing is found in Microsoft’s Xbox‑based online stores. That’s because while using Play on Xbox 360, Xbox Music isn’t streaming the content, it’s handing it off and letting the console play it instead. Play To, meanwhile, is more basic in that you’re just streaming content from the PC (or device) to a compatible set‑top box. So if you were to shut down the PC, the music playback would stop. On other hand, Play To lets you play music through the console that isn’t found in the Xbox Music Store.
To utilize Play To, start music playback and then bring up Xbox Music’s app bar. Click the Play To button on the right of the app bar, and then choose the appropriate device from the Play To pane that appears, as in Figure 9‑32.
Figure 9‑32: Using Play To
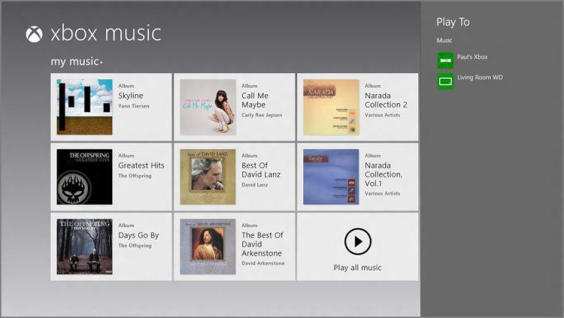
From here, playback control works as it does when you play music locally on the PC: You simply use the Xbox Music’s playback controls (in the app bar) to control playback.
Using the Xbox Music Store
Microsoft isn’t shy about its attempts to sell you music via its Xbox Music Store (formerly Zune Music Marketplace), which can be accessed from the Spotlight and Most Popular groups on the Xbox Music home screen as well as through various links like the Artist information interface in your own collection.
Clicking the title of the Spotlight or Most Popular group will provide a view similar to that of My Music. This is a rather paltry front end to what Microsoft claims is an online storefront of approximately 30 million tracks either way, but as you can see in Figure 9‑33 it is, at least, simple.
Figure 9‑33: Most Popular view of the Xbox Music Store
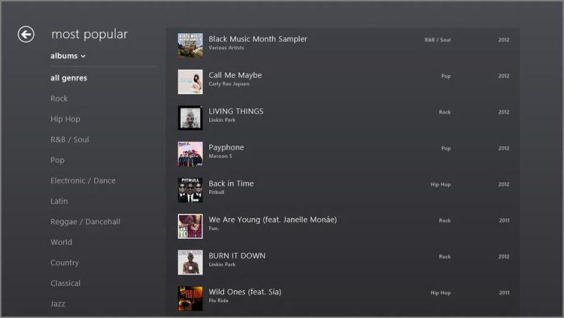
Since this interface is so similar to that of My Music and provides the same ways to filter and view information, drill down into various artists, albums, and genres, there’s no need to cover basic navigational information here. Instead, let’s look at some of the unique things you can do in the Xbox Music Store.
Buying Songs from Xbox Music
To purchase an album or song, click the Buy Album (or Buy Song) button you’ll find in the pop‑up for that item. Xbox Music will display a full‑screen notification interface like that in Figure 9‑34, and step you through the process of purchasing the music.
Figure 9‑34: Buying a song from the Xbox Music Store
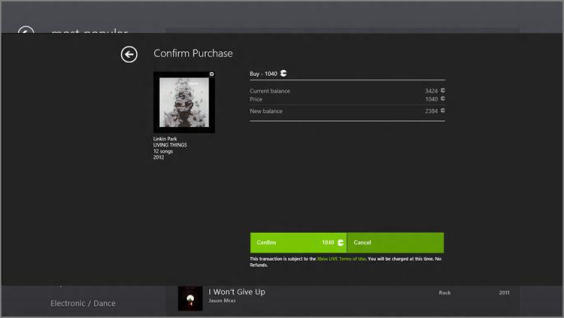
One important note about the music purchasing experience: You must use Microsoft Points. Microsoft doesn’t use your local currency for purchases as do other online music stores like Amazon MP3 and Apple iTunes. Instead, Microsoft uses a system called Microsoft Points, which works across its other online stores, including the Xbox Video Store and Xbox Game Store.
The Microsoft Points system exists for one reason and one reason only: to save Microsoft money–since you must buy points in batches, sparing the company per‑transaction credit card fees–but its biggest effect is to make online purchases needlessly confusing for consumers.
For your edification, 80 Microsoft Points is worth $1.00 US, so you can see how the math gets fairly convoluted. But Microsoft sells points, online and via gift card‑like cards in retail stores, in bundles of 400 ($5), 800 ($10), 1600 ($20), 4000 ($50), and 6000 ($75) points. So if you’re interested in giving Microsoft an interest‑free loan, you can stock up.
Playing Music with Xbox Music Pass
Microsoft has an interesting music subscription service called Xbox Music Pass–formerly Zune Music Pass–which provides you with almost unlimited access to its online music collection for a monthly fee. (In the United States, this fee is $10 per month, but if you sign up for a year upfront, you will receive 12 months for the price of 10, or about $8.33 a month.) Depending on how you feel about owning music and the quality of Microsoft’s Xbox Music Store, this is either a tremendous bargain or something to avoid all together.
Maybe we’re just getting old, or perhaps we’re simply tired of micromanaging a locally saved music collection, but we’ve come to really appreciate and enjoy Xbox Music Pass. But instead of trying to sell you on this service, we’ll simply explain what you can do with (almost) unfettered access to the Xbox Music Store music collection.
First, you can use the Play album, Play song, Play top songs, and other similar buttons you’ll see as you navigate around the Xbox Music Store to stream virtually any music in its entirety. If you were not an Xbox Music Pass subscriber, you’d only get a 30‑second preview. (This streaming functionality is also available on Windows Phone handsets, Xbox 360 consoles, and via the web.)
Second, you can arbitrarily download any of this music to your PC and, while your subscription is in place, play it (online or off) on your Windows‑based PCs and devices (and Windows Phone handsets). It’s like having 30 million songs in your own music collection–you know, as long as you’re a paying customer. You’ll see a handy Add to my music link, like that in Figure 9‑35, letting you copy Store music to your own PC.
Figure 9‑35: Using Add to my music to copy music from the Store to your PC
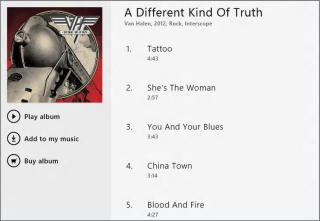
Xbox Music Pass has other advantages, but the point here is that with this service, the Xbox Music Store is suddenly open to you in ways that it isn’t otherwise. You can find out more about the service at www.xbox.com/music.
Searching the Store for Music
Of course, even finding music to buy can be difficult. And while the navigational facilities in the Xbox Music Store are, at best, basic, your best bet is to search for the music you want. And in this one case, Xbox Music Store actually works really well (assuming you know what you want, of course), thanks to its integration with the system‑wide Windows 8 search functionality.
Search works as it does throughout Windows 8, and you can trigger a search of the store from within Xbox Music or at any time from elsewhere in the OS. To do so, display the Search charm (Winkey + Q) and, if you’re not already using Xbox Music, be sure to select Music from the apps list in the search pane.
Then start typing in a search term, perhaps an artist, album, or song name, and the Search experience will often supply suggestions as you type. You can see an example of this in Figure 9‑36, and search results appear right in the Xbox Music app, giving you a way to dig deeper into your favorite music.
Figure 9‑36: Searching in Xbox Music
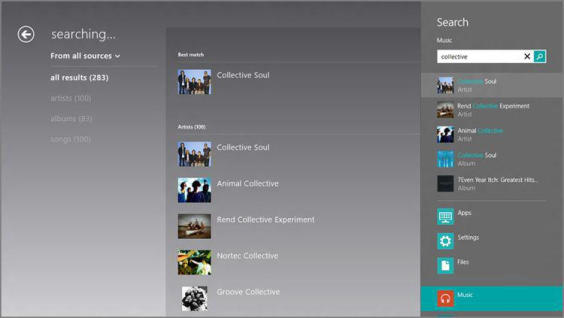
Дата добавления: 2015-05-13; просмотров: 1042;
