Создание спецификации для сборочного чертежа в полуавтоматическом режиме
Спецификация может быть составлена на основе уже готового сборочного чертежа (в том числе на основе чертежа, созданного в предыдущих версиях КОМПАС-ЗD).
При вставке в чертеж или модель стандартных изделий (болтов, шайб, подшипников, трубопроводов и т.д.) из конструкторской библиотеки, поставляемой вместе с системой, их обозначение (название, параметры, номер стандарта) формируется и вносится в спецификацию автоматически. При этом осуществляется направленная ассоциативная связь между спецификацией и соответствующими ей документами. Но сначала эту связь необходимо установить.
Для каждого объекта спецификации можно указать входящие в его состав геометрические объекты, линию-выноску, название, обозначение, количество листов, примечание и т.д. При подключении подготовленного таким образом листа сборочного чертежа к спецификации происходит автоматический перенос существующих в нем объектов в спецификацию (с перерасчетом номеров позиций, зон и т.д.). Для перехода к такому режиму работы системы необходимо выполнить несколько этапов. Процесс создания спецификации продемонстрируем на примере сборочного чертежа Ролик_Втулка (см. рис.7.7)

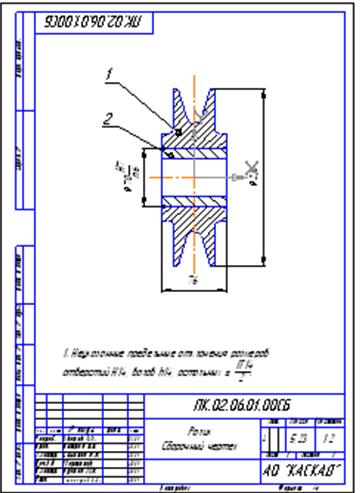
Рис.7.7–Сборочный чертеж Ролик_Втулка
Первый этап - открытие сборочного чертежа Ролик_Втулка.
Второй этап - подключение описания спецификаций (см. выше).
Третий этап - формирование в подчиненном режиме объекта спецификации детали Втулкасборочного чертежа Ролик_Втулка.
Подчиненный режим- это режим просмотра и редактирования объектов спецификации непосредственно в документе (чертеже, фрагменте или модели). При переходе в подчиненный режим работы системы открывается специальное окно с окошками и разделами, идентичными колонкам и разделам спецификации. Для перехода в подчиненный режим:
• щелкните в главном меню по пункту Спецификация, а затем в выпадающем меню - по пункту Добавить объект или щелкните на Компактной панели по кнопке-переключателю Спецификация, а затем - по кнопке Добавить объект спецификации. В обоих случаях появится диалоговое окно Выберите раздел и тип объекта;
• щелкните в диалоговом окне Выберите раздел и тип объекта по пункту Детали, а затем - по кнопке Создать. Появится пустой объект спецификации для детали Втулка, показанный на рис. 7.8;
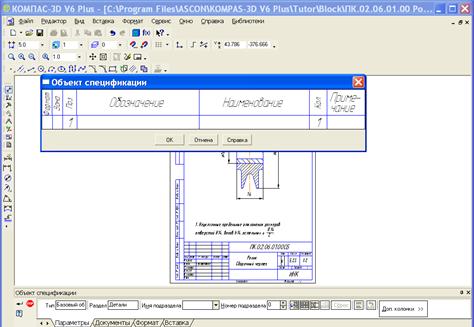
Рис.7.8- Создание объекта спецификации для детали Втулка
• введите в строке бланка спецификации необходимые данные по детали, например в столбце Наименованиеимя детали - Втулка;
• щелкните в бланке спецификации по кнопке ОК или на панели специального управления по кнопке Создать объект. После этого в файле сборочного чертежа появится объект спецификации. Однако он в обычном режиме работы системы не виден.
Четвертый этап - просмотр объекта спецификации в специальном окне подчиненного режима работы системы. Будем для краткости такое окно называть подчиненным окном. Для вызова подчиненного окна щелкните в главном меню по пункту Спецификация, а затем в выпадающем меню - по пункту Редактировать объекты. Появится окно подчиненного режима для редактирования объекта спецификации Втулка, показанное на рис. 7.9.
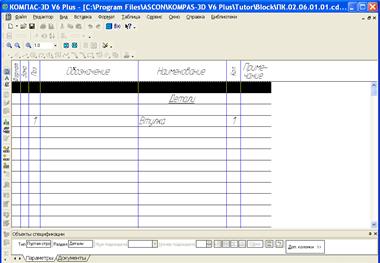
Рис. 7.9-Подчиненное окно и сборочный чертеж
Бланк и объект спецификации в подчиненном окне - это еще не спецификация.
Пятый этап - представление подчиненного окна и сборочного чертежа на одном экране. Для этого щелкните в главном меню по пункту Окно, а затем в выпадающем меню - по пункту Мозаика вертикально. На экране появятся сразу два окна. Несколько увеличьте, например, с помощью колесика мыши размер сборочного чертежа, чтобы хорошо были видны позиции деталей. Это состояние системы показано на рис. 7.10.
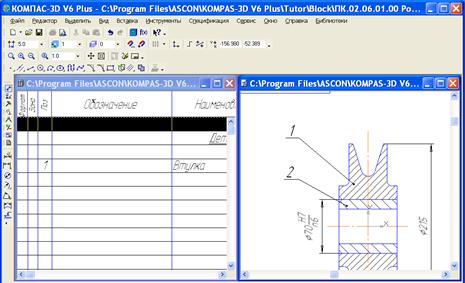
Рис. 7.10- Подчиненное окно и сборочный чертеж
На рисунке хорошо видно, что номер позиции втулки на сборочном чертеже - 2, в подчиненном окне в объекте спецификации Втулка - 1.
Шестой этап - связывание объекта спецификации детали Втулка с объектом на сборочном чертеже. Для этого:
• щелкните на сборочном чертеже по втулке. Она выделится зеленым цветом;
• нажмите на клавишу Shift и, удерживая ее, щелкните по номеру позиции втулки 2. Номер и линия позиции выделятся зеленым цветом. Можно деталь не выделять, но номер позиции детали нужно выделить обязательно;
• щелкните в подчиненном окне по названию объекта спецификации - Втулка. Строка выделится черным цветом. В таком состоянии объект спецификации является подключенным;
• щелкните в главном меню по пункту Редактор, а затем в выпадающем меню - по пункту Редактировать состав объекта.
• щелкните в информационном окне по кнопке Добавить. Номер позиции на сборочном чертеже изменится, и он станет таким же, как и в подчиненном окне. Таким образом, установилась связь между объектом спецификации и обозначением позиции на сборочном чертеже;
• щелкните в подчиненном окне по кнопке Закрыть, расположенной в правом верхнем углу.
Седьмой этап- ввод информации по другим деталям сборки. Для этого выполните третий и четвертый этапы для каждой детали сборочного чертежа. В нашем примере это деталь Ролик. Это состояние системы показано на рис. 7.11.
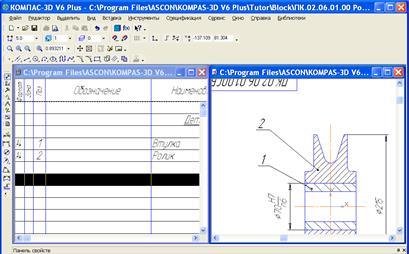
Рис. 7.11- Подчиненное окно с объектами спецификации Втулка и Ролик
За счет установления связи между объектом спецификации и обозначением позиции на сборочном чертеже можно быстро находить на сборочном чертеже нужные детали по их обозначению или наименованию в окне подчиненного режима.
Для быстрого поиска детали в сложном чертеже:
• установите рядом подчиненное окно и сборочный чертеж;
• щелкните в подчиненном окне по названию нужного объекта. Строка объекта выделится черным цветом;
• щелкните в главном меню по пункту Сервис, а затем в выпадающем меню - по пункту Показать состав объекта или щелкните на Компактной панели по кнопке-переключателю Спецификация, а затем там же на панели инструментов - по кнопке Показать состав объекта. Подключенный объект вместе с номером позиции выделится на сборочном чертеже зеленым цветом.
Восьмой этап - если необходимо, добавьте в сборку стандартные изделия из библиотеки крепежа. Проследите, чтобы опция Создавать объекты спецификации на вкладке Свойства на панели свойств была включена.
Созданные и отредактированные в подчиненном режиме объекты спецификации постоянно хранятся в документе. Их можно в любой момент передать в связанную с этим документом спецификацию.
Чтобы увидеть все созданные объекты:
• щелкните в главном меню по пункту Вид. Появится выпадающее меню;
• щелкните в выпадающем меню по пункту Показать все объекты.
На этом полуавтоматическое формирование объектов спецификации в сборке заканчивается
Благодаря наличию связи изменения в сборочном чертеже, деталировке или документе-модели автоматически отражаются в спецификации.
Дата добавления: 2015-05-13; просмотров: 1893;
