Создание спецификаций в сборочном чертеже в ручном режиме
Создание спецификации в сборочном чертеже в ручном режиме включает несколько этапов.
Первый этап - создание нового документа в режиме работы системы Спецификация. Для этого:
• щелкните по кнопке Создать - на панели инструментов Стандартная - или нажмите комбинацию клавиш Ctrl+N. Появится диалоговое окно Новый документ;
• щелкните по пиктограмме Спецификация, если она не выделена;
• щелкните в диалоговом окне Новый документ по кнопке ОК. Система перейдет в режим создания или редактирования спецификации с появлением соответствующего окна с бланком спецификации. Это состояние системы показано на рис. 7.2;
• щелкните по кнопке Сохранить- на панели инструментов Стандартная,с изображением дискеты. Появится диалоговое окно Укажите имя файла для записи;
• введите в поле Имя файла: имя файла спецификации. Обычно спецификациям присваивают имена, совпадающие с именами сборочных чертежей;
• щелкните по кнопке ОК. Появится диалоговое окно Информация о документе - его можно не заполнять;
• щелкните по кнопке ОК. Откроется бланк спецификации с заданным именем в масштабе 1.
Второй этап - установка нормального режима работы системы. Иначе создать разделы спецификации не удастся. Это можно выполнить двумя способами.
Первый способ - с помощью пунктов меню:
• щелкните в главном меню по пункту Вид. Появится выпадающее меню;
• щелкните в выпадающем меню по пункту Нормальный режим, если этот пункт не обесцвечен, то есть если система уже не работает в нормальном режиме.
Второй способ- с помощью кнопок на панели инструментов Вид. Щелкните по кнопке Нормальный режим, если она не обесцвечена,
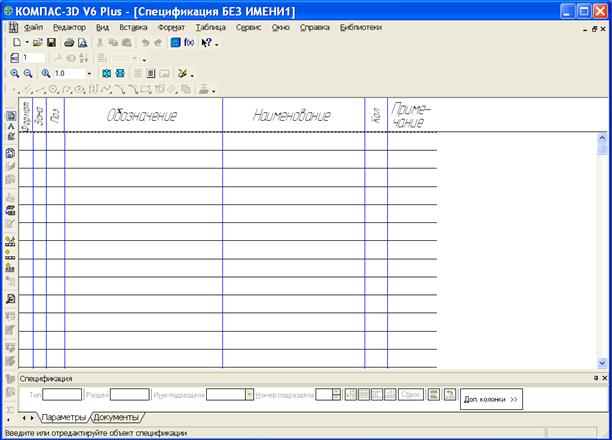
Рис. 7.2- Главное окно системы в режиме создания спецификации
Третий этап - добавление нужного раздела в спецификацию. Это можно выполнить двумя способами.
Первый способ - с помощью пунктов меню:
• щелкните в главном меню по пункту Вставка. Появится выпадающее меню;
• щелкните в выпадающем меню по пункту Раздел.
Второй способ - с помощью кнопок на Компактной панели. Щелкните по кнопке Добавить раздел.
В обоих случаях появится диалоговое окно Выберите раздел и тип объекта, показанное на рис. 7.3

Рис. 7.3- Диалоговое окно Выберите раздел и тип объекта
Щелкните в диалоговом окне Выберите раздел и тип объекта по нужному разделу, например Детали, а затем - по кнопке Создать.
В бланке спецификации появится выбранный раздел, а ее первая строка станет доступной для ввода соответствующей информации. Это состояние системы показано на рис. 7.4.

Рис. 7.4- Бланк спецификации с введенным разделом Детали
Появится мигающий курсор. Введите нужную информацию, например, как показано на рис. 7.5.
Строка, относящаяся к конкретному объекту спецификации, так и называется - объект. Для перехода от одного столбца к другому в строке ввода данных используйте клавишу Tab. Для подтверждения ввода данных об объекте щелкните мышью по любому свободному месту спецификации или нажмите комбинацию клавиш Ctrl+Enter.
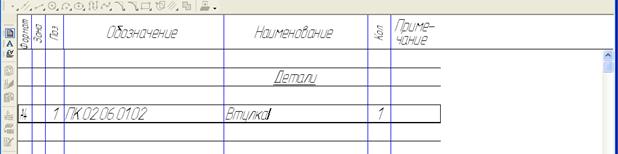
Рис. 7.5- Бланк спецификации с введенным объектом
Для ввода еще одного объекта - ролика - в текущий раздел Детали:
• щелкните в главном меню по пункту Вставка, а в выпадающем меню - по пункту Базовый объект или щелкните на Компактной панели по кнопке Добавить базовый объект. Курсор установится в следующую строку раздела Детали;
• введите в следующую строку данные, относящиеся к детали Ролик;
• щелкните мышью по любому свободному месту спецификации или нажмите комбинацию клавиш Ctrl+Enter. Введенные данные для детали Ролик переместятся в начало раздела. Это результат автоматической сортировки объектов согласно ГОСТ 2.108-96. За счет этого объекты в разделы можно вводить в произвольном порядке.
При необходимости редактирования каких-либо данных строки щелкните дважды по строке и выполняйте редактирование. Только после окончания редактирования не забудьте щелкнуть по кнопке Создать объект на панелиспециального управления.
Аналогичным образом создайте раздел Документация и введите данные, например, о сборочном чертеже. После этого система автоматически расставит разделы согласно ГОСТ. Это состояние системы представлено на рис. 7.6

Рис. 7.6- Бланк спецификации с введенным вторым объектом в разделе Деталии новым разделом Документация
Таким образом, заполнение спецификации ручным способом выполняется в нормальном режиме, а для заполнения основной надписи используется режим Разметка страниц.
Для смены режима работы системы щелкните на панели инструментов Видпо кнопке Разметка страниц. В этом режиме система автоматически делит заполненную таблицу спецификаций на необходимое число страниц, добавляет к каждой странице спецификации элементы оформления и выводит их на экран.
Чтобы увидеть всю страницу целиком, щелкните на панели инструментов Вид по кнопке Масштаб по высоте листа.
Дата добавления: 2015-05-13; просмотров: 1053;
