Создание сборочных чертежей
Сборочный чертеж — документ, содержащий изображение сборочной единицы и других данных, необходимых для сборки (изготовления) и контроля. Основные требования к выполнению сборочных чертежей устанавливает ГОСТ 2.109-73.
Сборочный чертеж должен содержать:
1) изображение сборочной единицы, дающее представление о расположении и взаимной связи составных частей, соединяемых по данному чертежу;
2) сведения, обеспечивающие возможность сборки и контроля сборочной единицы;
3) размеры, предельные отклонения и другие параметры и требования, которые должны быть проконтролированы или выполнены по сборочному чертежу;
4) указания о характере сопряжения и методах его осуществления, если точность сопряжения обеспечивается при сборке (подбор деталей, их пригонка и т.д.);
5) указания о способе выполнения неразъемных соединений (сварных, паяных и др.);
6) номера позиций составных частей, входящих в изделие;
7) основные характеристики изделия;
8) габаритные размеры, определяющие предельные внешние или внутренние очертания изделия;
9) установочные размеры, по которым изделие устанавливается на месте монтажа;
10) присоединительные размеры, по которым изделие присоединяется к другим изделиям;
11) необходимые справочные размеры.
Все составные части на сборочном чертеже нумеруют всоответствии с номерами позиций, указанными в спецификации. Номера позиций указывают на полках линий-выносок, проводимых от изображений видимых составных частей.
Линию-выноску, пересекающую контур изображения и не отводимую от какой-либо линии, заканчивают точкой. Линию-выноску, отводимую от линий видимого и невидимого контура, а также от линий, обозначающих поверхности, заканчивают стрелкой.
Линии-выноски должны: не пересекаться между собой, быть непараллельными линиям штриховки (если линия-выноска проходит по заштрихованному полю) и не пересекать, по возможности, размерные линии и элементы изображения, к которым не относится помещенная на полке надпись.
Номера позиций указывают на тех изображениях, на которых соответствующие составные части проецируются как видимые, как правило, на основных видах и заменяющих их разрезах.
Номера позиций располагают параллельно основной надписи чертежа вне контура изображения и группируют в колонку или строку по возможности на одной линии.
Номера позиций на чертеже наносят, как правило, один раз. Допускается повторно указывать номера позиций одинаковых составных частей.
Размер шрифта номеров позиций должен быть на один-два номера больше, чем размер шрифта h, принятого для размерных чисел на том же чертеже.
Для группы крепежных деталей, относящихся к одному и тому же месту крепления, можно делать общую линию-выноску с вертикальным расположением номеров позиций.
Сборочные чертежи выполняются, как правило, с упрощениями, соответствующими требованиями стандартов ЕСКД.
На сборочных чертежах допускается не показывать:
- фаски, скругления, проточки, углубления, выступы и другие мелкие элементы;
- зазоры между стержнем и отверстием;
- крышки, кожухи, перегородки и т. п., если необходимо показать закрытые ими составные части изделия. При этом делают соответствующую надпись, например: "Крышка поз. 3 не показана";
- надписи на табличках, фирменных планках, шкалах и других подобных деталях, изображая только их контур.
Сборочный чертеж выполняют в такой последовательности:
1) выбор числа изображений;
2) выбор масштаба изображений;
3) выбор формата листа;
4) компоновка изображений;
5) выполнение изображений;
6) нанесение размеров;
7) нанесение номеров позиций;
8) выполнение текстового материала;
9) заполнение основной надписи.
Технические требования на чертеже излагают, группируя вместе однородные и близкие по своему характеру требования, по возможности в последовательности, рекомендованной ГОСТ 2.315-68.
Создание сборочного чертежа предполагает выполнение нескольких этапов:
Первый этап- открытие всех документов, которые содержат детали, входящие в сборочный чертеж. Допустим, мы хотим создать сборочный чертеж Ролик и Втулка, детали для которого созданы заранее. Для этого:
• щелкните на панели инструментов Стандартная по кнопке Открыть - второй слева - или нажмите комбинацию клавиш Ctrl+O.Появится диалоговое окно Выберите файл для открытия;
• найдите необходимый файл, например под названием Чертеж_ролик.cdw. В нем мы ранее сохранили чертеж ролика;
• щелкните по его названию мышью. В окне просмотра справа появится содержимое файла - чертеж ролика. Затем щелкните по кнопке Открыть. Выбранный файл появится на экране;
• аналогичные действия проделайте с другим ранее созданным файлом под названием Чертеж_втулка. Выбранный файл появится на экране;
• щелкните в главном меню по пункту Окно, а затем в выпадающем меню - по пункту Мозаика вертикально. Появятся выбранные чертежи, которые разместятся в виде вертикальной мозаики.
Можно также выделить сначала все нужные файлы при нажатой клавише Ctrl, а затем щелкнуть по кнопке Открыть. Все выделенные файлы откроются, и содержимое их разместится в виде вертикальной мозаики на экране.
Однако вызванные изображения могут быть расположены не по центру своего окна. Из всех вызванных документов только один будет активным. Чтобы изменить расположение чертежа:
• щелкните по окну, в котором чертеж расположен не по центру Окно активизируется;
• щелкните на панели инструментов Вид по кнопке Показать все - с изображением чертежа, предпоследней на панели. В активном окне произойдет установка чертежа по центру;
• щелкните по другому окну для его выделения, а затем - по кнопке Показать все. В этом окне тоже произойдет установка чертежа по центру и т.д.
В нашем примере это будет выглядеть так, как показано на рис. 6.1.

Рис. 6.1. Представление деталей перед созданием сборочного чертежа Ролик + Втулка
Второй этап- создание нового документа с базовой деталью с удаленными лишними размерами и обозначениями шероховатости. Для этого:
• щелкните по окну Чертеж ролик, если это окно не активизировано, т.е. не является текущим;
• щелкните в главном меню по пункту Файл, а затем в выпадающем меню -по пункту Сохранить как. Появится диалоговое окно Укажите имя файл для записи; • введите в диалоговом окне в поле Имя файла: имя нового документа, например Сб_чертеж или ПK.02.06.01.00.CDW;
• щелкните по кнопке Сохранить. На экране останутся практически те же изображения деталей, только файл с роликом будет иметь только что введенное пользователем имя, допустим Сб_чертеж;
• щелкните в окне с файлом Сб_чертеж по кнопке Развернуть - средней из трех, расположенных в правом верхнем углу текущего окна; увеличьте изображение ролика во весь экран и удалите все лишние размеры и обозначения шероховатости.
Для удаления лишнего объекта на чертеже:
• увеличьте область, где расположен лишний объект;
• щелкните по нему мышью для его выделения. Объект выделится зеленым цветом;
• нажмите на клавишу Delete. Выделенный объект исчезнет с экрана.
После удаления всех лишних размеров и обозначений шероховатости базовая деталь Ролик будет выглядеть так, как показано на рис. 6.2.
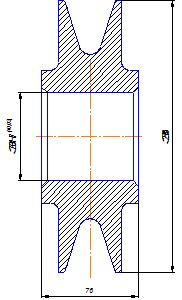
Рис. 6.2. Представление ролика с удаленными лишними размерами и обозначениями шероховатости
Трeтий этап - перенос геометрии втулки в окно сборочного чертежа ролика. Для этого:
Щелкните в главном меню по пункту Окно, а затем - по названию файла, содержащего деталь Втулка. На экране появится рабочий чертеж втулки;
Щелкните на панели инструментов Вид по первой кнопке - Увеличить масштаб рамкой;
• щелкните по местоположению начальной точки прямоугольной рамки (левый верхний угол);
• переместите указатель мыши в местоположение конечной точки прямоугольной рамки (правый нижний угол) и щелкните мышью. Произойдет увеличение втулки. Увеличение размера втулки можно выполнить и с помощью колесика мыши.
Удалите лишние объекты детали. Это в первую очередь знак шероховатости и осевая линия. Для этого:
• нажмите на клавишу Ctrl и, удерживая ее, щелкните по оси симметрии, а затем - по знаку шероховатости. Указанные объекты выделятся зеленым цветом;
• нажмите на клавишу Delete. Выделенные объекты исчезнут с чертежа.
Остальные объекты могут быть удалены с помощью выделения рамкой. Для этого:
• щелкните в главном меню по пункту Выделить, а затем в выпадающем меню - по пункту Рамкой;
• щелкните по местоположению начальной точки прямоугольной рамки (левый верхний угол);
• переместите указатель мыши в местоположение конечной точки прямоугольной рамки (правый нижний угол) и щелкните мышью. Рамка выделения должна располагаться так, как показано на рис. 6.3. Попавшие в рамку объекты выделятся зеленым цветом.
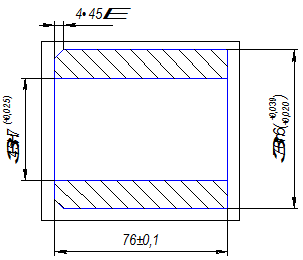
Рис. 6.3. Охват втулки рамкой выделения
Установитеглобальную привязку Пересечение. Для этого:
• щелкните мышью на панели инструментов Текущее состояние по кнопке Установка глобальных привязок. Появится диалоговое окно Установка глобальных привязок;
• щелкните мышью по привязке Пересечение, если перед ней нет галочки.
Теперь можно перейти к копированию втулки. Для этого:
• щелкните на панели инструментов Стандартная по кнопке Копирование с изображением двух листов - или нажмите комбинацию клавиш Сtrl+Insert
• переместите указатель мыши на середину левой торцевой линии линии и щелкните мышью. Система выполнит копирование выделенных объектов в буфер обмена данными. Никаких сообщений о завершении операции копирования в буфер система не выдает;
• щелкните в главном меню по пункту Окно, а затем - по названию содержащего базовую деталь Ролик. На экране появится чертеж Ролика;
• увеличьте размер отверстия ролика, например, с помощью колесика щелкните на панели инструментов Стандартная по кнопке Вставить и переместите указатель, а вмести с ним и фантом втулки, в среднюю точку левой бобышки ролика, а затем щелкните мышью;
• щелкните по кнопке Прервать команду на панели специального управления или нажмите на клавишу Esc. Втулка встанет в отверстие ролика. Это состояние системы показано рис. 6.4;
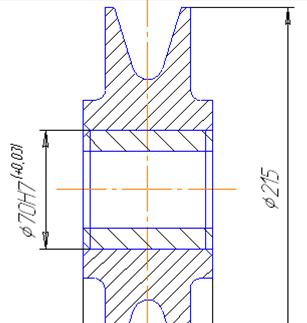
Рис. 6.4. Начальная установка втулки в отверстие ролика
• нажмите на клавишу Shift и, удерживая ее, щелкните по лишним линиям на сборочном чертеже. Лишние линии выделятся зеленым цветом;
• нажмите на клавишу Delete для удаления выделенных линий.
Четвертый этап- установка размера отверстия ролика с посадкой. Размер диаметра отверстия ролика с квалитетом и предельными отклонениями нужно заменить размером с посадкой. Для этого:
• щелкните дважды по размерной надписи диаметра отверстия ролика. Размерная надпись, линия и выносные линии станут зеленого цвета. Одновременно появится панель свойств Линейный размер;
• щелкните дважды на панели свойств по полю Текст для уточнения размера внутреннего диаметра втулки, так как построение втулки мы выполняли «на глаз». Появится диалоговое окно Задание размерной надписи;
• щелкните по флажкам Квалитет и Отклонения для их отклонения;
• щелкните дважды по текстовому полю Текст после. Появится всплывающее меню;
• щелкните во всплывающем меню по пункту Посадки в системе отверстия. Появится второе всплывающее меню;
• щелкните во втором всплывающем меню по пункту Переходные посадки. Появится третье всплывающее меню. После этого система может выглядеть так, как показано на рис. 6.5;
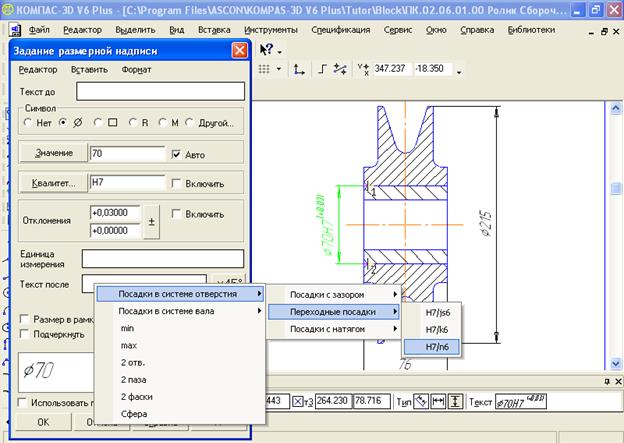
Рис. 6.5. Всплывающее меню пункта Переходные посадки
• щелкните по посадке Н7/n6 в третьем всплывающем меню. Выбранная посадка добавится в диалоговом окне Задание размерной надписи в окне просмотра;
• щелкните по кнопке ОК в диалоговом окне Задание размерной надписи;
• щелкните по кнопке Создать объект. Установленный в диалоговом окне размер появится в размерной надписи;
• щелкните по полю чертежа для снятия выделения с только что отредактированного размера отверстия ролика.
Пятый этап- простановка обозначений для ролика и втулки. Для этого:
• щелкните на панели инструментов Вид по кнопке Показать все - предпоследней, с изображением форматки;
• щелкните на Компактной панели по кнопке-переключателю Обозначения, а затем на появившейся панели инструментов - по кнопке Обозначение позиций. Появится соответствующая панель свойств с двумя вкладками: Знак и Параметры;
• щелкните по вкладке Параметры и установите в ней параметры, как показано на рис. 6.6.
На вкладке Знак имеются два сдвоенных поля для определения начальной точки ответвления, на которую указывает линия-выноска, и точки начала полки. При указании точек мышью их координаты определяются автоматически и заносятся в эти поля. Третье поле - Текст - вызывает диалоговое окно Введите текст, в котором вы можете ввести нужную надпись.
На вкладке Параметры имеется список Стрелка, позволяющий выбрать тип стрелки для обозначений маркировки, клеймения или позиционной линии-выноски.
Далее имеется переключатель Направление полки, позволяющий выбрать направление отрисовки полки позиционной линии-выноски: вправо или влево.

Рис. 6.6. Установка номера позиции
Имеется также переключатель Текст вниз/вверх, позволяющий выбрать направление добавления полок позиционной линии-выноски: вниз или вверх.
Последняя опция - По умолчанию. При ее включении все текущие настройки вкладки Параметры будут использоваться при создании следующих объектов следующего типа до конца сеанса работы. При выключенной опции настройка распространяется только на текущий (создаваемый) объект.
Далее:
• щелкните на панели инструментов Текущее состояние по кнопке Установка глобальных привязок. Появится соответствующее диалоговое окно;
• щелкните по флажку Все привязки, если он установлен, для временного снятия всех привязок. Они могут мешать установке обозначений позиций, точнее начальных точек позиций;
• щелкните по ролику в месте установки начальной точки выносной линии, затем переместите указатель мыши в место расположения полки выносной линии и щелкните мышью;
• щелкните по кнопке Создать объект на панели специального управления. Появится обозначение позиции для ролика;
• щелкните по втулке в месте установки начальной точки выносной линии, затем переместите указатель мыши в место расположения полки выносной линии и щелкните мышью. Появится обозначение позиции для втулки; щелкните по кнопке Создать объект на панели специального управления. Появится обозначение позиции для втулки.
Дата добавления: 2015-05-13; просмотров: 1341;
