Тема 4. Редактирование чертежа
4.1 Компактная панельс панельюРедактирование
Компактная панель с активной кнопкой-переключателем Редактированиепоказана на рис. 4.1.

Рис. 4.1. Компактная панель с панелью инструментов Редактирование
Сдвиг 
Для вызова команды нажмите кнопку Сдвиг на инструментальной панели Редактирование или выберите команду меню Редактор - Сдвиг - Указанием.
Существуют два способа выполнения сдвига объектов:
- с использованием базовой точки
- заданием перемещений по осям.
Для выполнения перемещения первым способом сначала укажите базовую точку для сдвига т1, а затем точку т2, определяющую ее новое положение.
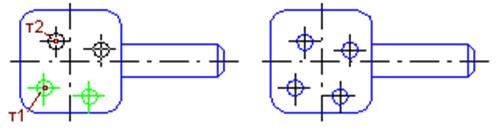
Исходное изображение и изображение после сдвига отверстий
Для выполнения перемещения вторым способом введите в поля Сдвиг X и Сдвиг Y на Панели свойств значения смещений в направлениях осей текущей системы координат.
 Группа переключателей Режим на Панели свойств позволяет указать, требуется ли оставлять или удалять исходные объекты после выполнения операции.
Группа переключателей Режим на Панели свойств позволяет указать, требуется ли оставлять или удалять исходные объекты после выполнения операции.
 Для завершения команды нажмите кнопку Прервать команду на Панели специального управления или клавишу <Esc>.
Для завершения команды нажмите кнопку Прервать команду на Панели специального управления или клавишу <Esc>.
Поворот 
Укажите точку центра поворота.
Укажите базовую точку т1, а затем точку т2, определяющую новое положение базовой точки.
 Группа переключателей Режим на Панели свойств позволяет указать, требуется ли оставлять или удалять исходные объекты после выполнения операции.
Группа переключателей Режим на Панели свойств позволяет указать, требуется ли оставлять или удалять исходные объекты после выполнения операции.
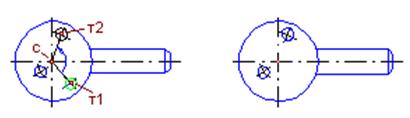
Исходное изображение и изображение после поворота
отверстия относительно центра пластины на 120 градусов
 Для завершения команды нажмите кнопку Прервать команду на Панели специального управления или клавишу <Esc>.
Для завершения команды нажмите кнопку Прервать команду на Панели специального управления или клавишу <Esc>.
Масштабирование 
Для вызова команды нажмите кнопку Масштабирование на инструментальной панели Редактирование или выберите ее название из меню Редактор.
Задайте в соответствующих полях на Панели свойств значения коэффициентов масштабирования в направлении осей координат (вы можете ввести разные значения коэффициента масштабирования по горизонтали и по вертикали).
Замечание. Ввод масштаба по оси Y невозможен, если среди выделенных объектов есть окружности, или дуги окружностей, или виды целиком. В этом случае выполнение операции производится со значением масштаба по оси Y, равным масштабу по оси X.
 Группа переключателей Режим на Панели свойств позволяет указать, требуется ли оставлять или удалять исходные объекты после выполнения операции.
Группа переключателей Режим на Панели свойств позволяет указать, требуется ли оставлять или удалять исходные объекты после выполнения операции.
 Группа переключателей Выносные линии позволяет указать, требуется ли масштабировать выносные линии.
Группа переключателей Выносные линии позволяет указать, требуется ли масштабировать выносные линии.
Укажите точку центра масштабирования.
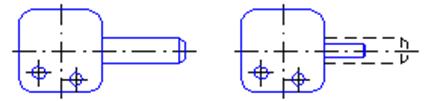
Исходное изображение и изображение
после масштабирования рукоятки
 Для завершения команды нажмите кнопку Прервать команду на Панели специального управления или клавишу <Esc>.
Для завершения команды нажмите кнопку Прервать команду на Панели специального управления или клавишу <Esc>.
Симметрия 
Укажите положение первой (т1), а затем второй (т2) точек оси симметрии. Угол наклона оси к оси абсцисс текущей системы координат будет определен автоматически.
 Группа переключателей Режим на Панели свойств позволяет указать, требуется ли оставлять или удалять исходные объекты после выполнения операции.
Группа переключателей Режим на Панели свойств позволяет указать, требуется ли оставлять или удалять исходные объекты после выполнения операции.

Исходное изображение и изображение после выполнения
преобразования симметрии
Если прямолинейный объект, являющийся осью симметрии, существует в документе, Вы можете указать сам этот объект, а не точки, принадлежащие ему.
 Для этого нажмите кнопку Выбор базового объекта на Панели специальногоуправления и укажите курсором нужный прямолинейный объект.
Для этого нажмите кнопку Выбор базового объекта на Панели специальногоуправления и укажите курсором нужный прямолинейный объект.
 Для завершения команды нажмите кнопку Прервать команду на Панели специального управления или клавишу <Esc>.
Для завершения команды нажмите кнопку Прервать команду на Панели специального управления или клавишу <Esc>.
Копирование 
Для вызова команды нажмите кнопку Копия на инструментальной панели Редактирование или выберите команду меню Редактор - Копия – Указанием.
Укажите базовую точку для копирования т1.
Укажите точку т2, определяющую новое положение базовой точки.
Значения смещений по осям текущей системы координат будут рассчитаны автоматически и показаны в полях Смещение по оси Х и Смещение по оси Y.
После фиксации нового положения базовой точки система копирует выделенные элементы в заданное место.

Исходное изображение
и изображение после копирования отверстий
Замечание. Объекты-копии располагаются в тех же видах и на тех же слоях, что и исходные объекты.
Совет. Если значения перемещений в направлениях осей известны, то для выполнения копирования Вы можете ввести их в соответствующие поля на Панели свойств. Точки т1 и т2 при этом указывать не нужно.
За один вызов команды Вы можете создать произвольное количество копий объектов.
 Для завершения команды нажмите кнопку Прервать команду на Панели специального управления или клавишу <Esc>.
Для завершения команды нажмите кнопку Прервать команду на Панели специального управления или клавишу <Esc>.
Деформация сдвигом 
Для вызова команды нажмите кнопку Деформация сдвигом на инструментальной панели Редактирование или выберите ее название из меню Редактор.
Укажите объекты для деформации:
Указание объектов для деформации производится с помощью прямоугольной рамки.
Укажите последовательно первую (т1) и вторую (т2) точки рамки. Объекты, полностью или частично попавшие в рамку, будут выделены. Система перейдет в режим выполнения деформации.
Если вы случайно ошиблись при выделении объектов, совсем не обязательно завершать команду и вызывать ее снова. Положение можно исправить с помощью кнопок Панели специального управления.
 Кнопка Выделить новой рамкойпозволяет сформировать рамку заново. После ее нажатия прежнее выделение отменяется, и система вновь ожидает выделения объектов: на Панели свойств появляются поля т1 и т2. Вы можете указать первую и вторую точки вершины рамки заново.
Кнопка Выделить новой рамкойпозволяет сформировать рамку заново. После ее нажатия прежнее выделение отменяется, и система вновь ожидает выделения объектов: на Панели свойств появляются поля т1 и т2. Вы можете указать первую и вторую точки вершины рамки заново.
 Кнопка Исключить/добавить объектпозволяет снять выделение с объектов, попавших в рамку. Для исключения объекта укажите его курсором. Повторное указание объекта снова включает его в выделенную группу.
Кнопка Исключить/добавить объектпозволяет снять выделение с объектов, попавших в рамку. Для исключения объекта укажите его курсором. Повторное указание объекта снова включает его в выделенную группу.
Замечание. Объект, находящийся вне рамки, невозможно добавить к выделенным.
Пока кнопка Исключить/добавить объект нажата, поля Панели свойств недоступны. Закончив исключение или добавление объектов, отожмите кнопку, чтобы перейти к выполнению деформации.

Исходное изображение и изображение
после деформации сдвигом
Укажите базовую точку для сдвига т1, а затем точку т2, определяющую ее новое положение.
Совет. Если значения перемещений в направлениях осей текущей системы координат известны, то для выполнения деформации Вы можете ввести их в соответствующие поля на Панели свойств. Точки т1 и т2 при этом указывать не нужно.
Правила деформации объектов сдвигом:
Элементы, полностью попавшие в рамку выделения, просто сдвигаются на заданное расстояние.
Элементы, частично попавшие в рамку выделения, редактируются таким образом, чтобы их характерные точки, попавшие в рамку выделения, переместились на заданное расстояние, а характерные точки, не попавшие в рамку выделения, остались на прежнем месте.
Элементы, не попавшие в рамку выделения, не редактируются.
За один вызов команды Вы можете отредактировать несколько объектов чертежа.
 Для завершения команды нажмите кнопку Прервать команду на Панели специального управленияили клавишу<Esc>.
Для завершения команды нажмите кнопку Прервать команду на Панели специального управленияили клавишу<Esc>.
Усечь кривую 
Позволяет удалить часть объекта, ограниченную точками пересечения его с другими объектами.
Для вызова команды нажмите кнопку Усечь кривую на инструментальной панели Редактирование или выберите ее название из меню Редактор - Удалить.
Усекать можно любые геометрические объекты за исключением эквидистант и вспомогательных прямых.
 По умолчанию удаляется тот участок кривой, который указан курсором. При этом в группе Режимна Панели свойствактивен переключатель Удалять указанный участок. Если же требуется удалить внешние по отношению к указанному участки кривой, активизируйте переключатель Оставить указанный участок.
По умолчанию удаляется тот участок кривой, который указан курсором. При этом в группе Режимна Панели свойствактивен переключатель Удалять указанный участок. Если же требуется удалить внешние по отношению к указанному участки кривой, активизируйте переключатель Оставить указанный участок.
За один вызов команды Вы можете усечь произвольное количество объектов.
 Для завершения команды нажмите кнопку Прервать команду на Панели специального управленияили клавишу<Esc>.
Для завершения команды нажмите кнопку Прервать команду на Панели специального управленияили клавишу<Esc>.
Команда Усечь кривую двумя точкам
Позволяет удалить часть объекта, ограниченную двумя произвольно заданными точками.
Усекать по точкам можно любые геометрические объекты за исключением эквидистант и вспомогательных прямых.
 По умолчанию удаляется участок кривой, заключенный между указанными точками (если объект не замкнут) или участок, указанный курсором (если объект замкнут). При этом в группе Режим на Панели свойств активен переключатель Удалять указанный участок. Если же требуется удалить внешние по отношению к указанному участки кривой, активизируйте переключатель Оставить указанный участок.
По умолчанию удаляется участок кривой, заключенный между указанными точками (если объект не замкнут) или участок, указанный курсором (если объект замкнут). При этом в группе Режим на Панели свойств активен переключатель Удалять указанный участок. Если же требуется удалить внешние по отношению к указанному участки кривой, активизируйте переключатель Оставить указанный участок.
Если объект замкнут, необходимо указать точку внутри удаляемого участка.
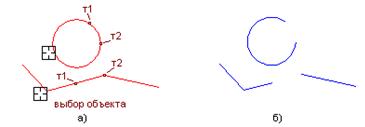
Усечение объектов по указанным точкам
а) исходное изображение, б) результат выполнения команды
Установив нужный режим, укажите курсором усекаемый геометрический объект.
Затем укажите две точки (т1 и т2), ограничивающие участок кривой, который следует удалить. Если указанные точки не принадлежат выбранной кривой, то положение границ участка будет определяться проекциями указанных точек на кривую.
За один вызов команды вы можете усечь произвольное количество объектов.
 Для завершения команды нажмите кнопку Прервать команду на Панели специального управленияили клавишу<Esc>.
Для завершения команды нажмите кнопку Прервать команду на Панели специального управленияили клавишу<Esc>.
Команда Выровнять по границе 
Позволяет продлить объекты до указанной границы или усечь по ней.
Укажите границу выравнивания - любой геометрический объект.
Затем укажите объекты, которые должны быть выровнены.
Замечание. Вспомогательные прямые нельзя выровнять по границе. Кривые Безье и NURBS могут быть только усечены по границе, продление их с помощью команды выравнивания невозможно.
Чтобы перейти к выравниванию по другой границе, нажмите кнопку Указать заново на Панели специального управления и выберите новую границу.
 Для завершения команды нажмите кнопку Прервать команду на Панели специального управления или клавишу <Esc>.
Для завершения команды нажмите кнопку Прервать команду на Панели специального управления или клавишу <Esc>.
4.2 Компактная панельс панельюВыделение
Компактная панель с активной кнопкой-переключателем Выделениепоказана на рис. 4.2
.

Рис.4.2
Панель инструментов Выделение включает следующий набор кнопок:
Команда Выделить все 
Позволяет выделить сразу все объекты, которые содержатся в текущем фрагменте или в текущем виде активного чертежа.
Для вызова команды нажмите кнопку Выделить все на инструментальной панели Выделение или выберите ее название из меню Редактор.
Можно также нажать комбинацию клавиш <CTRL>+<A>.
Команда Исключить объект 
Позволяет отменить выделение отдельного объекта активного документа.
Для вызова команды нажмите кнопку Исключить объект на инструментальной панели Выделение или выберите ее название в меню Выделить - Исключить.
Укажите курсором элемент, с которого нужно снять выделение. При этом элемент должен попасть в "ловушку" курсора.
За один вызов команды можно отменить выделение произвольного количества объектов.
Команда Выделить слой указанием 
Позволяет выделить объекты одного или нескольких слоев в текущем виде чертежа или во фрагменте.
Для вызова команды нажмите кнопку Выделить слой указаниемна инструментальной панели Выделение или выберите ее название в меню Выделить.
Затем укажите элементы, принадлежащие слоям, которые должны быть выделены.
Если какие-либо объекты документа уже выделены, то элементы выбранных слоев будут к ним добавлены.
Команда Выделить вид указанием 
Позволяет выделить один или несколько видов чертежа. С помощью этой команды виды выделяются как единые объекты.
Для вызова команды нажмите кнопку Выделить вид указанием на инструментальной панели Выделение или выберите ее название в меню Выделить.
Затем укажите элементы, принадлежащие видам, которые должны быть выделены.
Признаком того, что вид выделен как единое целое, служит появление подсвеченной габаритной рамки вокруг этого вида.
Если какие-либо объекты уже выделены, то элементы выбранных видов будут к ним добавлены.
Команда Выделить рамкой 
Позволяет выделить объекты активного документа с помощью прямоугольной рамки.
Для вызова команды нажмите кнопку Выделить рамкой на инструментальной панели Выделение или выберите ее название в меню Выделить.
Укажите курсором первую и вторую вершины прямоугольной рамки.
Элементы, целиком попавшие в заданную рамку, будут выделены.
Если какие-либо объекты уже выделены, то указанные с помощью рамки элементы будут к ним добавлены.
За один вызов команды можно задать произвольное количество рамок.
Команда Выделить вне рамки 
Позволяет выделить объекты активного документа, не попавшие в заданную прямоугольную рамку.
Для вызова команды нажмите кнопку Выделить вне рамки на инструментальной панели Выделение или выберите ее название в меню Выделить.
Укажите курсором первую и вторую вершины прямоугольной рамки.
Элементы, целиком оставшиеся снаружи заданной рамки, будут выделены.
Если какие-либо объекты уже выделены, то указанные с помощью рамки (то есть не попавшие в нее) элементы будут к ним добавлены.
За один вызов команды можно задать произвольное количество рамок.
Команда Выделить секущей рамкой 
Позволяет выделить объекты активного документа, частично или полностью попавшие в заданную прямоугольную рамку.
Для вызова команды нажмите кнопку Выделить секущей рамкой на инструментальной панели Выделение или выберите ее название в меню Выделить.
Укажите курсором первую и вторую вершины прямоугольной рамки.
Элементы, которые целиком или частично попали внутрь заданной рамки, будут выделены.
Если какие-либо объекты уже выделены, то указанные с помощью секущей рамки элементы будут к ним добавлены.
За один вызов команды можно задать произвольное количество секущих рамок.
Команда Выделить секущей ломаной 
Позволяет выделить объекты активного документа, пересекая их ломаной линией.
Для вызова команды нажмите кнопку Выделить секущей ломаной на инструментальной панели Выделение или выберите ее название в меню Выделить.
Указывайте курсором вершины ломаной так, чтобы ее звенья пересекались с объектами, которые требуется выделить.
Если какие-либо объекты уже выделены, то указанные с помощью секущей ломаной элементы будут к ним добавлены.
Команда Выделить прежний список
Позволяет выделить объекты, которые выделялись предыдущий раз (элементы прежнего списка).
Для вызова команды нажмите кнопку Выделить прежний список на инструментальной панели Выделение или выберите ее название в меню Выделить.
Если какие-либо объекты уже выделены, то элементы прежнего списка будут к ним добавлены.
Команда Выделить по типу 
Позволяет выделить объекты активного документа в соответствии с их типом.
Для вызова команды нажмите кнопку Выделить по типу на инструментальной панели Выделение или выберите ее название в меню Выделить.
После вызова команды на экране появляется диалог со списком типов объектов, имеющихся в активном документе. Выберите из списка типы, которые нужно выделить, и нажмите кнопку ОК. Для выхода из диалога без выбора нажмите кнопку Отмена.
Если какие-либо объекты уже выделены, то выбранные по типу объекты будут к ним добавлены.
Команда Выделить по стилю кривой 
Позволяет выделить объекты активного документа в соответствии с их стилем.
Для вызова команды нажмите кнопку Выделить по стилю кривой на инструментальной панели Выделение или выберите ее название в меню Выделить.
После этого на экране появляется диалог со списком стилей кривых, используемых в активном документе. Выберите из списка стили, которые нужно выделить, и нажмите кнопку ОК. Для выхода из диалога без выбора нажмите кнопку Отмена.
Если какие-либо объекты уже выделены, то выбранные по стилю кривой объекты будут к ним добавлены.
Тема 5. Рабочий чертёж. Использование прикладных библиотек
Дата добавления: 2015-05-13; просмотров: 837;
