Составление таблицы, расчеты по простым формулам, построение диаграммы
1. Сформировать пустую таблицу - см. последовательность работы в подразделе 4.1, пункты 1-5. Ввести данные в столбцы A,B,C,D,E,H.
A B C D E F G H I J
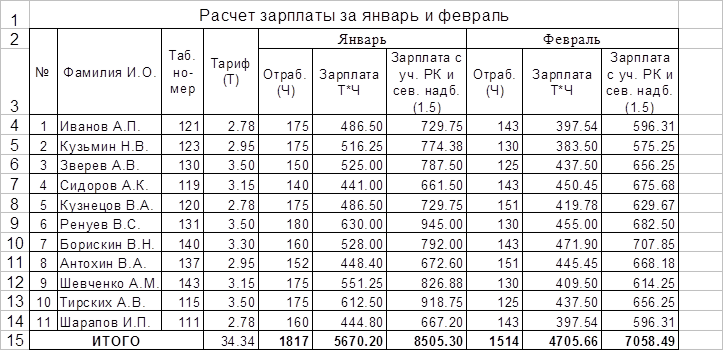
2. Рассчитать зарплату за январь и февраль, зарплату с учетом РК и северной надбавки и поместить суммы по столбцам в итоговую строку 15. Для расчета зарплаты занесите в ячейку F4 формулу в виде =$D4*E4 , а в ячейку G4 - в виде =F4*1.5. Ячейки F4:G4 выделите и методом автозаполнения скопируйте в ячейки F5:G5, F6:G6 и т.д. вплоть до ячеек F14:G14. Затем фрагмент F4:G14 скопируйте на место фрагмента I4:J14. Теперь выделите ячейки D4:D15 и вычислите сумму по столбцу с помощью кнопки å (Автосумма) - на панели инструментов Стандартная. Методом автозаполнения скопируйте формулу Сумм(D4:D14), полученную автосуммированием в ячейке D15, в ячейки E15:J15.
3. Постройте и отформатируйте диаграмму (Рис. 4.1). Для построения диаграммы выделите столбец категорий (фрагмент B4:B14), затем, удерживая нажатой клавишу <Ctrl>, выделите ряды данных (фрагмент G4:G14 и фрагмент J4:J14) и вызовите Мастер диаграмм (меню Вставка/Диаграмма или кнопка Мастер диаграмм на панели инструментов Стандартная).
Рис. 4.1. Построение диаграммы 
Построение диаграммы или графиков с помощью событийной процедуры, называемой Мастером диаграмм, предельно упрощено. Сначала появляется диалоговое окно, в котором надо выбрать тип диаграммы. В следующем диалоговом окне (вкладка - Диапазон данных) будут видны выделенные диапазоны ячеек, содержащих категории (в нашей работе - B4:B14) и ряды (G4:G14; J4:J14). Эти диапазоны при необходимости можно изменить, указав другие диапазоны ячеек мышью или введя ссылки на них с клавиатуры. В этом диалоговом окне обычно бывает целесообразно перейти также к вкладке Ряд и для каждого ряда данных ввести с клавиатуры его название или указать мышью ячейку, в которой название ряда содержится. В нашем примере ряды можно назвать Январь и Февраль. Перейдя после этого к очередному диалоговому окну (кнопка Далее), можно задать название диаграммы, а при желании и подписи осей. Во вкладках этого окна можно выполнить и некоторые другие установки, определяющие дизайн диаграммы. Наконец, в следующем, последнем диалоговом окне выбирают вариант размещения диаграммы: на отдельном листе или на имеющемся.
Построенная диаграмма является составным объектом, включающим в себя ряд объектов, таких как: ось категорий, ось значений, легенда, ряд "Январь", ряд "Февраль", заголовок. Любой из этих объектов можно выделить щелчком мыши. Если выделить диаграмму, то ее можно перетаскивать мышью, изменять ее размеры. Другие выделенные объекты можно форматировать, используя пункт меню Формат, или контекстное меню, или кнопки панели инструментов Форматирование. Например, часто после изменения размеров диаграммы требуется изменять размеры шрифтов в надписях осей, заголовка и легенды. Иногда изменяют также ориентацию надписей.
Дата добавления: 2015-04-03; просмотров: 1504;
