Основные элементы управления в интерфейсе программных продуктов
К числу основных элементов управления (Controls) в современном интерфейсе пользователя программ относятся следующие визуальные объекты (рис. 1.1): окна, меню и кнопки нескольких типов, надпись со статическим текстом, поле с редактируемым текстом, список, поле со списком, счетчик, переключатели, флажки, полосы прокрутки.
 | |||||||||
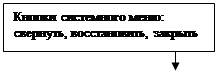 | |||||||||
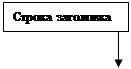 |  | 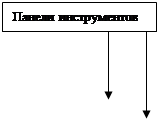 | |||||||

|
|


|

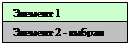 | |||
|
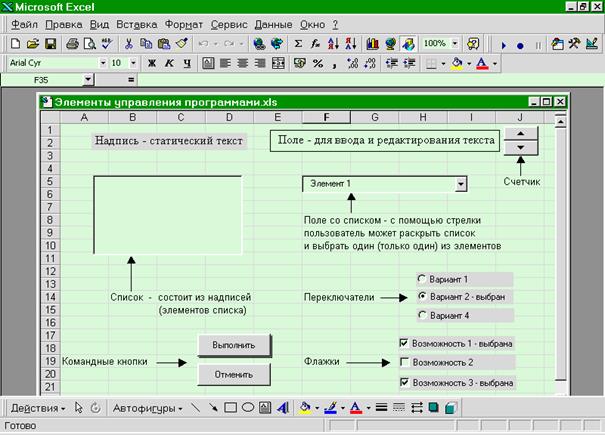 |
 | ||||||||||
 | ||||||||||
|
|
|
Рис. 1.1. Основные элементы управления в интерфейсе программных продуктов
|
Окно – важнейший элемент интерфейса современных программных средств. Операционные системы корпорации Microsoft потому и называются Windows (окна), что работают с окнами – прямоугольными рабочими областями экрана. Когда мы включаем компьютер, то на экране появляется основное окно ОС Windows-95, называемое рабочим столом (рис. 1.2).
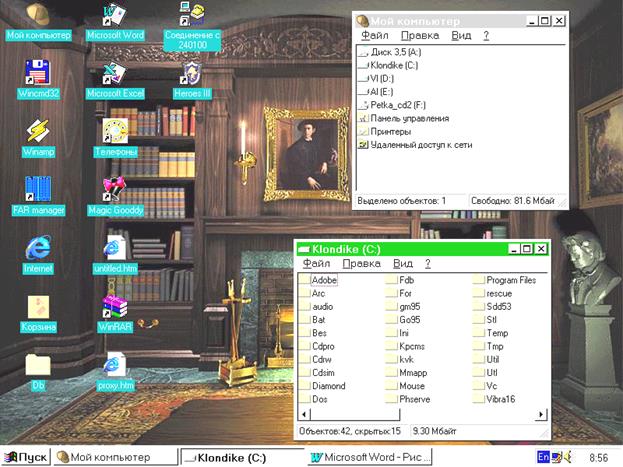 |
Рис. 1.2. Важнейшие элементы интерфейса Windows 95 (98): рабочий стол с размещенными на нем ярлыками часто используемых программ и окнами открытых папок; панель задач с кнопкой Пуск и кнопками для активизации свернутых программ и папок
После вызова какого-нибудь приложения в пределах рабочего стола размещается его окно. На рис. 1.1 показано типичное окно современного приложения – окно Excel. В пределах изображенного окна размещаются: строка заголовка с кнопками системного меню, строка меню, панели инструментов, строка состояния и рабочее окно со своей строкой заголовка и полосами прокрутки. Таким образом, окна могут вкладываться друг в друга: окна приложений размещаются на рабочем столе, а рабочие окна, в которых приложения отображают состояние документов и других невидимых объектов, размещаются в пределах окна приложения. Окно может быть «распахнуто», т.е. полностью занимать рабочий стол (если это окно приложения) или рабочую область окна приложения. Но оно может и делить рабочую область с другими открытыми окнами. Состояние окна можно изменить с помощью средней кнопки системного меню, размещенного в правой части строки заголовка каждого окна. На рис. 1.1 окно приложения Excel распахнуто, а рабочее окно документа «Элементы управления программами» занимает только часть рабочей области приложения Excel. В пределах этой области окно можно передвигать «взявшись» за строку заголовка, т.е. поместив указатель мыши в пределы этой строки и удерживая нажатой левую клавишу мыши. Можно изменять размеры окна, «взявшись» за его границу или угол и перемещая мышь. С помощью правой кнопки системного меню окно можно закрыть; при этом программа обязательно выведет поверх рабочего окна небольшое диалоговое окно, содержащее кнопки с надписями, позволяющие пользователю не сохранять или же сохранить в файле документ, отображаемый в закрываемом окне. Во многих случаях пользователь желает временно освободить место на экране, не закрывая совсем активное приложение или документ. В таких случаях надо нажать левую кнопку системного меню – окно исчезнет из рабочей области, но на панели задач ОС (см. рис. 1.2) появится кнопка с надписью в виде заголовка свернутого окна. Если нажать на эту кнопку (навести на нее мышь и щелкнуть левой клавишей), то окно вновь развернется. Следовательно, с помощью панели задач ОС и системных меню окон удобно переключаться с приложения на приложение или с одного документа на другой. Завершая рассмотрение роли окон, поясним также их типы. Кроме рабочего стола ОС, окон приложений и размещаемых внутри них окон документов, широко используются диалоговые окна и окна папок, отображающие состав каталогов файлов, называемых в ОС Windows папками.
Диалоговые окна называют еще модальными – программа не станет ничего делать, пока пользователь не сделает один или несколько выборов с помощью элементов управления, размещенных в окне, и не нажмет кнопку Ok («Готово», «Принять» и т.п.) или Cancel («Отменить», «Отказаться»). После этого диалоговое окно исчезнет, и программа продолжит работу.
Содержимое папок также просматривают в окнах (см. рис. 1.2). Пока достаточно представлять, что все приложения, документы и другие данные хранятся как бы в контейнерах – файлах, а файлы группируются в папки (каталоги) по принадлежности к одному проекту, одному владельцу или по какому-нибудь другому принципу. Файл – это поименованный фрагмент данных, обычно хранимый в энергонезависимой памяти (например, на жестком диске), содержимое которой сохраняется и после выключения компьютера. Папки образуют как бы иерархическое дерево. Самая общая папка (ствол дерева) называется «Мой компьютер» (Рис. 1.2). Внутри этой папки находятся другие (ветви, отходящие от ствола), например, папка, отображающая состав жесткого диска С (обозначается С:). Внутри папки С: размещаются папки Windows (обозначается C:\Windows), Program files, Мои документы и др. В каждой из этих папок снова размещаются папки и файлы, так что файлы можно сравнить с листьями дерева. Если в окне, отображающем состав папки, навести мышь на значок (разновидность кнопки), обозначающий вложенную папку, и выполнить двойной щелчок левой клавишей, то появится окно, отображающее состав вложенной папки, и т.д. К файлам и папкам мы еще вернемся, а здесь продолжим рассмотрение элементов управления.
Кнопка (Button, Command Button) - важнейший после окна элемент управления в интерфейсе пользователя. По форме кнопка может быть прямоугольником с надписью или значком с рисунком. Кнопки мы видим почти в каждом окне и обязательно – в диалоговом. Из кнопок состоят также меню и панели инструментов. Поскольку надпись на кнопке может быть очень краткой, а рисунок – символическим и не сразу понятным, то во многих приложениях используются подсказки (примечания). Подсказка появляется в виде текста в рамке, если на кнопку навести указатель мыши.
Меню (Menu) представляет собой совокупность кнопок. Меню приложения (см. рис. 1.1) называют еще главным меню. Оно состоит из пунктов, некоторые из которых (Файл, Правка, Вид, Формат, Сервис, Окно, ? – помощь-справка) присутствуют в меню большинства приложений. При выборе пункта меню (щелчок мышью) раскрывается подменю, пунктам которого соответствуют событийные процедуры, реализующие функции приложения. Пункты меню Файл служат для запоминания (сохранения на диске) создаваемых документов, для их последующего открытия, печати и т.д. Пункты меню Правка позволяют отыскивать фрагмент текста, заменять его на другой, копировать в буфер обмена, вставлять из буфера в документ. Пункты меню Вид обычно определяют особенности представления документа на экране, масштаб изображения, элементы разметки страницы, требуемые панели инструментов. Например, панель инструментов Рисование надо помещать на экран для рисования схем и других рисунков. В остальных случаях эта панель просто будет занимать место, сужая рабочее окно документа. Пункты меню Формат служат для выбора шрифта, отступов строк в абзацах, способов их выравнивания (например, по центру страницы, по ширине – по обоим краям) и т.п. В меню Сервис, кроме разнообразных пунктов, регламентирующих «поведение» программы в различных ситуациях, обычно присутствует пункт Параметры. В соответствующем ему диалоговом окне есть возможность указать рабочий каталог, который программа будет предлагать пользователю для размещения его файлов. Меню Окно служит для переключения с одного документа на другой, если пользователь одновременно открыл или создал несколько файлов и работает с несколькими документами. Наконец, меню Помощь (?) открывает доступ к документации, поясняющей функции программы и методы работы. Необходимо также отметить, что большая часть функций, предоставляемых пунктами меню Файл, Правка, Формат, для удобства дублируется панелями инструментов Стандартная и Форматирование. Эти панели присутствуют в окне приложения, если установлены соответствующие флажки в диалоговом окне, появляющемся после выбора пункта меню Вид/Панели инструментов. Кроме главного меню, во всех современных приложениях используются контекстные меню, «всплывающие», если на выделенном объекте щелкнуть правой клавишей мыши – это уже пояснялось в подразделе 1.1.
Надпись со статическим текстом (Label – метка) обычно используется для вывода заголовков. Часто надпись размещается рядом с элементом управления, который не имеет собственного заголовка (свойства Caption). К числу таких элементов, например, относятся объекты поле и счетчик.
Поле (Text Box) – элемент управления, предназначенный для ввода и редактирования данных. Вводимый текст может быть длиннее стороны прямоугольника, ограничивающего поле, т.е. может быть похож на бегущую строку.
Счетчик (Spin Button) – элемент управления, используемый для изменения числового значения, выводимого в поле. Чаще всего счетчик размещается рядом с полем. Например, поле может отображать количество копий документа, выводимых на печать, а счетчик служит для удобства изменения этого числа. Счетчик, по существу, состоит из двух кнопок – для увеличения или уменьшения числа, хранимого в виде свойства счетчика “Значение” (Value). Изменение этого свойства инициирует событийную процедуру, которая изменяет поле, отображающее значение счетчика и, наоборот, при изменении поля изменяется значение счетчика.
Список (List Box) – применяется для хранения текстовых строк – элементов списка. В списке пользователь выбирает один или несколько элементов. Предположим, например, что список включает в себя названия информационных слоев карты местности: автомобильные дороги, железные дороги, малые населенные пункты, крупные населенные пункты, реки, озера и т.д. Программа предоставляет пользователю этот список в диалоговом окне, а пользователь выбирает те элементы, которые ему требуются на карте, которую построит программа. Чтобы выбрать сразу несколько элементов списка, надо, удерживая нажатой клавишу <Ctrl>, поочередно щелкнуть мышкой по каждому элементу. Если выбираемые элементы размещены в списке последовательно, то можно щелкнуть только по первому и последнему элементу, но в этом случае надо удерживать клавишу <Shift>.
Поле со списком (Combo Box) – позволяет выбрать элемент из списка или ввести данные вручную. Текущее значение отображается в поле, а список возможных значений раскрывается при нажатии кнопки со стрелкой.
Переключатели (Option Buttons) – используются для предоставления возможности выбора одного варианта из нескольких (многих). В одной группе переключателей можно выбрать только один. Для объединения переключателей в группу, а также для группировки других элементов управления часто используется еще один объект – рамка (Frame). Важнейшим из свойств рамки является заголовок (Caption).
Флажок (Check Box) – квадратик, который пользователь может пометить, щелкнув по нему мышью. В помеченном квадратике появляется галочка. Если по флажку щелкнуть мышью повторно, то галочка исчезнет, т.е. пометка будет отменена. Одним из свойств флажка является заголовок (Caption), располагающийся справа от квадратика. Заголовок – это название флажка, поясняющее его смысл. Например, если при использовании текстового редактора Word выбрать пункт меню Сервис/Язык/Расстановка переносов, то появится диалоговое окно, в котором можно пометить флажок Автоматическая расстановка переносов. В зависимости от состояния этого флажка Word поступает по-разному, когда очередное слово не помещается в текущей строке. Если флажок не установлен, то слово целиком перейдет в следующую строку. Если флажок установлен, то слово будет перенесено по слогам.
Дата добавления: 2015-04-03; просмотров: 2768;
