Начало построения 3-D модели.
Для перехода в подсистему трехмерного моделирования КОМПАС выполните команду Файл – Создать. В окне «Новый документ» выберите пиктограммуДеталь -  (рис. 1).
(рис. 1).
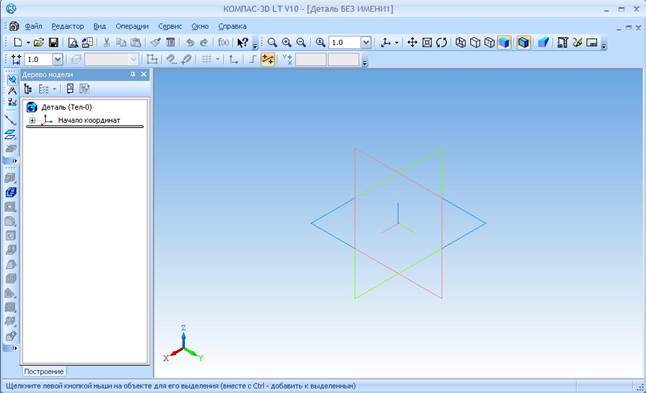
Рис. 1. Интерфейс системы КОМПАС в режиме 3-D моделирования.
Инструментальная панель трехмерных операций (рис. 2) по умолчанию расположена в левой части главного окна и состоит из пяти страниц. Для переключения между страницами используются Кнопки переключения, расположенной над Инструментальной панелью.

Рис. 2. Инструментальная панель 3-D операций и Панель переключения.
На инструментальной панели некоторые кнопки сгруппированы по вариантам возможного выполнения. Такие кнопки обозначены небольшим черным треугольником в правом нижнем углу. Для получения доступа к другим командам надо щёлкнуть и удерживать кнопку мыши нажатой некоторое время. При появлении панели расширенных команд, связанных с данной кнопкой, надо установить курсор на нужную кнопку и отпустить клавишу мыши.
Инструментальная панель обеспечивает доступ к следующим операциям:
· Выдавливания, вращения, кинематическая операция, операция по сечениям;
· Деталь-заготовка
· Вырезать выдавливанием, вырезать вращением, вырезать кинематически, вырезать по сечениям;
· Скругление, фаска;
· Отверстие;
· Ребро жесткости;
· Уклон;
· Оболочка;
· Сечение поверхностью, по эскизу;
· Массив по сетке, массив по концентрической сетке, массив вдоль кривой;
· Зеркальный массив, зеркально отразить тело;
Весь ход построения трехмерной модели отражается в Дереве построения (рис. 3).
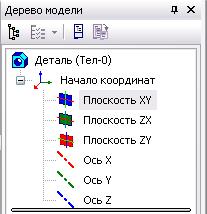
Рис. 3. Начальное состояние дерева модели.

Рис. 4. Дерево модели после выполнения трехмерных операций.
Окно Дерева модели(рис. 3),в котором в виде списка отображаются все выполненные трехмерные операции (рис. 4), первоначально содержит три стандартные плоскости проекций и символ начала координат. В каждой трехмерной модели существует система координат и плоскости проекций. Эти объекты появляются в Дереве модели сразу после создания новой детали.
Раскройте список видов, выполнив команду Вид – Ориентация или выбрав пиктограмму  на панели инструментов, выберите вид Изометрия YZX(рис. 5).
на панели инструментов, выберите вид Изометрия YZX(рис. 5).

Рис. 5. Список видов.
Установленный по умолчанию цвет плоскости в окне модели можно изменить. Для этого выполните команду Сервис-Параметры.В окне диалога (рис. 6) выберите Свойства абсолютной СК

Рис. 6. Окно диалога Настройка параметров текущей детали.
В окне Свойства объектавыберите Плоскость XY.Теперь нажмите Цвети выберите, например, оранжевый. Не забудьте нажать кнопку ОК.
Информация о масштабе текущей детали расположена в верхней части окна.  . Данная область панели позволяет производить необходимые действия по масштабированию.
. Данная область панели позволяет производить необходимые действия по масштабированию.
Выберите в Дереве построений элемент Плоскость XY.Вы увидите (рис. 7) условное изображение плоскости XY в виде прямоугольника с характерными точками. Размер прямоугольника, конечно, можно поменять, но этого делать пока не нужно.
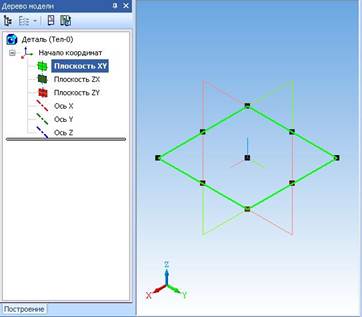
Рис. 7. Плоскость ХY.
Последовательно выберите в Дереве построений: Плоскость ZX, Плоскость ZY и Начало координат. При этом будут выделяться соответствующие элементы – рис.8.
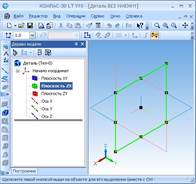
| 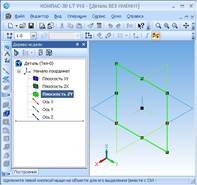
| 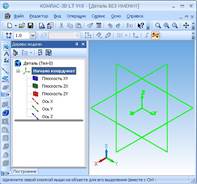
|
| Плоскость ZX | Плоскость ZY | Трехмерная система координат Рис.8 |
Дата добавления: 2015-04-21; просмотров: 1094;
