Налаштування робочої групи
В попередніх лабораторних роботах було викладено методику встановлювати в комп'ютери мережеві адаптери, підключати мережевий кабель та налаштовувати протокол TCP/IP. Але для правильної роботи навіть найпростішої однорангової мережі цього не достатньо.
Розглянемо докладний приклад, в результаті якого, налаштовується операційна система комп'ютерів для взаємодії в локальній мережі.
На всіх комп'ютерах встановлена операційна система Microsoft Windows XP Professional з Service Pack версії 3. Версія мови ОС – Російська.
Переконавшись в тому, що мережеві карти і комутатор мають фізичне з'єднання, включаємо комп'ютери.
Вводимо налаштування установок IP-адресації в ОС Windows XP, що були зроблені в лабораторній роботі № 2 та перевіряємо їх.

Рисунок 3.1 – Панель керування
Йдемо в настройки мережевої карти. Це можна зробити двома шляхами, через панель управління (Пуск → Панель керування → Мережеві підключення).
Або, якщо мережеве оточення винесене на робочий стіл, то досить кликнути по ньому правою кнопкою і вибрати Властивості.

Рисунок 3.2 – Мережеве оточення
У вікні, що з'явилося, вибираємо потрібний мережевий адаптер (зазвичай він там один). По-перше, статус з'єднання (в даному випадку – Підключено – підключення по локальній мережі – тобто фізичне підключення є) і його швидкість (1 Гбіт/с). А так само кількість посланих і прийнятих пакетів. Якщо кількість пакетів, що приймаються, рівна нулю, а в мережі знаходиться більш за один комп'ютер (включеними), то це, можливо, указує на несправність мережевої карти або порту комутатора (якщо комп'ютер підключений до нього). Так само можлива несправність самого кабелю.
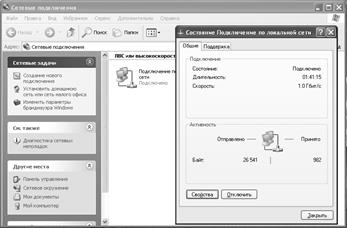
Рисунок 3.3 – Властивості мережевого підключення
Вибравши закладку Підтримка → Відомості, можна дізнатися поточну адресу і маску IP підмережі, призначені мережевій карті. Маска підмережі у всіх комп'ютерів з однієї мережі повинна співпадати, а IP адреси – розрізнятися. Але знову таки, цифри IP адреси, які співпадають по позиціях з ненульовими цифрами маски підмережі, у всіх комп'ютерах повинні бути однаковими.
Налаштувати робочу групу вручну можна наступним чином.
Всім комп'ютерам потрібно задати однакове ім'я робочої групи. Це настроюється в настройках системи (Властивості системи). Туди можна потрапити через панель управління або викликати властивості Мій комп’ютер. Можна задавати і різні імена робочим групам. Це зручно, якщо у вас багато комп'ютерів в мережі і потрібно якось логічно розділити працюючі машини між собою. Наслідком цього стане поява декількох робочих груп в мережевому оточенні (замість однієї).

Рисунок 3.4 – Властивості системи
У вікні (що з'являється після натиснення кнопки Змінити), що з'явилося, можна змінити ім'я комп'ютера (кожній машині – своє унікальне ім'я). І тут же треба ввести назву робочої групи.


Рисунок 3.5 – Зміна ім’я ПК та робочої групи
Після цього ОС попросить перезавантажитися, що і потрібно буде зробити.
Щоб налаштувати робочу групу за допомогою майстра налагодження мережі, необхідно виконати наступні дії.
Зайти в «Панель керування». Далі, у вікні що з’явиться, виберіть ярлик «Майстер настройки мережі».
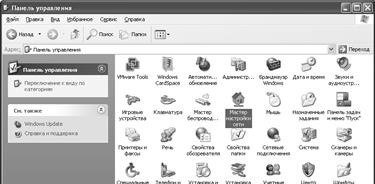
Рисунок 3.6 – Панель керування
Після його запуску розпочинає роботу «Майстер настройки мережі». Натискуємо кнопку «Далі».
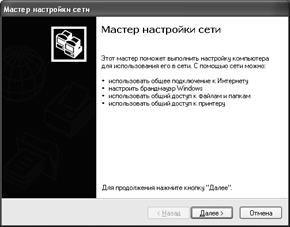
Рисунок 3.7 – Майстер налаштування мережі
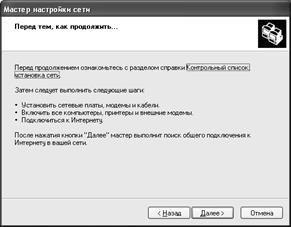
Рисунок 3.8 – Перевірка мережевих з’єднань і обладнання
Після перевірки мережевих з’єднань і обладнання натискаємо «Далі». Вибираємо пункт «Інше» і натискуємо «Далі».
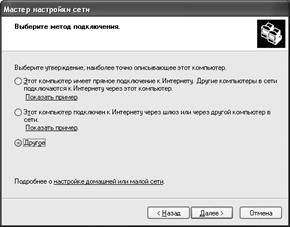
Рисунок 3.9 – Вибір методу підключення
У наступному вікні вибираємо «Этот компьютер принадлежит к сети, не имеющей подключения к Интернету» і знову натискуємо «Далі».
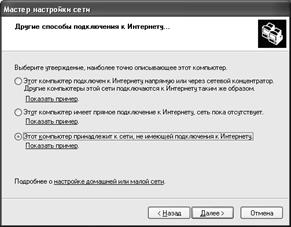
Рисунок 3.10 – Способи підключення до Інтернет
В полі «Ім’я комп’ютера» вводимо ім’я ПК, і знову тиснемо «Далі».
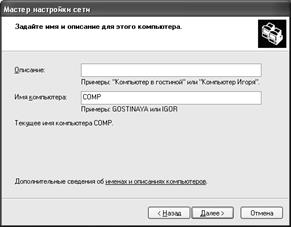
Рисунок 3.11 – Введення ім’я ПК
Вводимо ім’я робочої групи:
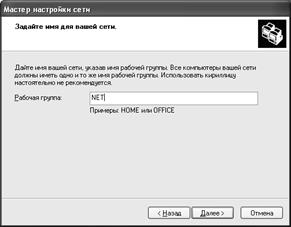
Рисунок 3.12 – Введення ім’я робочої групи
Для роботи з файлами в мережі необхідно обрати пункт «Включить общий доступ к файлам и принтерам».
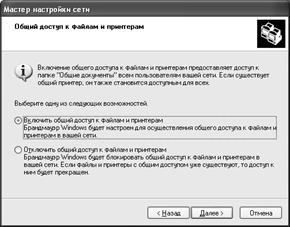
Рисунок 3.13 – Загальний доступ до папок та принтерів
Натискаємо знову «Далі».
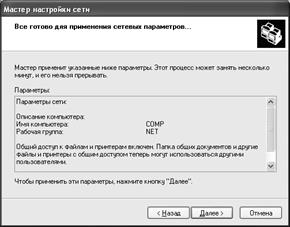
Рисунок 3.14 – Кінцеві налаштування мережі
Оберіть останній пункт і натисніть «Далі».
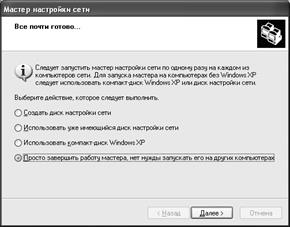
Рисунок 3.15 – Диск налаштування мережі
При натисканні «Готово» майстер завершує роботу по налаштуванню мережі.
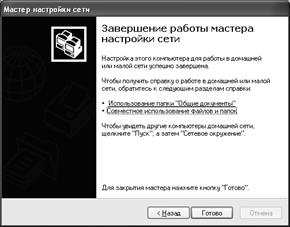
Рисунок 3.16 – Завершення роботи майстра
Дата добавления: 2015-03-03; просмотров: 1315;
