Щоб додати контур у Компонування.
1. Зі спадаючої палетки інструментів виберіть інструмент Прямокутник  .
.
2. Клацніть на одному з кутів контуру і розтягніть його до потрібних вам розмірів, потім клацніть ще раз, щоб завершити.
Якщо ви знайдете, що контур, який ви намалювали навколо рамки, не зовсім до неї підходить, переконайтеся, що включено опцію прив'язки до сітки, і спробуйте змінити крок сітки компонування (вибираючи Властивості з меню Компонування). Інший спосіб вирівняти контур по рамці - це намалювати контур, вибрати контур і рамку, за допомогою опції Вирівняти з меню Графіка у відповідному діалоговому вікні визначити спосіб вирівнювання. Якщо контур усе-таки не збігається з рамкою, виключіть опцію прив'язка до сітки, збільшите масштаб зображення на рамці і перемістіть або змініть розмір контуру вручну, щоб він збігався з рамкою.
Вирівнявши контур по рамці, добре також згрупувати їх разом, вибравши їх інструментом Покажчик і застосувавши опцію Групувати з меню Графіка. Таким чином, ви легко можете їх перемістити або змінити їхній розмір.
6. Редагування зображення в Компонуванні.
6.1. Щоб змінити властивості рамки.
1. Клацніть на інструменті Покажчик  .
.
2. Двічі клацніть усередині рамки в Компонуванні. З'явиться діалогове вікно параметрів для цієї рамки.
Ви можете змінити розмір будь-якої рамки, тексту або графічного елемента в Компонуванні, вибравши його інструментом Покажчик, а потім потягнувши за один з маркерів. Якщо рамка містить Вид, Таблицю, Діаграму, легенду або стрілку Півночі, ArcView автоматично зберігає співвідношення зображення усередині рамки при зміні її розміру. Щоб перемістити компоненти, клацніть на них інструментом Покажчик, щоб вибрати їх, потім перемістіть їх у нове положення. Ви також можете "підштовхнути" обрані компоненти, використовуючи стрілки напрямків нагору, униз, вправо, уліво на клавіатурі. Одне натискання стрілки підсуне обраний елемент на один крок (1/72 дюйма). "Підштовхування" не підкоряється властивостям прив'язки до сітки в Компонуванні.
6.2. Щоб визначити розмір і розташування елементів, уводячи координати і розміри.
1. Клацніть на інструменті Покажчик.
2. Клацніть на елементі в Компонуванні, що ви хочете змінити.
3. З меню Графіка виберіть опцію Розмір і положення (Size and Position). Діалогове
вікно, яке з'явиться на екрані, залежить від типу обраних елементів. На прикладі показане діалогове вікно, що з'являється, якщо ви вибрали рамку виду. Уведіть нові координати або розміри елементів і натисніть ОК.
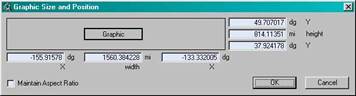
Щоб вирізувати, копіювати або видаляти елементи, використовуйте опції Вирізувати, Копіювати або Видалити з меню Редагувати. Якщо ви видалите рамку виду, будь-які рамки масштабної лінійки або легенди в Компонуванні, зв'язані з цією рамкою, стануть порожніми, тобто з'явиться значення <Порожній>, що вказує, що ці рамки не зв'язані з рамкою виду.
6.3. Щоб вирівняти елементи.
1. Клацніть на інструменті Покажчик.
2. Виберіть елементи, які ви хочете вирівняти, розтягши над ними вікно, або при натиснутій кнопці SHIFT клацнувши на них по черзі.
3. З меню Графіка виберіть опцію Вирівняти (Align). У діалоговому вікні, яке з'явилося, визначіть, як ви хочете вирівнювати елементи. Натисніть ОК.
6.4. Використання опції Спростити.
Опція Спростити (Simplify) перетворить зміст рамки в складові частини, так що ви можете редагувати ці графічні елементи по окремості. Наприклад, ви хочете змінити шрифт, використаний у легенді, і відсунути друг від друга пункти легенди. Ви спростіть легенду до складових частин, виберіть текст, змініть шрифт, вибравши опцію Показати вікно символів з меню Вікно (Window), і остаточно розмістіть інші елементи за своїм розсудом.
6.4.1. Щоб спростити зміст рамки.
1. Клацніть на інструменті Покажчик.
2. Виберіть рамку, зміст якої ви хочете спростити.
3. З меню Графіка виберіть опцію Спростити (Simplify).
Примітка: Коли ви спрощуєте зміст рамки виду, масштабної лінійки, легенди, таблиці або діаграми, зв'язки між рамкою і Видом, Таблицею або Діаграмою, розташованими у вашому проекті, розірвуться і не зможуть бути відновлені (якщо тільки ви негайно не виберете опцію Скасувати). Після спрощення вмісту рамки, будь-які наступні зміни складового проекту, представлених у рамці, не будуть відбивати в Компонуванні.
Спрощуючи зміст рамки виду, ви можете пересувати або видаляти окремі об'єкти, текстові і графічні елементи, представлені в рамці виду. Це може бути корисним, якщо ви спеціально хочете створити ефект, наприклад, "розірваної" карти, у якій сусідні полігони зображуються у відриві друг від друга. Якщо ви спрощуєте рамку виду, що містить тему в растровому форматі, або рамку зображення, що містить растрове зображення (на противагу векторній графіці), дані в растровому форматі віддаляються з Компонування. Якщо ви спростите рамку виду, будь-які рамки масштабної лінійки або легенди в Компонуванні, зв'язані з цією рамкою, стануть порожніми, так що, якщо ви хочете спростити рамку виду і зв'язану з нею легенду і масштабну лінійку, краще спочатку спростити рамки легенди і масштабної лінійки, а потім - рамку виду.
7. Вивід Компонування на друк.
Дата добавления: 2015-02-23; просмотров: 472;
