ВВЕДЕНИЕ В КУРС ОБЩЕЙ ЭНТОМОЛОГИИ
5.5. Система автоматизи рованного прое ктирования – AutoCAD
AutoCAD – самая популярная в мире система автоматизированного проектирования и выпуска рабочей конструкторской и проектной доку-ментации. С помощью AutoCAD создаются двумерные и трехмерные про-екты различной степени сложности в области архитектуры и строительст-ва, машиностроения, генпл ана, геодезии и т.д. Формат хранения данных AutoCAD пр изнан международным стандартом хранения и передачи про-ектной документации. AutoCAD является платформой, на которой по-строено множество специализированных программ, имеющих общий фор-мат хранения данных. Высокопрофессиональные приложения от авторизо-ванных разработчиков Autodesk дополняются утилитами и программами, которые (с помощью встроенных языков программирования) создают сами пользователи.
На сегодня Au t o C AD охватывает весь спектр инж е нерн ых задач: создание тр ех м ер ных моделей, разработку и оформление чертежей, вы-полнение различного рода расчетов, инженерный анализ, формирование фотореалистичных изображений готовой продукции.
5.5.1. Модули AutoCAD
Оптимальная система автоматизированного проектирования для вы-полнения двумерных чертежей и создания проектной документации Auto-
CAD LT – эффек тивно е и недорогое решение для оборудования рабочих мест, где не тр еб у е тс я создавать трехмерные объекты. Продуманный ин-туитивный интерфейс, развитые инструменты черчения, редактирования и вывода на печать позволят быстро освоиться с системой и приступить к разработке проектов. Удобный и простой в использовании, AutoCAD LT существенно ускорит выполнение машиностроительных, архитектурных и электротехнических чертежей, планов, схем, эскизов. На базе AutoCAD LT построен ряд готовых решений для маш иностроения, строительства и об-работки сканированной технической документации. Пр и работе со скани-рованной технической документацие й в среде A u t o C A D повышается каче-ство растра, выполняется гибридное редактирование, векторизация.
Autodesk Land Desktop – это базовая система автоматизированного проектирования для решения задач изысканий, картографии, построения тр е х м е р ных моделей, генерал ьного плана, кадастра, проектирования пло-щадных и линейных объектов.
Комплексная система, позволяющая вводить и рассчитывать данные, полученные в ходе проведения инженерно-геологических изысканий, строить графические зависимости, производить обработку и интерпретацию результатов лабораторных испытаний и статического зондирова ния грунтов, выполнять построение инженерно-геологических разрезов и инженерно-геологических колонок, а также формировать отчетную документацию, соответствующую государственным стандартам стран СНГ.
Ge o n i C S Инженерная геология (GeoDirect). Система GeoniCS Ин-женерная геология предназначена для коплексной обработки данных ин-женерно-геологических изысканий. Программа выполняет следующие ви-ды расчетов: расчет физико-механических, прочнос тных и деформацион-ных характеристик грунтов, статистическая обработка информации по вы-деленным инженерно-геологическим элементам (ИГ Э); расчет предельных сопротивлений и несущей способности свай.
Инструменты системы обеспечивают построение инженерно-геоло-гического разреза по группе выработок. Нанесение графиков изменения характеристик грунтов (в то м числе и результатов статического зондиро-вания) осуществляется по указанию пользователя. В программе реализова-но построение инженерно-геологических колонок с автоматической штри-ховкой грунта по ИГ Э. Предусмотрена возможность задания пользователь-ских значений параметров штриховки и цветовых характеристик.
SurvCADD – модульная система на основе Au t o C AD дл я проектиро-вания и разработки шахт и карьеров. Программный комплекс SurvCADD XML предназначен для про ектирования объектов горнорудной промыш-леннос ти : подз емных шахт, открытых карьеров, дорог, дамб и котлованов. В едином комплексе решаются задачи обработки данных геодезических изысканий, геологического моделирования и анализа месторождений. SurvCADD поддерживает обмен данными с другими системами проектирования через формат LandXML. Работает в среде AutoCAD 2002, Autodesk Map 5 или Autodesk Land Desktop 3.
Сферы пр имене ния:
– инженер но-геодезические и инженерно-геологические изыс кания;
– цифровые модели рельефа и объемы;
– скважины и разрезы;
– анализ месторождений;
– проектирование рудников.
Мо д у л и SurvCADD XML. Наз нач е ни е модуля SurvCADD COGO-Design – сбор и обработка данных инженерно-геодезических изысканий, а так ж е создание планов местности. Средс твами модуля возможен прямой ввод/вывод с электронных приборов TDS, Leica, Nicon DTM700, Nicon DTM300, SDR/Sokkia, Geodimetr, FOP-CON FC-1, FC-4, MDL Laser, Zeiss, SurvStar, Dozer2000. Предусмотрен также ввод данных из полевых журна-лов. Результаты разных измерений показываются на экране разным цветом , что позволяет быстро обнаружить ошибки. Введенные данные урав-ниваются, выводятся в рисунок и заносятся в базу данных. Объекты съемки можно вычерчивать автоматически. Модуль включает полный набор команд, необходимых для выполнения горизонтальной планировки участка: работу с базовой геометрией, вставку символов, подс чет площадей, размещение осевых линий дорог, перес ечений, тупиков , границ участков и других элементов плана.
Модуль SurvCADD Contour-DTM предназначен для построения циф-ровой тр ех м ер но й модели местности, анализа рельефа и проектирования поверхностей. Пр и построении поверхности рельефа используются раз-личные алгоритмы, в то м числе методы триангуляции, кригинга, наимень-ших квадратов, обратных расстояний, полином иальный. Позволяет вы-брать метод моделирования рельефа и в зависимости от исходной инфор-мации создать модель, которая наиболее точ но описывает поверхность. В системе можно работать с любым количеством поверхностей. SurvCADD Contour-DTM включает средства для работы с горизонталями (вывод, сглаживание, разметка), анализа поверх ности по диапазонам высот и укло-нов, получения информации о водостоках и водоразделах. Предлагается полный набор средств для проектирования площадок, дамб, котлованов, плотин, подсчета объемов земляных работ, построения картограммы земляных работ и создания отчетов. Визуализация спроектированной поверхности может быть выполнена средствами, включенными в состав модуля.
Модуль SurvCADD Section-Profile необходим при построении профилей любых линейных объектов, в том числе инженерных коммуникаций. Для построения профилей используются данные с цифровых моделей рельефа. Базовые функции модуля позволяют проектировать автомобиль-ные дороги и работать с поперечным профилями плана трассы. Предусмотрены удобные средства черчения, редактирования, а так ж е функ ции для подс чета объемов.
Модули SurvCADD Mining SurvCADD Advanced Mining предназначены для ввода данных геологических изысканий, моделирования анализа месторождения, проектирования открытых карьеров и подземных шахт.
Для описания геологии система оперирует понятиями «слой», «скважина», «сетка слоя». Количество слоев не ограничено, а их чередова-ние произвольно. С каждым слоем связаны атрибуты, определяющие гео-логические характеристики слоя. Значения атрибутов задаются пр и вводе данных опробования по скважинам и используются для анализа месторож-дения. Скважины могут различаться по типам, быть как вертикальными, так и наклонными. Для каждого ти па задаются обозначение скважины и дополнительные атрибуты. Высота устья скважины задается при вводе или берется из ранее определенной поверхности.
Добавление скважины в модель производится либо вручную, либо автоматически, из ранее подготовленных файлов. Файл может быть подготовлен в одном из че тыр надц а ти международных форматов описания скважин или в формате пользователя с помощью различных текстовых ре-дакторов. Модуль включает команды для быстрого поиска ошибок и кор-рекции введенной информации. Для каждого слоя строится сеть. Набор сетей представляет геологическую модель месторождения. Автоматически определяются выклинивания и выходы пород на поверхность. Результаты моделирования выводятся графически (разрезы, блок-диаграммы, изолинии) и в виде отчетов различной формы. Можно провести качественный анализ месторождения и подсчитать запасы как для месторождения в целом, так и по отдельным участкам, уступам карьера, пластам. Результаты анализа выводятся в виде отчетов, форматы которых создаются пользова-тел ем . Набор команд, предусмотренный в модулях SurvCADD Mining и SurvCADD Advanced Mining, удобен и позволяет значительно повысить производительность.
SurvCADD Mining и SurvCADD Advanced Mining позволяют построить календарный план и графики использования оборудования. Предварительно заполняется база данных оборудования и определяется график его работы (количество смен, праздники и т.п.). Результат планирования, помимо отчетов, выводится и графически в виде закрашенных пятен, наглядно показывающих распределение времени добычи руды и эффектив-ность использования оборудования.
Модуль SurvCADD Hydrology предназначен для выполнения расчетов по анализу гидрологической ситуации на участке, а так ж е проектирования водозащитных сооружений. Включает команды для расчета ливневых стоков (с учетом данных по интенсивности осадков и характеристикам почв), построения линий водоразделов, направления стоков, гидрографов, кривых наполняемости прудов. Предлагаются эффективные средства для проектирования дренажной канализ а ци и и прудов раз личного типа: по шаблону, по существующим горизонталям, с уступами.
Autodesk Civil Design – дополнительный модуль к Autodesk Land Desktop, предназначенный для решения задач про ек тирования гражданских объектов, позволяет в едином программном окружении автоматизи-ровать работы по плановой геометрии осей сооружений, продольным и поперечным профилям, проектированию и учету естественных преград и искусственных сооружений. Применение Autodesk Civil Design предостав-ляет возможность оперативно произвести необходимые инженерные рас-четы и выпустить рабочую проектную документацию. Использование комплекса при коллективной работе над проектом ускоряет выполнение и повышает качество работ проектной группы и проектных институтов в целом.
Познакомимся с пользовательским интерфейсом Au t o C AD и основ-ными принципами создания графических документов.
5.5.2. Общие принципы работ ы в AutoCAD
П р и первом запуске рабочий стол A u t o C A D настроен по умолчанию. В рабочий стол Au t o C AD включены (рис.5.1):
• падающее меню (1) – самая верхняя строка меню;
• необязательные пан ели инструментов:
– стандартная Standard (2) и панель стилей Styles (3) – вторая строка от заголовка;
– свойства объектов Properties (4) и панель слоев Layers (5) – третья строка;
– панели рисования Draw (6) и редактирования Modif y (7) – столбцы слева или справа;
• строка состояния (8) – нижняя строка;
• окн о коман дн ых строк (9) – выше строки состояния;
• необязательное экранное мен ю (10) – столбец справа;
• графическое поле (11), занимающее остальную область рабочего стола.
Программа AutoCAD по умолчанию записывает внутреннее пред-ставление рисунка в файл с расширением .dwg.
Создать рисунок позволяет команда File →New… После запуска команды необходимые настройки рабочей среды производятся в диалого-вом окне Great New Drawing.
AutoCAD позволяет создавать и редактировать чертеж множеством различных способов. Существует множество команд редактирования чер-те ж а : любую часть чертежа можно стирать, перемеща ть, «размножать», растягивать и пр.
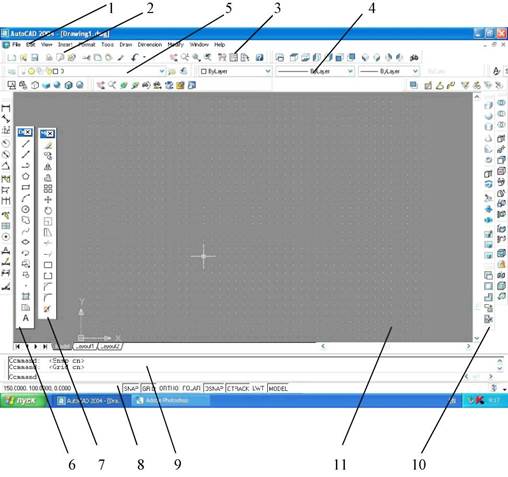
Рис. 5.1. Интерфейс программы AutoCAD
Значения координат всегда связаны с некоторой системой коорди-нат. По умолчанию в AutoCAD используется Мировая Система Координа т (МСК). Она определена так , что ось ОХ направлена слева направо, ось OY – снизу вверх, ось OZ – перпендикулярна экрану во вне. Для удобства ра-боты может быть определена По л ьз о в а тел ьс к а я система координат (ПСК), которую можно сместить о тносительно мировой, можно повернуть под любым углом. Работа в ПСК сопровождается изменением на экране пикто-граммы системы координат. Таких систем координат может быть несколь-ко, и в любой момент возможен переход из одной в другую.
Для управления сложными командами или группой связанных меж-ду собой команд служат диалоговые окна. Диалоговые окна позволяют выполнять различные установки и предоставляют возможность предварительного просмотра реультатов . Из большинс тва диалоговых окон можновыйти с сохранением сделанных установок, щелкнув мышью на команд-ной кнопке O K. Для выхода из диалогового окна без сохранения измене-ний достаточно указать мышью на командную кнопку «Отмена» или на-жать на клавиатуре клавишу Esc.
Команд ная строка (рис. 5.1, поз. 9) имеет свое отражение в текстовом окне. Вызывается и убирается она с экрана клавишей (F2). Практически текст вое окно является протоколом данных, введенных в командной стро-ке.
Текстовое окно подобно окну команд, в нем так ж е можно вводить команды и наблюдать подсказки и сообщения, выдаваемые AutoCAD. Содержимое те к с то в о г о окна пред назначено то л ьк о для чтения и не может быть изменено. Но протокол команд можно копировать для последующей вставки в командную строку или текстовый редактор.
В AutoCAD 2005 сохраняется возможность отображения экранного меню. Чтобы задать его отображение, выберите в меню «Инструменты» команду «Опции…». В результате появится окно «Параметры». Перейдите на вкладку «Экран» этого окна и отметьте флажок «Отобразить экранное меню».
Экранное меню AutoCAD им еет иерархическую структуру. Ис поль-зуя переходы в различные подм еню, можно передвигаться по дереву меню. Для перехода в корень этого дерева служит верхняя строка экранного ме-ню, в которой всегда находится слово Au t o C AD . В этом меню нет необхо-димости, если вы предпочитаете вводить команды при помощи панелей инструментов, меню или клавиатуры.
Контекстное меню – это удобный инструмент, помогающий выбрать следующий шаг работы. Оно вызывается при нажатии правой кнопки мы-ши прак тически в любой момент времени. Содержание контекстного меню зависит от выполняемой в данный момент команды. Существует пять ос-новных видов контекс тного меню:
1. Контекстное меню по умолчанию. Открывается после нажатия правой кнопки мыши в области чертежа.
2. Контекстное меню режима редактирования. Открывается после выбора какого-либо объекта и нажатия правой кнопки мыши.
3. Контекстное меню командного режима. Открывается при нажатии правой кнопки мыши в командной строке. В меню отображается опции этой команды.
4. Контекстное меню диалогового режима. Открывается при нажатии правой кнопки мыши в поле диалогового окна.
5. Служебное контекстное меню. Открывается при нажатии правой кнопки мыши в командной строке (показывает список из последних семи команд).
5.5.3. Создание изображений
Рисунки строятся из набора геометрических примитивов, под кото-рыми понимается элемент чертежа, обрабатываемый системой как целое, а не совокупность то чек и объектов. Графические примитивы создаются ко-мандами вычерчивания или рисования, которые вызываются из падающего меню «Draw» или одноименной панели инструментов. Для окончания коман-ды используется клавиша Enter или правая кнопка мыши.
К основным геометрическим примитивам относятся:
ТО Ч К А (POINT).Самый простой геометрический объект. Может быть использован для построений новых объектов с помощью функ ции объектной привязки УЗЕЛ, а сами то ч к и поэтому очень часто называются узловыми точ к ам и. Команда Точка определяется указанием ее координат. Местоположение точк и можно указать щелчком мыши.
Запрос команды POINT
Current point modes: PDMODE=33PDSIZE=10.0
(тек у щ ие режимы точ ек : PDMODE= 33 PDSIZE=10.0)
Specify a point:
(Укажите то ч к у :) .
На экране точ к а может отображаться различным и знаками (их около 20). Стиль представления объекта ТОЧКА определяется в диалоговом ок-не «Стиль то чк и», вызываемое из меню Формат командой Стиль точ ек … Размер ее можно задать в этом же окне о тносительно размера экрана либо в относительных единицах.
ОТРЕЗОК (LINE) – это простой базовый примитив. Он может быть одиночным или объединяться конечными точ к ам и в ломаную линию, каж-дый сегмент которой является отдельным отрезком.
Запросы команды LINE:
Specify first point: – начало отрезка
(Пе р в а я то ч к а отрезка:)
Specify next point or [Undo]: – конец отрезка
(Следующая то чк а или [Отменить]:)
Specify next point or [Close/Undo]:
(Следующая то чк а или [Замкнуть/Отменить]:).
Курсор устанавливается в нужное положение и нажимается левая кнопка мыши. Пр и перемещении к каждой следующей то ч к е за перекре-стием тя не тс я «резиновая нить». Э то позволяет отслеживать положение каждого следующего отрезка ломаной линии.
ПРЯ МАЯ (XLINE) – это бесконечная в обе стороны линия. Она служит для проведения вспомогательных линий, которые могут использо-ваться, например, в качестве линий связи между проекциями детали.
Запросы команды XLINE:
Specify a point or [Hor/Ver/Ang/Bisect/Offset]:
(Укажите точк у или [горизонтальная/ вертикальная/ под углом/ бис-сектриса/ смещение]:)
Specify through point:
(Через то ч к у :)
Команда ПР Я М А Я имее т пять опций:
Hor – для построения горизонтальных линий;
Ver – для построения вертикальных линий;
Ang – для пос троени я наклон ных линий под определенным углом, значение которого задается на соответствующий запрос;
Bisect – для построения биссектрисы угла по его вершинам и двум то чк ам , расположенным на сторонах угла;
Offset – для построения прямой параллельно любому указанному о т-резку на заданном расстоянии ил и через заданную то ч к у .
ЛУЧ (RAY) – пр имитив, нач инающийся в некоторой то ч к е и беско-нечный в одну сторону. Запросы:
Specify start point:
(Начал ьна я то ч к а :)
Specify through point:
(Через то ч к у :)
ОКРУЖНОСТЬ (CIRCLE). По умолчанию окружность строится путем задания центра и радиуса. Однако окружность можно строить раз-личными способами.
Запросы:
Specify center point for circle or [3P/2P/Ttr (tan tan radius)]:
(Цен тр круга или [3Т/2Т/ККР (касательная, касательная, радиус)]:
Specify radius of circl e or [Diameter]:
(Радиус круга или [Диаметр]:)
Опции команды КРУГ:
3Р (3 то ч к и) – строит окружность по тр ем то ч к а м , лежащим на ней;
2Р (2 точ к и) – строит окружность по двум то ч к ам , лежащим на диа-метре;
Ttr (Касательная, касательная, радиус) – строит окружность, касаю-щуюся двух объектов и по радиусу;
tan tan radius (Касательная, касательная, радиус) – строит окружность, касающуюся трех объектов.
ДУГА (ARC) – прим и тив , яв ляющийс я частью окружности. Команда дуга обеспечивает одиннадцать способов с оз дания дуги: o Три то ч к и (построение дуги по умолчанию) – построение дуги по тр е м лежащим на ней то ч к ам ;
o Нач а л о , це нтр, конец – построе ние по нач ально й то ч к е дуги, ее цен-
тр у и конечной то ч к е . o Нач а л о , центр, угол = дуга строится заданием нач ала, центра и вели-
чины центрального угла; o Нач а л о , Це н т р , длина – после ввода начальной то ч к и и центра зада-
ется длина хорды, которая определяет конечную то ч к у дуги. Дуга
строится про тив часовой стрелки от начал ьно й то ч к и, пр ичем по
умолчанию строится меньшая из двух возможных дуг (та, что мень-
ше 180°). Если же вводится отрицательное значение длины хорды, то
будет нарис ована большая дуга; o Нач ал о , Конец, Угол – дуга строится против часовой стрелки, по
введенной нач ально й то ч к е дуги, ее конечной то ч к е и центральному
углу. Чтобы построить дугу по часовой стрелке, необходимо значе-
ние угла задавать со знаком минус. o Нач а л о , Конец, На пр а в л ен ие – этот способ позволяет построить ду-
гу, которая в начальной то ч к е касается другого объекта; o Нач ал о , Конец, Радиус – AutoCAD всегда строит меньшую дугу про-
тив часовой стрелки. Если ввести отрицательное значение радиуса,
будет построе на большая дуга; o Це н тр , Начало, Конец – дуга строится против часовой стрелки от на-
чально й к конечной то ч к е радиусом, в ычис ленным Au t o C AD по рас-
стоянию между центром и начальной то ч к ой; o Це н тр , Начало , Угол – построение дуги против часовой стрелки с
последовательным вводом центра дуги, точк и начала дуги и цен-
трального угла. o Це н тр , На ч а л о , Длина – построе ние дуги аналогично пос троению по
началу, центру и длине хорды, изменен лишь порядок ввода то ч ек ; o Продолжить – построение дуги как продолжения предшествующей
линии ил и дуги. Пр и этом начал ьно й то ч к о й дуги и ее начал ьным
направлением станут с о о тв е тс тв е нно конечная то ч к а и конечное на-
правление последней с озданно й дуги или отрезка.
Опции команды ДУГА:
– Center (Це н тр ) – то ч к а центра дуги;
– End (Конец) – конечная то ч к а дуги;
– Angle (Угол) – величина угла;
– Сhord Length (Длина хорды) – длина хорды;
– Direction (Направле ние) – напр авление касательной;
– Radius (Радиус) – радиус дуги.
Эллипс (ELLIPSE) – геометрическое место то чек , сумма расстоя-ний до которых от двух фиксированных точ ек постоянна.
Им ее тс я возможность строить как математически точ ные элл ипсы, так и эллиптические дуги, представляющие часть эллипса. Основными параметрами эллипса являются координаты центра, направление и размер большой и малой осей. Запросы:
Specify axis endpoint for elli pse or [Arc/Center]:
(Конечная то ч к а оси эллипс а или [дуга/Це н тр ]:)
Specify other endpoint of axis:
(Вторая конечная то ч к а оси:)
Specify distance to other axi s of [Rotation]:
(Длина другой оси или [Поворот]:)
Опции:
Center (Це н тр ) – указание центра эллипса;
Arc (Дуга) – режим построения эллиптических дуг. По умолчанию эл-липтические дуги, как и эллипсы, строятся указанием конечных то чек пер-вой оси и половины длины второй. По с л е этого задаются начальный и ко-нечный углы. Нулев ым углом здесь считается направление от центра эл-липса вдоль его большой оси. Если начальный и конечный углы совпада-ют, строится полный эллипс. Вм е с то задания конечного угла можно ука-зать центральный угол дуги, измеренный от начал ьно й то ч к и.
СПЛАЙН (SPLINE) – сглаженная кривая, которая проходит через заданные то ч к и. Сплайны применяются та м , где необходимо построение кривых произвольной формы.
Запросы:
Specify first point or [Object]:
(Пе р в а я то ч к а или [Объект]:)
Specify next point:
(Следующая то ч к а :)
Specify next point or [Close/Fit tolerance]<start tangent>:
(Следующая то чк а или [Замкнуть/Допуск]<касательная в начале>:).
Сплайны строятся путем задания координат то ч ек и могут быть ра-зомкнутыми и замкнутыми. Разомкнутые сплайновые кривые имеют раз-ные то ч к и начала и конца, с различными направлениями касательных в них. Направление касательных определяет изгиб сплайновой линии в ее начале и конце. У замкнутых сплайнов совпадают начал ьная и конечная то ч к и и направления касательных в них.
Пр и построении сплайновых кривых можно изменять допуск сплай-новой аппроксимации – величину, определяющую насколько близко про-ходит сплайн к указанным пользователем то чк ам . Чем меньше значение допуска, тем сплайн ближе к определяющим точ к ам . Пр и нулевом допуске сплайн проходит через определяющие то чк и.
ПОЛИЛИНИЯ (PLINE) – сложный пр имитив, состоящий из одного или нескольких связанных между собой прямолинейных и дуговых сег-ментов. Полилиния обрабатывается как единое целое.
Запросы:
Specify start point:
(Начал ьна я то ч к а :)
Current line-wi dth i s 0.0
(Текущая ширина полилинии равна 0.0)
Specify next point or [Arc/Close/Half width/Length/Undo/Width]:
(Следующая точка или [Дуга/ Замкнуть/ По л у ш ири на/Длина/ Отме-нить/ Ши р ин а ]:)
Опции:
Arc – переводит команду в режим вычерчивания дуг;
Close – соединяет последнюю точ к у сегмента с первой. Пр и этом про-исходит завершение работы команды ПОЛИЛИНИЯ и выход из нее;
Half width – позволяет задать полуширину, т.е. расстояние от осевой линии широкого сегмента до края;
Length – длина сегмента, созданного как продолжение предыдущего в то м же направлении;
Undo – отменяет последний созданный сегмент;
Wi dth – позволяет задать ширину последнего сегмента.
В любой момент времени можно от режима рисования прямолиней-ных сегментов перейти в режим рисования дуговых сегментов. В случае перехода в режим рис ования дуг предлагается следующий выбор:
Current line-wi dth i s 0.0
Specify next point or [Arc/Close/Half width/Length/Undo/Width]:
(Следующая точка или [Дуга/ Замкнуть/ По л у ш ири на/Длина/ Отме-нить/ Ши р ин а ]:)
Specify endpoint of arc or [Angle/ Center/ Close/ Direction/ Half width/ Line/ Radius/ Second pt/ Undo/ Width]:
(Конечная то ч к а дуги или [Угол/ Цен тр / Замкнуть/ Напр авление/ По л у ш ир ин а / Линейный/ Радиус/ Вторая/ Отменить/ Шир ин а]:).
В этот момент после указания конечной точ к и дуги строится дуговой сегмент, касающийся предыдущего участка полилинии.
Опции:
Angle – задание величины центрального угла для дугового сегмента;
Center – з адание цен тр а для дугового сегмента;
Close – замыкание полил инии с помощью дугового сегмента;
Direction – з адание напр ав лени я для пос трое ни я дугового сегмента;
Half width – з адание полуш ири ны для следующего сегмента;
Line – переход в режим рисования прямолинейных сегментов;
Radius – задание радиуса для дугового сегмента;
Second pt – задание второй точ к и для построения дугового сегмента по тр ем то чк ам ;
Undo – отмена последнего действ ия;
Wi dth – задание ширины для следующего сегмента.
ПРЯМОУГОЛЬНИК (RECTANG)
На ч а л ь н ы й запрос команды:
Specify first corner point or [Chamfer/ Elevation/ Fillet/ Thickness/ Width]:
(Перв ый угол или [Фаска/ Уровень/ Скругление/ Высота/ Ширина]:)
Данная команда позволяет строить прямоугольник по двум противо-лежащим вершинам. Для задания вершин можно использовать любой спо-соб ввода координат. Если какие-то установки необходимо сменить, нужно ввести их значения с помощью соответствующих опций.
Опции:
Chamfer – задание длин фаски, снимаемой в каждом углу прямоуголь-ника;
Elevation – задание уровня для построения прямоугольника, смещенно-го по ос и Z трехмерного пространства;
Fi llet – з адание радиуса с к руг ления углов прямоугольника;
Thickness – задание высоты для построения прямоугольника, выдав-ленного вдоль оси Z трехмерного пространства;
Wi dth – задание шир ины полилинии, которая является строящимся прямоугольником.
Многоугольник МН-УГОЛ (POLYGON) – замкнутая геометриче-ская фигура с равными внутренними углами и со сторонами одинаковой длины. Допустимое количество сторон многоугольника от 3 до 1024. Так как длины сторон многоугольников всегда равны, с их помощью легко строить квадраты и встроенные треугол ьник и.
Запрос:
Enter number of sides <default>:
(Число сторон <по умолчанию>:)
Specify Center of polygon or [Edge]:
(Укажите центр многоугольника или [Сторона]:)
Опции:
Edge – определяет положение любого ребра многоугольника по двум заданным то ч к а м .
Пр и указании центра многоугольника последует запрос:
I n sc rib e d circ le – формирует воображаемую окружность по заданному центру и радиусу, в которую будет вписан многоугольник.
Circumscribed about circle – формирует по заданному центру и радиусу во-ображаемую окружность, вокруг которой будет описан многоугольник.
Кольцо (DONUT) – часть плоскости, ограниченная двумя окружно-стями. С помощью функ ции построения колец легко построить закрашен-ные кольцеобразные объекты и круги. За один вызов команды можно по-строить любое число колец, имеющих одинаковые диаметры, но разные центр ы. Ес ли тр еб у е тс я построить заполненный круг, задайте нулево й диаметр кольца.
Запросы команды DONUT:
Specify inside diameter of donut <default>:
(Внутренний диаметр кольца <по умолчанию>:)
Specify outside diameter of donut <default>:
(Вн е ш ни й диаметр кольца <по умолчанию>:)
Specify Center of donut or [exit]:
(Це н т р кольца или [выход]:)
Specify Center of donut or [exit]:
(Це н т р кольца или [выход]:)
En t er – завершает работу команды.
МУЛЬТИЛИНИЯ (MLINE) – объект, состоящий из пучка лома-ных, параллельных друг другу линий. Количество линий, входящих в мультилинию составляет от 2 до 16. Мультилинии могут иметь торцевые ограничители различ ного вида (например, отрезки, дуги и т.п.).
Запросы:
Current setting: Justification=Top, Scale = 20.00, Style = STANDARD
(Teкущие настройки: Расположение = Ве р х , Масш таб = 20.00, Стиль = STANDARD)
Specify start point or [Justification/ Scale/ Style]:
(На ч ал ьна я то ч к а ил и [Расположение/ Масштаб/ Стиль]:)
Specify next point:
(Следующая то чк а):
Specify next point or [Undo]:
(Следующая то чк а или [Отменить]):
Specify next point or [Close/Undo]:
(Следующая то чк а или [Замкнуть/ Отменить]):
Опции
Justification – определение полож ения то ч к и начала черчения;
Top (Ве р х ) – линия проходит с максимальным положительным сме-щением от заданно й то ч к и ;
Zero (Цен тр ) – линия проходит с нулевым смещением от заданной то ч к и;
Bottom (Низ ) – линия проходит с максимальным отрицательным сме-щением от заданно й то ч к и;
Scale – число, на которое умножается смещение между линиями, ус-танавливаемое в стиле мультилинии;
Style – выбор стиля.
Команда ЭСКИЗ (SKETCH) – р исование эскиза – наилучший спо-соб ввода графических образов, не имеющ их строгой геометрической формы.
Эскизы состоят из множества прямолинейных сегментов. Каждый из сегментов представляет собой либо отдельный объект, либо сегмент поли-линии. Эскизы, состоящие из множества маленьких линейных сегментов, позволяют рисовать с достаточно высокой точ но с тью, но при этом резко увеличивается размер файла рисунка. Так что данное средство применятся
то л ьк о в крайнем случае.
Запросы команды SKETCH:
Re c o rd i n crem en t <d ef a ul t> :
(Прир ащ е ни е <по умолчанию>:)
Sketch. Pen Exit Quit Record Erase Connect.
(Эскиз. Перо Выход Пок инуть Записать Стереть Продолжить.)
Опции команды ЭСКИЗ:
Pen – вызов этой опции приводит к опусканию пера, если оно было поднято, и к поднятию, если оно было опущено.
Exit – данная опция записывает эскиз в базу данных тек у щ ег о рисунка и завершает работу команды.
Quit – опция приводит к уничтожению всех временных отрезков, соз-данных текущей командой и заканч ивает работу с ней.
Record – данная опция записывает существующий на тек у щ и й момент эскиз в базу данных рисунка, не изменяя состояния ил и положения пера.
Erase – данная опция позволяет выборочно стереть любой фрагмент, нарисованный эскизной линии.
Connect – опция дает возможность продолжать выполнение эскиза, ес-ли перо было поднято опциями Erase или Pen.
5.5.4. Оформление чертежей
Тип линии – это повторяющаяся последовательность штрихов, то чек и пробелов, определяющих внешний вид линии.
Для работы с любым типом линии его предварительно необходимо загрузить в рисунок. В раскрывающемся списке «Тип линий» помимо двух служебных значений ByLayer и ByBlok, есть то л ьк о тип линии Continuous, который используется в качестве имени для обычной сплошной тонк о й линии. Загрузить другие типы линии можно щелкнув по строке «Дру-гое…», либо выбрав пункт «Тип линии…» падающего меню «Формат». Раскрывается окно «Менеджер ти по в линии». Это окно позволяет назна-чить новый текущий ти п линии, удалить существующий и загрузить новый тип линии.
Текстовые стили. С каждой новой тек с то в ой надписью связан неко-то р ый текстовый стиль. Пр и нанесении надписей используе тс я те к у щ и й стиль, который задает шрифт, высоту, угол поворота, ориентацию и другие параметры. Текстовые стили представляют собой неграфические объекты, которые так ж е хранятся в файле рисунка.
Создание и модификация тек с то в о г о стиля про изводитс я в диалого-вом окне «Стиль тек с та» из падающего меню «Формат».
Однострочный тек с т может состоять из одного символа, одного сло-ва или любого количества слов. Для включения в чертеж одной строки тек с то в о й информации используется команда ТЕКСТ (TEXT), которая вы-зывается из меню Черчение→Текст→Однострочный.
Запросы:
Current text style: “Standard” Text height: 2.5
(Текущий те к с то в ы й стиль : “Standard”. Вы с о т а те к с та : 2.5)
Specify start point of text or [Justify/ Style]:
(На ч а л ь н а я то ч к а те к с т а или [Выравнивание/ Стиль]:)
Specify height <default>:
(Вы с о та по <умолчанию>:)
Specify rotation angle of text <0>:
(Угол поворота те к с та <0>:)
Enter text: Enter text:
Для завершения команды нажать клавишу Enter.
Запрос определения высоты Specify height <default>: появляется в то м случае, ес л и при описании тек у щ е г о текстового стиля высота была задана равной 0.
Пр и вводе тек с та символы отображаются на экране, но не размеща-ются окончательно. Если в процессе ввода тек с та указать точку, то курсор перемещается на нее. По с ле этого можно продолжить вводить тек с т. Фрагмент тек с та в новом положении представляет собой самостоятельный объект.
Опции:
Style – ус тано в и т тек у щ и й стиль;
Justify – установит режим выравнивания тек с то в ой строки с использо-ванием опции выравнивания;
Align – формирует вписанный тек с т. Запрашивает начальную и конеч-ную то чк и тек с та. Высота и ширина каждого символа автоматически вы-числяется та к , чтобы те к с т то ч но вписался в заданную область;
Fit – формирует вписанный по ширине и высоте тек с т. Запрашивае т начальную и конечную то ч к и те к с та , а та к ж е его высоту;
Center – обеспечивает центрирование базовой линии тек с тов о й строки относ итель но заданно й то ч к и;
Middle – обеспечивает горизонтальное и вертикальное центрирование те к с то в о й строки относ и тель но заданно й то ч к и;
Right – служит для выравнивания текстовой строки по правому краю;
С помощью перечисленных ниже опций команда Текст формирует те к с то в у ю строку, выровненную :
TL – вверх влево;
TC – вверх по цен тру;
TR – вверх направо;
ML – по с ередине влево;
MC – по вертикали и горизонтали в средней точ к е;
MR – по середине вправо;
BL – в низ влево;
BC – вниз по центру;
BR – вниз вправо.
Многострочный текст представляет собой массив текста, состоящий из текстовых строк или абзацев, вписанных в задаваемую пользователем ширину абзаца. Основное отличие его от однострочного текста состоит в том, что весь массив представляет собой один объект. Формирование многострочного текста происходит при активизации команды МТЕКСТ (MTEXT) из выпадающего меню Черчение → Текст → Многострочный.
Запросы:
Current text style: “Standard” Text height: 10.0
(Текущий текстовый стиль : “Standard”. Высота текста: 10.0) Specify first corner or [Height/ Justify/ Line spacing/ Rotation/ Style/ Wdth]:
(Противоположный угол или [Высота/ Выравнивание/ Межстрочный интервал/ Поворот/ Стиль/ Ширина]:)
После указания размеров абзаца загружается диалоговое окно «Редактор многострочного текста», которое содержит закладки, позволяющие определить параметры: шрифт, размер шрифта, тип шрифта, цвет, символ и т.п.
Ввод специальных символов. Специальные символы выводятся на чертеж при помощи управляющих кодов. Эти коды начинаются с двух символов процента %%.
Например:
градус (º) - %% d;
допуск (±) – %% р;
диаметр (jzf) - %% с;
процент (%) - %%%.
Штриховка - заполнение замкнутой области определенным узором или заливка сплошным цветом.
Размеры. Размерный стиль - это набор параметров, задающих внешний вид и формат представления данных в размерном блоке.
Линейные размеры проставляются под различным углом и вызываются командой РЗМЛИНЕЙНЫЙ (DIMLINEAR), создают горизонтальные, вертикальные и повернутые размеры.
Запросы:
Specify first extension line origin or <select object>:
(Начало первой выносной линии или <выбрать объект>:) Specify second extension line origin:
(Начало второй выносной линии:)
Specify dimension line location or [M text/ Text/ Angle/ Horizontal/ Vertical/ Rotated]:
(Положение размерной линии или [Мтекст/ Текст/ Угол/ Горизон-тальный/ Вертикальный/ Повернутый]:) Dimension text = значение
(Размерный текст = значение).
Если на первый запрос нажать клавишу Enter, то ксманда выдает
следующие запросы:
Specify first extension line origin or <select object>:
(Начало первой выносной линии или <выбрать объект>:) - нажать
клавишу Enter для указания объекта;
Specify object of dimension:
(Вы б е р и т е объект для нанес ения размера:)
Specify dimensi on li ne location or [Mtext/ T ext/ Angle/ Horizontal/ Verti cal/ Rotated]:
Dimension text = значение
Опции:
Mtext – редактирование размерного текста с помощью редактора мно-гострочного те к с т а ;
Text – редактирование размерного тек с та;
Angle – задается угол поворота размерного те к с т а ;
Horizontal – определяется горизонтальная ориентация размера, отмеря-ется расстояние между двумя то чк ам и по оси X;
Vertical – определяется вертикальная ориентация размера, отмеряется расстояние между двумя то ч к а м и по оси Y;
Rotated – осуществляется поворот размерной и выносной линий, отме-ряется расстояние между двумя то ч к а м и вдоль заданного направления.
Параллельный размер создается при помощи команды РЗМ ПАР АЛ (DIMALIGNED) параллельно измеряемо й линии.
Запросы:
Specify first extension line origin or <select object>:
(Начал о первой выносной линии или <выбрать объект>:)
Specify second extension l ine origin:
(На ч а л о второй выносной линии:)
Specify dimensi on li ne location or [Mtext/ T ext/ Angle]:
(Поло ж ен ие размерной линии или [Мтекст/ Текст/ Угол]:)
Dimension text = значение
Радиальные размеры создаются командами РЗМДИАМЕТР (DIM-DIAMETER). Команда строит диаметр окружности ил и дуги. Команда РЗМР АД ИУС (DIMRADIUS) строит радиус окружности или дуги.
Запросы:
Specify arc or circle:
(Вы б е р и т е дугу или круг:)
Dimension text = зна чен и е
Specify dimensi on li ne location or [Mtext/ T ext/ Angle]:
(Поло ж ен ие размерной линии или [Мтекст/ Текст/ Угол]:) Угловые размеры РЗМУГЛОВОЙ (DIMANGULAR). Запросы:
Select arc, circle, line or <specify vertex>:
(Вы б е р и т е дугу, круг, отрезок или <указать вершину>:) Select second line: – ес л и первое указание было отрезком, то указать вто-рой отрезок, не параллельный первому.
Specify dimensi on arc line locati on or [Mtext/ Text/ Angle]:
(По л о ж ен ие размерной дуги или [Мтекст/ Текст/ Угол]:).
Если на первый запрос была нажата клавиша Enter, то угловой раз-мер строится по трем точк ам и команда DIMANGULAR выдает следую-щие запросы:
Specify angle vertex:
(Вершина угла:)
Specify fi rst angle endpoint:
(Пе р в а я конечная то ч к а угла:)
Specify second angle endpoint:
(Вторая конечная то ч к а угла:)
Specify dimensi on arc line locati on or [Mtext/ Text/ Angle]:
(Поло ж ен ие размерной дуги или [Мтекст/ Текст/ Угол]:) Ординатные размеры РЗМОРДИНАТА (DIMORDINATE) выражают расстояние по оси координат от базовой то чк и до образмериваемого объ-екта. Ординатный размер состоит из значения координаты X или Y и вы-носки. Ординатный размер X выражает расстояние от начала координат до объекта вдоль оси X , по оси Y – т о же, но вдоль оси Y . Ес л и указана т о ч -ка, то автоматически определяется по какой оси проставлять размер. Такой способ называется а в то м а тич е с к им нанесением ординатных размеров. Запросы:
Specify feature location:
(Укажите положение элемента:)
Specify leader endpoint or [Xdatum/ Ydatum/ Mtext/ Text/ Angle]: - указать конечную
то чк у выноски или координату, которую необходимо изменить, а следова-те л ьно , изменить ориентацию выносок и размерного те к с та .
(Конечная то ч к а выноски ил и [Xзначение/ Yзначение/ Mтек с т/ Текст/ Угол]:)
Dimension text = измеренное значение.
Выноска – линия, соединяющая на рисунке пояснительную надпись с объектом, к которому она относится. Команда БВЫНОСКА (QLEADER)/
Запросы:
Select first leader point or [Settings]<Settings>:
(Пе р в ая то ч к а выноски или [Па р ам е тр ы] <Параметры>:)
Select next point:
(Следующая то ч к а :)
Select next point:
(Следующая то ч к а :)
Select text width <0>:
Ширина текста <0>:
Enter first line of annotation text <Mtext>:
(Пе р в ая строка тек с та пояснения <Мтекст>:
Enter next line of annotati on text:
(Следующая строка те к с та по яснения:)
Enter next line of annotation text: - нажать клавишу Enter для завер-шения команды.
5.5.5. Служебные средства
Лимиты – э то ограниченная область рисунка. Пр ак тич ес к и лимиты представляют пару двумерных то ч е к в мировой системе координат: коор-динаты левого нижнего и правого верхнего угла, определяющие прямоугольную область. Команда вызывается из падающего меню «Формат» → «Ограничения». По умолчанию координаты левого ниж него угла совме-щаются с началом координат и равны 0,0. Координаты правого верхнего угла зависят от размеров рабочей области рисунка. В пределах лимитов устанавливается вспомогательная сетка.
В экранном меню предусмотрены специальные режимы рисования: ШАГ, СЕТКА, ОРТО, ПОЛ ЯР, ВЫ Р В, СЛЕД, ВЕСЛ И Н, МОДЕЛ.
Кнопка ШАГ позволяет включать и выключать режим привязки к то чк ам сетки с определенным настраиваемым шагом или к угловой при-вязке (перемещение то г да осуществляется по прямолинейным сегментам с заданным шагом).
Кнопка СЕТКА позволяет включать или выключать отображаемую в зоне лимитов сетку из то ч ек с настраиваем ым шагом.
Кнопка ОРТО включает или выключает режим ортого нальности. Ес-ли этот реж им включен, то Au t o C a d нач ина е т ис прав ля ть вновь строящие-ся сегменты отрезков и полилиний до вертикальности и горизонтальности.
ПОЛ ЯР является расширением режима ОРТО на углы с некоторым настраиваемым шагом.
Кнопка ВЫР В позволяет включать или выключать режим постоян-ного действия заданных функций объектов привязки. Пр и указании то ч к и на объекте, система вычисляет соответствующую функцию объектной привязки к этому объекту (то есть конечную то чк у или среднюю точк у ).
Пр и включении кнопки СЛЕД режима отслеживания объектной при-вязки программа подсказывает, какая функция объектной привязки могла бы быть использована вблизи показываемого примитива.
Кнопка ВЕСЛИН включает или выключает режим отображения ве-сов элементов чертежа. Вес линии – э то ширина, с которой линия будет выводиться на внешнее устройство.
Кнопка МОДЕЛ позволяет переключаться между пространствами модели и листа.
Чтобы обновить изображение на экране монитора, его можно пере-рисовать или регенерировать. Пр и перерисовке экран просто очищается от разного рода «мусора» – временных элементов, появляющихся на экране. Пр и регенерации, кроме перерисовки изображения тек у щ ег о видового эк-рана, производится пересчет экранных координат всех объектов базы дан-ных рисунка. Ино г д а в процессе работы возникает необходимость полной регенерации рисунка с пересчетом экранных координат всех объектов.
Команда ОБНОВИТЬ (REDRAW) вызывается из падающего меню «Вид».
Для регенерации рисунка используется команда РЕГЕН (REGEN)
Панорамирование – динам ическое перемещение рисунка по экрану без изменения его масштаба. Режим панорамирования в реальном времени используется по умолчанию при вызове команды ПАН (PAN).
Зумирование ПОК АЗ АТ Ь (ZOOM) – э то изменение масштаба черте-жа, отображаемого на экране. Пр и зумировании абсолютные размеры ри-сунка остаются прежним и, изменяется лишь размер его части, отображае-мой в графической области.
5.5.6. Редактирование чертежей
Выбор объектов. Большинство команд редактирования предлагае т пользователю указать объекты для работы с ним. Вы б р а н на я гру ппа объ-ектов называется набором. Набо р объектов можно создавать как до, так и после вызова команды редактирования. Им ее тс я возможность добавлять объекты в набор и удалять их оттуда. Вы б р а н н ые примитивы отмечаются подсветкой. Для управления процессом выбора объектов необходимо за-грузить из падающего меню «Инструменты» → «Опции …» диалоговое окно «Параметры». Задание метода сортировки объектов осуществляется в закладке Настройки пользователя. Режим выбора объектов и размер при-цела определяется в закладке Вы б о р .
Удаление объектов осуществляется командой СТЕР ЕТЬ (ERASE), которая вызывается из падающего меню «Изменить»→ «Стереть» или щелчком мыши по пиктограмме «Стереть» панели инструментов Из ме-нить. По с л е вызова команды в ответ на запрос «Вы б е р и те объекты:» лю-бым способом указать объекты, которые необходимо стереть на чертеже, и закончить выполнение команды нажатием правой клавиши мыши или кла-виши Enter.
Перемещение объектов выполняется командой ПЕРЕНЕСТИ (MOVE), которая вызывается из падающего меню «Из м е ни ть» или щелч-ком мыши по пик тограмме «Пер ем ес ти ть» панели инструментов «Из м е-нить».
По с л е вызова команды и выбора объектов появляется запрос:
Specify base point or displacement:
(Определите базовую то ч к у или перемеще ни е :)
Specify second point of displacement or <use first point as displacement>:
(Вторая то чк а перемещения или <считать перемещением перву ю то ч к у >:)
Команда ПО ВЕР НУТ Ь (ROTATE) осуществляет поворот объектов и находится в меню «Изменить» и на панели инструментов «Изменить». По-сле вызова команды и выбора объектов появляется запрос:
Specify base point:
(Определите базовую то ч к у :)
Specify rotation angle or [Reference]:
(Определите угол поворота или <Ссылка>:)
Опция Reference используется для поворота относительно сущест-вующего угла. Пр и этом выдаются запросы:
Specify the reference angle <0>:
(Определите ссылаемый угол <0>:)
Specify the new angle:
(Определите новый угол:)
Копирование объектов производится командой КОПИРОВАТЬ (COPY), которая вызывается из падающего меню «Из м ени ть» или соответ-ствующей панели инструментов.
Запросы:
Select objects:
(Вы б е р и т е объекты:)
Select objects: - наж а ть клавишу Enter для окончания выбора объектов
Specify base point or displacement, or [Multiple]:
(Базовая то ч к а или перемещение, или [Несколько]:)
Specify second point or displacement, or <u se first point as displacement>^
(Вторая то чк а перемещения или <считать перемещением перву ю то ч к у >:)
Опция Mu lt ip l e ис пол ьзуетс я для создания множества копий объек-то в . Пр и его применении пос ледний запрос, тр е б у ющ ий указания то ч к и смещения задается многократно. Каждое смещение определяется относи-те л ьно ис ходной базовой то ч к и. По с л е получения нужного числа копий в ответ на запрос необходимо нажать клавишу Enter.
Команды Снятие фасок ФАСКА (CHAMFER) и рисование скругле-ний СОПРЯЖЕНИЕ (FILLET) вызываются из падающего меню «Из ме-нить» или одноименной панели инструментов.
Пр о це с с снятия фасок заключается в соединении двух непараллел ь-ных объектов с помощью их удлинения ил и обрезки до пересечения либо друг с другом, либо с линией фаски.
Запросы команды CHAMFER:
(TRIM mode)Current Dist1=10.0, Dist2=10.0
(Режим с обрезкой) Параметры фаски: Длина 1=10.0, Длина 2 = 10.0)
Select first line or [Polyline/ Distance/ Angle/ Trim/ Method]:
(Вы б е р и т е первый отрезок ил и [По л ил ин ия/ Длина/ Угол/ Обрезка/ Метод]:)
Select second line:
(Вы б е р и т е второй отрезок:)
Опции команды фаска:
Polyline – снятие фасок вдоль всей полилинии, то есть в каждом пере-сечении ее сегментов. При этом обрабатываются то льк о те сегменты, дли-ны которых превосходят длину фаски;
Distance – производит настройку длины фаски;
Angle – задает длину для первой фаски и угол относительно первой линии для подрезания второй линии;
Trim – определяет, обрезать ли линии до снятия фаски;
Method – выбирает один из методов задания размеров фасок: либо рас-стояниями, либо расстоянием и углом.
СОПРЯЖЕНИЕ осуществляет плавное скругление объектов, т.е.
плавное с оединение двух объектов дугой заданного радиуса. Запросы:
Cu rre n t se t ti n g: M o de = T RIM , Ra di u s= 1 0. 0
(Текущие настройки: Режим = с обрезкой, радиус = 10.0)
Select first object or [Poliline/ Radius/ T rim]:
(Вы б е р и т е первый объект ил и [полилиния/ Радиус/ Обрезка]:)
Select second object:
(Вы б е р и т е второй объект:)
Пр и первом запуске команды ус та н ав л ив а е тс я нужный радиус со-пряжения, а при втором запуске выбираются два сопрягаемых объекта.
5.5.7. Выход из графического редактора
Для выхода можно ис пользовать одно из следующих дейс твий: – щелкнуть мышью на значок «закрыть» – крестик в правом верх-нем углу экрана;
– набрать в командной строке слово Quit и нажать Enter; – выбрать в меню ФАЙЛ пункт Выход. Команда позволяет сохранить или проигнорировать сделанные в ри-сунке изменения и выйти из программы. Если информация в чертеже не была сохранена, то АutoСAD пре длож и т ее сохранить.

Рис. 5.2. Создание графического документа в AutoCAD
Пр им ер создания графических документов приведен на рис. 5.2.
5.6. Понятие геоинформационных систем ( ГИС)
В последние десятилетия активно развивается новая разновидность систем интерак тивной компьютерной графики – географические инфор-мационные систем ы (ГИС). В них используются методы и алгоритмы многих наук и информационных технологий. В первую очередь – э то алго-ритмы и методы компьютерной графики, достижения технологий баз дан-ных, кроме то г о , в них заложены многие методы и алгоритмы математики, физики, геодезии, то по л о г ии, картографии, навигации.
Географическая Информационная Система или ГИС – это компью-тер ная система, позволяющая показывать данные на электронной карте. Карты, созданные с помощью ГИС, можно назвать картами нового поко-ления. На карты ГИС можно нанес ти не то л ьк о географические, но и ста-тистические, демографические, технические и многие другие виды данных и применять к ним разнообразные аналитические операции. Г ИС обладае т уникальной способностью выявлять скрытые взаимосвязи и те нд е нц ии, которые трудно или невозможно з ам ети ть, используя привычные бумаж-ные карты.
Электронная карта, созданная в ГИС, поддерживается мощным арсе-налом аналитических средств, богатым инструментарием создания и ре-дактирования объектов, а также базами данных, специал изированным и устройствами сканирования, печати и другими техническими решениями, средствами Ин тер не т и даже космическими снимками и информацией со спутников.
Системы ти па ГИС зачастую требуют значительных мощностей ком-пьютера как в плане работы с базами данных, так и для визуализации объ-ектов, которые находятся на поверхности Земли. Пр ич ем , визуализацию необходимо делать с различной степенью детализации – как для Земли в целом, так и в границах отдельных участков. В настоящее время заметно стремление разработчиков ГИС повысить реалистичность изображений пространственных объектов и территорий.
Типичными для любой ГИС являются такие операции – ввод и ре-дактирование объектов с учетом их расположения на поверхности Земли, формирование разнообразных цифровых моделей, запись в базы данных, выполнение разнообразных запросов к базам данных. Важной операцией является анализ с учетом пространственных, тополог ических о тношений множества объектов, расположенных на некоторой тер р и тор ии.
Одним из примеров использования ГИС можно назвать управление территориально-распределенными комплексами. К так им комплексам от-носятся современные горные пр едприятия. Для решения этой задачи тре-буется нал ичие надежных средств хранения и обработки больших (до 10 Гигабайт) массивов информации, и с о о тв е тс тв у ющ их средств визуализа-
ции графических данных. Внедрение компьютеров в данную область по-зволило в целом решить основные проблемы управления за счет:
• повышения степени достоверности информации, устранения дублирова-ния и про тиворечивос ти данных;
• увеличения степени надежности хранения и обработки информации;
• обеспечения представления информации в различной, удобной для поль-зователя форме;
• сокращения времени на получение необходимой информации.
Основными формами представления информации в геоинформацион-ных системах являются цифровые карты (метрическая и то по лог ич ес к ая информа ция), с емантич еские базы данных (семантическая информация) и служебные базы данных, содержащие информацию о картографических проекциях цифровых карт, годах состояния местности и.т.д. С то чк и зре-ния программных средств цифровые карты, семантические и служебные базы данных предс тавляются в виде файлов. Внутренняя структура фай-лов, способ кодирования информации в них зависят от конкретной про-граммной реализации ГИС.
Вс я совокупность информации, хранящейся в ГИС на данную терри-то р ию, называется картографическим банком данных. Картографический банк данных содержит цифровые карты, семантические и служебные базы данных. Для работы с информацией, хранящейся в банке данных ГИС, предус матр ивается специальный набор фу нкцио нальных средств, назы-ваемых системой управления картографическим банком данных. К ос-новным фу нкциям системы управления относятся: добавление, удаление и модификация содержащейся в банке информации, изменение структуры бан-ка, контроль целостности информации, средства ограничения доступа и т.д.
Цифровой банк данных является самой важной частью ГИС, посколь-ку он является основным источником сведений о моделируемой террито-рии. От то чно с ти, полноты и корректности хранимой в нем информации, в конечном итоге, зависит результат работы всей ГИС. По этой причине к разработке структуры и требований к банку данных следует подходить с особой тщ а те л ь н о с ть ю .
Основой картографического банка данных являются цифровые карты, содержащие данные, выраженные в единой системе координат и с опреде-ленно й то ч нос ть ю. Сам банк данных может содержать несколько цифро-вых карт и связанных с ними баз данных семантической информации.
Контрольные вопросы
1. Какие специализированные программы базируются на платформе AutoCAD? Для чего они могут применяться в горном деле?
2. Как в AutoCAD создаются графические изображения?
3. Какие геометрические примитивы используются для построения графичес ких объектов в A u t o C A D ?
4. Как редактируются изображения в A u t o C A D ?
5. Наз о в и те известные геоинформационные системы. Для каких це-лей они используются?
ВВЕДЕНИЕ В КУРС ОБЩЕЙ ЭНТОМОЛОГИИ
Дата добавления: 2015-02-16; просмотров: 1022;
