Нанесение размеров с помощью AutoCADа
Нанесение размеров является одним из последних этапов создания чертежа. К этому моменту должны быть выполнены все настройки чертежа (параметры Units, Limits, привязка, сетка, масштаб, слои) и начерчена сама конструкция детали.
AutoCAD позволяет наносить и редактировать различные виды размеров, имеется возможность изменять форму и размер стрелки и размерного текста, а также сохранять новые размерные стили для дальнейшего использования.
Существует два способа нанесения размеров:
нанесение размеров в пространстве модели с учетом коэффициентов масштабирования (т.е. с учетом того, что при распечатке чертеж будет получен в масштабе, следовательно, наряду с графическими примитивами, будут изменены - увеличены/уменьшены - изображения размерных блоков).
простановка ассоциативных размеров в пространстве листа в масштабе 1:1.
Первый способ требует определения коэффициента масштабирования и создания размерных стилей для всех масштабов изображений, которые будут присутствовать в готовом чертеже. Однако этот способ позволяет легко, наглядно и быстро выполнить компоновку чертежа и изменить его формат. Это наиболее распространенный способ расстановки размеров.
Коэффициент масштабирования определяется масштабом выводимого на печать чертежа.
Черчение в пространстве модели всегда производится в масштабе 1:1 независимо от вида изображения (и план завода и чертеж микросхемы выполняют в масштабе 1:1). Масштабы изображений на готовых чертежах должны соответствовать ГОСТ 2.302-68 и выбираться из следующего ряда:
| Масштабы уменьшения | 1:2; 1:2,5; 1:4; 1:5; 1:10; 1:15; 1:20; 1:25; 1:40; 1:50; 1:75; 1:100; 1:200; 1:400; 1:500; 1:800; 1:1000 |
| Натуральная величина | 1:1 (предпочтительный масштаб) |
| Масштабы увеличения | 2:1; 2,5:1; 4:1; 5:1; 10:1; 20:1; 40:1; 50:1; 100:1 |
Приблизительно масштаб выводимого чертежа определяют делением значений параметра Limits области черчения на размер выбранного формата. Полученное значение округляют до ближайшего по ГОСТ 2.302-68.
Число, обратное полученному масштабу – коэффициент масштабирования. На этот коэффициент умножаются значения всех стандартных параметров размерного стиля.
При этом удобнее ориентироваться на высоту текста размера, которая при распечатке должна соответствовать ГОСТ 2.304-81.
Создание нового размерного стиля
Совокупность параметров, определяющих внешний вид размера (вид выносных и размерных линий и стрелок, формат текста, форма представления размера и т.п.), называется размерным стилем.
В соответствии с ГОСТ 2.304- 81 устанавливаются следующие размеры шрифта по высоте: 2,5; 3,5; 5; 7; 10; 14; 20; 28; 40. Однако шрифт высотой 2,5 мм применять не рекомендуется. Допускается использование на одном чертеже не более двух различных по высоте размеров шрифта.
Для графических документов применяют шрифт высотой 3,5 мм для создания большинства надписей (в том числе технических требований и размерных чисел) и шрифт высотой 5 мм для выполнения подписей на чертежах, таких как обозначения видов, разрезов, сечений и т.п.
Величину стрелки задают равной высоте шрифта размера. Выступание выносной линии за размерную и отступ текста размера от размерной линии принимают равными 1 мм. Расстояние размерной линии от контура должно составлять 15 мм, а расстояние между двумя размерными линиями 10мм.
Размерные стили можно создавать, модифицировать, удалять, переименовывать или переносить на другой чертеж. Каждый размерный стиль может содержать семейство производных размерных стилей, которые позволяют создавать вариации начертания размера с сохранением общих характеристик базового (например, начертание размера для радиуса скругления и т.п.).
AutoCAD управляет размерными стилями с помощью размерных переменных, которые вызываются двумя способами: непосредственным вводом имени переменной в командную строку или с помощью диалогового окна Dimension Style Manager,которое вызываетсякомандой Dimstyleнабранной в командной строке,выбором опцииStyle… (Стиль) из раздела меню Dimensions (Размеры) или кнопкой  одноименной панели инструментов.
одноименной панели инструментов.
Диалоговое окно Dimension Style Manager(рисунок 5.1)содержит список существующих размерных стилей и окно предварительного просмотра внешнего вида размера текущего стиля.
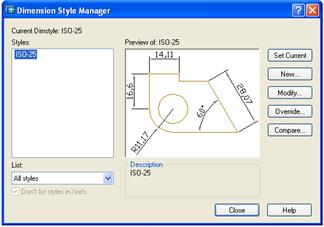
Рисунок 5.1. Диалоговое окно Dimension Style Manager
Список Stylesотображает перечень существующих размерных стилей. С помощью контекстного меню каждый элемент списка можнопереименовать, удалить или установить текущим.
Имя текущего размерного стиля отображается в информационном поле Current Dimstyle.
Раскрывающийся список Listпозволяет управлять содержанием отображаемого перечня размерных стилей: отображать все размерные стили(All Styles)или только используемые(Styles in Use).
Информационное поле Descriptionотображает комментарии к текущему размерному стилю.
Кнопка Set Currentустанавливает текущий размерный стиль.
Кнопка Newпозволяет создать новый размерный стиль.
Кнопка Modifyпозволяет редактировать существующий размерный стиль.
Кнопка Overrideпозволяет временно отменить настройки системных переменных без изменения текущего размерного стиля.
Кнопка Compareпозволяет сравнить размерные переменные двух стилей.
При создании нового размерного стиля после нажатия кнопки New откроется диалоговое окно (рисунок 5.2), позволяющее ввести имя нового размерного стиля (New Style Name),указать имя базового стиля (раскрывающийся список Start With)и выбрать область применения создаваемого размерного стиля (список Use for).
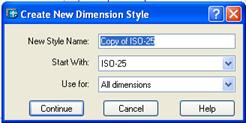
Рисунок 5.2. Диалоговое окно Create New Dimension Style
Кнопка Continueпозволяет продолжить работу по созданию нового размерного стиля с помощью диалогового окна New Dimensions Style.
Каждая вкладка этого окна снабжена областью предварительного просмотра, в которой отображаются результаты настройки, произведенной пользователем.
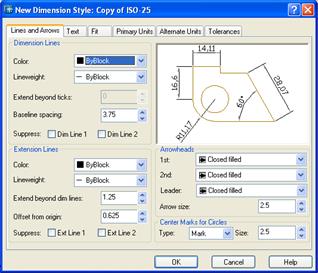
Рисунок 5.3. Диалоговое окно задания параметров размеров.
Вкладка Lines and Arrows
Вкладка Lines and Arrows(рисунок 5.3)позволяет задать значения размерных переменных, определяющих геометрические характеристики линий, стрелок, метки центра окружности или дуги.
· Панель Dimension Lines позволяет настроить параметры размерной линии: цвет (Color), толщину (Lineweight), расстояние между размерными линиями при нанесении размеров от общей базы (Baseline Spacing) и т.д.
· Панель (Extension Lines) позволяет настроить параметры выносных линий: цвет, толщину, расстояние от контура объекта до начала выносной линии (Offset From Origin), выступание выносной линии за размерную (Extend Beyond Dim Lines).
· Панель Arrowheads позволяет настроить внешний вид и размер стрелок.
· Панель Center Marks for Circles позволяет настроить параметры и размер маркера центра окружности или ее дуги.
Вкладка Text (рисунок 5.4)позволяет задать параметры размерного текста.
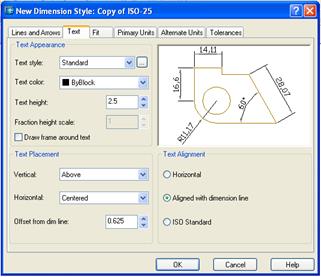
Рисунок 5.4. Диалоговое окно задания параметров размеров.
Вкладка Text
1. Панель Text Appearance позволяет определить стиль (Text Style), цвет (Text Color), высоту (Text Height) текста, высоту дроби по отношению к высоте символов основного текста (Fraction Height Scale), вычерчивание рамки вокруг текста (флажок Draw Frame Around Text).
2. Панель Text Placement позволяет осуществить расположения размерного текста относительно размерных стрелок и выносных линий: центрирование (списки Vertical/Horizontal Position) и величину зазора между размерным текстом и размерной линией (Offset From Dim Line).
3. Панель Text Alignment позволяет задать поворот размерного текста для размеров, нанесенных под углами, отличными от 0°. (Horizontal- горизонтальное расположение текста, Aligned With Dimension Line - параллельно размерной линии, ISO Standard - в соответствии с требования стандарта ISO).
Вкладка Fit (рисунок 5.5)определяет варианты взаимного расположения размерных линий, текста и стрелок, если текст и стрелки одновременно не могут быть размещены между выносными линиями.
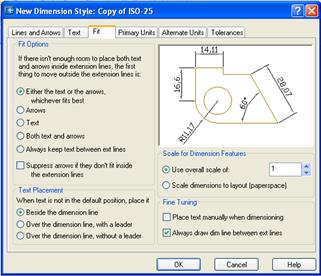
Рисунок 5.5. Диалоговое окно задания параметров размеров.
Вкладка Fit
· На панели Fit Options расположены кнопки, управляющие приоритетом расположения текста и стрелок.
Кнопка Either the Text or the Arrows, Whichever Fits Best позволяет системе оптимально размещать между выносными линиями либо текст, либо стрелки. Если ни тот, ни другой элемент не размещается между выносными линиями, система размещает оба элемента снаружи выносных линий.
Кнопка Arrows позволяет системе размещать между выносными линиями размерный текст, а стрелки вычерчивать снаружи.
Кнопка Text позволяет системе размещать между выносными линиями стрелки, а текст вычерчивать снаружи.
Кнопка Both Text and Arrows позволяет системе совместно вычерчивать текст и стрелки между выносными линиями, если между ними достаточно пространства. В ином случае текст и стрелки вычерчиваются снаружи. При этом текст и размерная линия жестко связаны друг с другом и не могут перемещаться отдельно.
Кнопка Always Keep Text Between Ext Lines позволяет системе всегда размещать текст между выносными линиями.
Флажок Suppress Arrows If They Don't Fit Inside Extension Lines разрешает системе подавить стрелки, если они не размещаются между выносными линиями.
· Панель Text Placement позволяет настроить систему для случая, когда размерный текст не размещается между выносными линиями.
Кнопка Beside the Dimension Line размещает текст рядом с размерной линией снаружи от выносных.
Кнопка Over the Dimension Line, with a Leader размещает текст над размерной линией с помощью линии выноски. При этом текст можно перемещать отдельно от размерной линии.
Кнопка Over the Dimension Line, Without a Leader размещает размерный текст над размерной линией без применения линии выноски. Текст, так же как в предыдущем случае, можно перемещать отдельно от размерной линии.
· Панель Scale for Dimension Features позволяет осуществлять масштабирование элементов размерного блока.
· Панель Fine Tuning Options позволяет настроить параметры размерного стиля, разрешающие вычерчивание размерной линии между выносными (флажок Always Draw Dim Line Between Ext Lines) и определения положения размерного текста вручную (флажок Place Text Manually When Dimensioning).
Вкладка Primary Units(рисунок 5.6)задает значения параметров, определяющих формат и точность представления линейных и угловых единиц измерения, используемых для формирования размерных чисел.
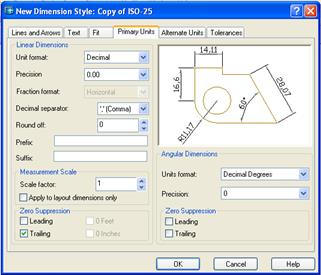
Рисунок 5.6. Диалоговое окно задания параметров размеров.
Вкладка Primary Units
Панель Linear Dimensionsпозволяет определить формат (Unit Format) и точность (Precision) представления линейных единиц измерения и дробных(Fraction Format),установить символ для разделения целой и дробной части (Decimal Separator), назначить точность округления линейных размеров(Round Of), задать постоянный текст до/после размера(Prefix /Suffix).
Панель Measurement Scaleпозволяет указать масштабный коэффициент размерного числа для линейных размеров.
Панель Zero Suppressionпозволяет установить режим подавления ведущих (Leading) и хвостовых (Trailing) нулей в линейном размерном числе.
Панель Angular Dimensionsаналогичнопозволяет определить формат и точность представления угловых единиц измерения.
Вкладка Alternate Units(рисунок 5.7)позволяет задать значения параметров, определяющих формат и точность представления альтернативных единиц измерения линейных и угловых размеров (например, представление размера одновременно и в десятичной и в дюймовой форме).
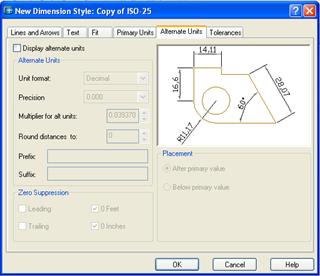
Рисунок 5.7. Диалоговое окно задания параметров размеров.
Вкладка Alternate Units
Вкладка Tolerance(рисунок 5.8)управляет настройкой параметров представления допусков на чертеже.
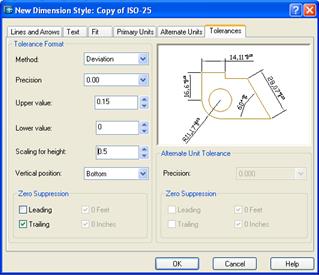
Рисунок 5.8. Диалоговое окно задания параметров размеров.
Вкладка Lines and Arrows
· Панель Tolerance Formatпозволяет определить метод нанесения допуска (список Method)и точность (Precision) его представления, задать максимальные (Upper Value) и минимальные (Lower Value) числовые значения, высоту (Scaling for Height) и положение (Vertical Position) допуска относительно высоты текста основного размера.
· На панели Zero Suppressionосуществляется настройка параметров, управляющих подавлением ведущих или хвостовых нулей при нанесении допуска.
· На панели Alternate Unit Toleranceустанавливается число знаков после запятой для допуска альтернативных размеров.
Нанесение размеров на чертеж
Прежде, чем приступать к нанесению размеров, необходимо отключить все вспомогательные слои и слои, содержащие штриховку.
Рекомендуется для размещения размеров создать отдельный слой.
При вычерчивании размеров в AutoCADе расчет расстояния между двумя указанными положениями курсора производится автоматически, поэтому нанесение размеров производится с включенной и настроенной объектной привязкой.
Команды, предназначенные для нанесения размеров, сосредоточены в разделе Dimensions (Размеры) основного меню и на одноименной панели инструментов.

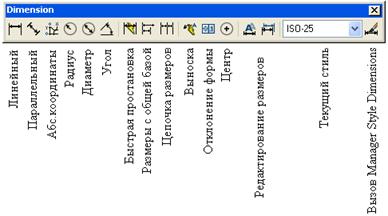
Рисунок 5.9. Панели инструментов для нанесения и редактирования размеров
Нанесение одиночных линейных размеров
Для создания одиночных линейных размеров используется команда DIMLINEAR (DLI),которая вызывается набором в командной строке, выбором опцииLinearраздела менюDimensionили кнопкой .
.
Существует два варианта задания линейного размера. Либо последовательно на запросы командной строки указать две точки, между которыми необходимо поставить размер, либо выбрать вариант <select object>, предлагаемый по умолчанию (т.е. нажать клавишу ENTER) и указать курсором отдельный отрезок, окружность, дугу или сегмент полилинии.
Следующий запрос программы предлагает либо указать место расположения размерной линии, либо выбрать один из предлагаемых вариантов представления размера: [Mtext/Text/Angle/Horizontal/Vertical/ Rotated].
o Mtext – вызывает диалоговое окно в котором можно к тексту размера добавить произвольный текст (например, знак Ø и т.п.);
o Text – позволяет ввести произвольный текст вместо измеренного размера;
o Angle – задает угол поворота текста размера относительно выносной линии;
o Horizontal и Vertical задают соответственно горизонтальное и вертикальное положение размера когда курсор расположен произвольным образом;
o Rotated – позволяет начертить размерную линию под назначаемым углом.
Для вычерчивания размеров, у которых размерная линия параллельна начерченному примитиву, используется командаDIMALIGNED (DAL) –опция Alignedраздела меню Dimension, кнопка  .
.
Дата добавления: 2015-01-13; просмотров: 1480;
