Создание простейшего Windows-приложения
Для создания нового Windows – приложения в окне создания проекта нужно выбрать тип проекта CLR и шаблон Проложение Windows Forms. После ввода нового имени проекта необходимо нажать кнопку ОК.
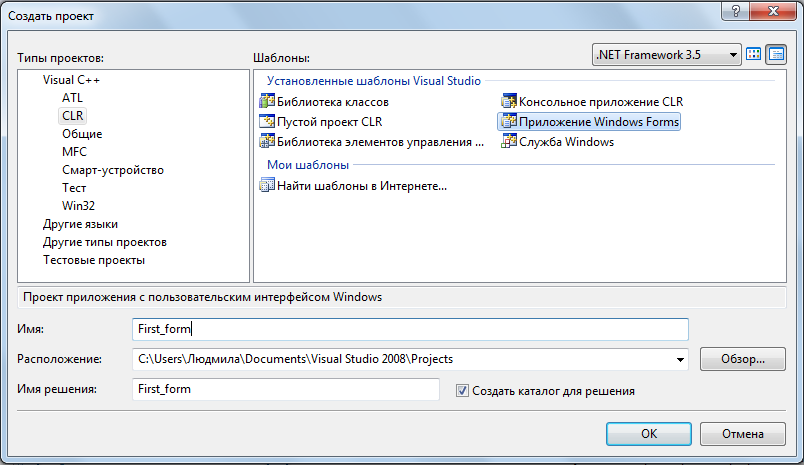 Рисунок 3.1 –Окно создания проекта
Рисунок 3.1 –Окно создания проекта
После этого откроется основное окно визуальной разработки.
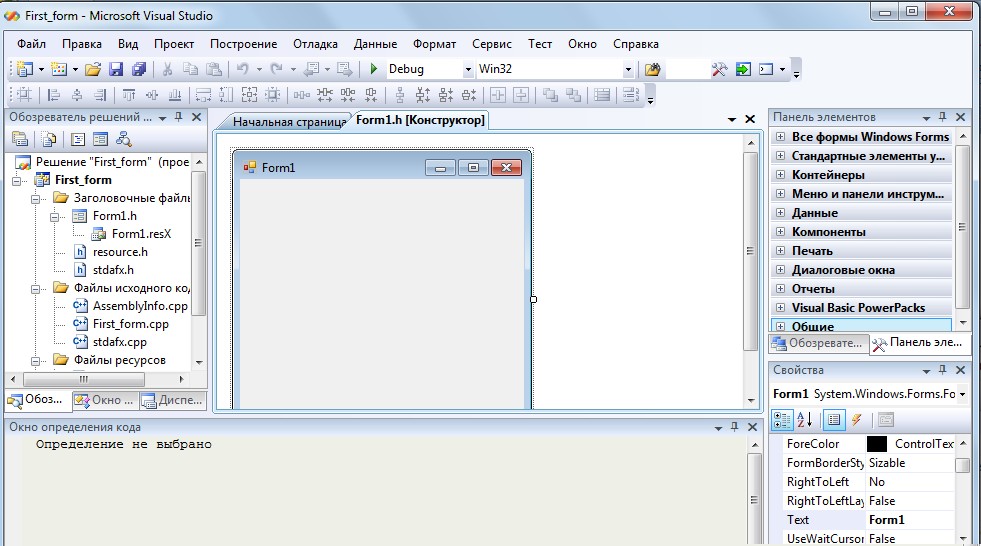
Рисунок 3.2. - Основное окно визуальной среды
В редакторе кода появилась заготовка окна на вкладке Form1.h[Конструктор], а в папке проекта главный файл проекта First_form.cpp с методом main():
#include "stdafx.h"
#include "Form1.h"
using namespace First_form;
[STAThreadAttribute]
int main(array<System::String ^> ^args)
{
/* Включение визуальных эффектов Windows XP до создания каких-либо элементов управления*/
Application::EnableVisualStyles();
Application::SetCompatibleTextRenderingDefault(false);
// Создание главного окна и его запуск
Application::Run(gcnew Form1());
return 0;
}
Метод main() является точкой входа для приложения и вызывает Application::Run(gcnew Form1()), который создает класс Form1.
Двойной щелчок мыши по форме на вкладке Form1.h[Конструктор] позволит просмотреть программный код, соответствующий пустой форме.
#pragma once
namespace First_form{
using namespace System;
using namespace System::ComponentModel;
using namespace System::Collections;
using namespace System::Windows::Forms;
using namespace System::Data;
using namespace System::Drawing;
public ref class Form1 : public System::Windows::Forms::Form
{
public:
Form1(void)
{
InitializeComponent();
}
protected:
~Form1()
{
if (components)
{
delete components;
}
}
private:
System::ComponentModel::Container ^components;
#pragma region Windows Form Designer generated code
void InitializeComponent(void)
{
this->SuspendLayout();
this->AutoScaleDimensions = System::Drawing::SizeF(6, 13);
this->AutoScaleMode = System::Windows::Forms::AutoScaleMode::Font;
this->ClientSize = System::Drawing::Size(284, 262);
this->Name = L"Form1";
this->Text = L"Form1";
this->Load += gcnew System::EventHandler(this, &Form1::Form1_Load);
this->ResumeLayout(false);
}
#pragma endregion
private: System::Void Form1_Load(System::Object^ sender, System::EventArgs^ e) {
}
};
}
В тексте программы имеется директива using, обеспечивающая использование классов, очень важных для создания оконных приложений – классов из пространства имен System. Пространство имен System содержит фундаментальные типы данных, реализованные в .NET Framework.
Класс System::Convert предоставляет полный набор методов для поддерживаемых преобразований типов. В то время как различные языки программирования могут иметь различающиеся методы преобразования типов данных, класс Convert гарантирует, что все обычные преобразования доступны в общем формате. Например, поддерживаются преобразования из типов String в числовые типы, из типов DateTime в типы String и из типов String в типы Boolean.
Все типы данных (как структурные, так и ссылочные) производятся от единого общего предка: класса System::Object.
Главные методы объекта System::Object приведены ниже.
1. Метод Equals (Object) или Equals(Object, Object)— служит для проверки, являются ли два объекта одним и тем же экземпляром. Метод позволяет проверить идентичность хранимых экземплярами объекта значений.
2. Метод ReferenceEquals (Object, Object) проверяет, являются ли два объекта
одним и тем же экземпляром класса.
3. Метод Finalize() по умолчанию не выполняет никаких действий. Этот метод может быть переопределен в унаследованных классах для выполнения финальной очистки памяти перед тем, как механизм сборки мусора (Garbage Collector) уничтожит данный объект.
4. Метод GetHashCode() служит для генерации хэш-значений (типа Integer), которые могут быть использованы для хранения объектов в хэш-таблицах.
5. Метод MemberwiseClone() создает точную копию объекта.
6. Метод ToString() возвращает текстовое представление объекта. В большинстве случаев этот метод возвращает полное имя класса для данного объекта.
7. Метод GetType() возвращает объект типа Type для данного экземпляра класса.
Приведенный выше программный код генерируется автоматически, он может быть скомпилирован и запущен на выполнение. При этом появится пустая форма следующего вида:
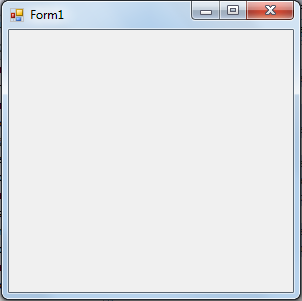
Рисунок 3.3. – Пустая форма проекта
Дата добавления: 2015-02-10; просмотров: 991;
