Панель инструментов Форматирование
На этой панели находятся кнопки, которые помогут вам в оформлении ваших рабочих листов.

| Это открывающийся список, с помощью которого Вы можете назначить тип шрифта для ячейки или выделенного текста. |
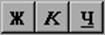
| Кнопки этой группы используются для назначения стиля текста: полужирный, курсив, с подчеркиванием. |
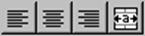
| С помощью этих кнопок вы можете выровнять текст в ячейках: по левой границе ячейки, по центру и по правой границе ячейки. Последняя кнопка предназначена для выравнивания текста по центру выделенной области из нескольких ячеек. |
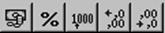
| С помощью кнопок этой группы вы сможете быстро задавать форматы чисел в ячейках рабочей таблицы. Первая кнопка служит для назначения формата валют, вторая - формата процентов. С помощью третей кнопки вы можете установить разделение тысяч в формате числа пробелом. Четвертая и пятая кнопка регулируют число выводимых знаков после запятой, причем каждое нажатие соответственно уменьшает или увеличивает число знаков после запятой на единицу |
4. Строка формул – отображает адрес текущей ячейки и ее содержимое.
5. Координатная строка – содержит имена столбцов.
6. Рабочее поле – таблица, состоящая из ячеек.
7. Горизонтальная и вертикальная линейки прокрутки – для передвижения по таблице. Ярлыки рабочих листов для выбора активного листа.
8. Строка состояния – в левом углу указываются режимы работы (Готов – первоначальное состояние системы. Ввод – режим ввода. Правка – режим редактирования и т.п.). В правом углу – индикаторы некоторых включенных клавиш (CapsLock, NamLock…). Также в строке состояния выводится информация о выполняемой команде.
Ввод и редактирование данных
Любая обработка информации начинается с ее ввода в память компьютера. Основным объектом в Excel для хранения и обработки данных является ячейка, в которую можно вводить числа, текст, даты, время, последовательные ряды данных и формулы.
Для ввода информации в заданную ячейку нужно установить на нее курсор или нажать мышью на этой ячейке. После этого можно начинать вводить данные. Закончить ввод модно нажав клавишу Enter, щелкнуть мышью в другой ячейке или щелкнуть мышью по кнопке ввода в строке формул (зеленая галочка) 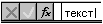 .
.
Если информация уже введена в ячейку, и нужно лишь добавить или скорректировать ранее введенные данные, достаточно дважды нажать мышью на нужной ячейке или нажать клавишу F2, когда требуемая ячейка выделена. При этом активируется режим ввода и можно внести необходимые изменения в данные, которые находятся в этой ячейке.
Восстановить содержимое ячейки, не выходя из режима ввода можно нажав CTRL+Z или ESC.
Для ввода процентов после числа набирается символ %. Если вводимое число является денежным значением, то в конце набирается р. (рубли). Долларовая константа вводится в виде $100.
Если вводимая числовая константа не входит в ячейку по ширине, то она отображается на экране в виде ####. В этом случае ширину столбца необходимо увеличить.
Функции работы с ячейкой.
1. Копировать, вырезать, вставить – это передвижение содержимого ячейки или блока ячеек рабочего листа, т.е. изменение содержимого ячеек. Копирование означает, что содержимое остается на старом месте и повторяется в новом; вырезать – на старом месте вырезается и вставляется в новое место.
Выполнить эти действия можно следующими способами:
- Командой меню Правка
- Кнопками пиктографического меню
- Контекстно-зависимым меню
- Посредством мыши
- Комбинацией клавиш (Ctrl+X – вырезать; Ctrl+C - копировать; Ctrl+V – вставить)
Порядок действия с помощью пиктографического меню:
ü Выделить ячейку или блок ячеек, содержимое которых необходимо вырезать или скопировать
ü Щелкнуть по кнопке Вырезать или Скопировать на стандартной панели инструментов, при этом содержимое переносится в буфер обмена
ü Перейти в ячейку, в которую перемещается или копируется сохраненная в буфере информация, щелкнуть по кнопке Вставить на панели инструментов.
При использовании команды меню Правка или контекстно-зависимого меню действия выполняются аналогично, только вместо кнопок выбираются соответствующие опции –Вырезать, Копировать, Вставить.
Рассмотренные действия можно изобразить в виде следующей схемы:
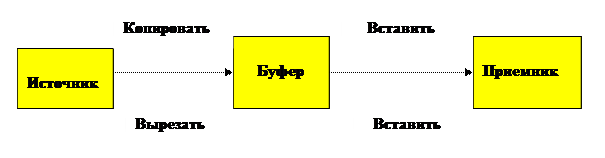
2. Очистить содержимое – с помощью этой команды удаляется только содержимое ячеек, а не сама ячейка. Предварительно выделив удаляемые данные, выполняем команду Очистить в меню Правка или в контекстно-зависимом меню или нажимаем клавишу Delete.
- Специальная вставка.
Рассмотренные выше способы копирования или переноса позволяют копировать или переносить полную информацию о ячейке. Специальная вставка служит для копирования в новое место только части информации о ячейке, а именно:
· Значение
· Формулу
· Формат ячейки
Так, например, если исходная ячейка (блок ячеек) имеет цветной фон и двойную рамку, а необходимо перенести только формулу, то нужно воспользоваться этой командой. Она находится в меню Правка или в контекстно-зависимом меню.
- Вставить, удалить.
Эти команды вставляют или удаляют элементы таблицы – ячейки, стоки, столбцы, блок ячеек в любом месте, т.е. изменяют структуру таблицы. Выполняются двумя способами.
- Командой меню Вставка
- Контекстно-зависимым меню
Дата добавления: 2015-02-05; просмотров: 1278;
