Джон Моррилл
Пусть необходимо построить следующую модель:
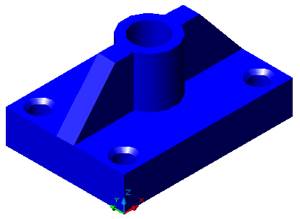
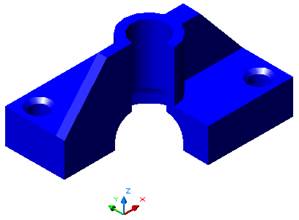
а) б)
Твердое тело можно получить следующими способами:
- выбрать из существующих в AutoCAD примитивов;
- с помощью “выдавливания” плоской фигуры* (extrude);
- вращением плоской фигуры* (revolve).
* Плоская фигура обязательно должна представлять собой замкнутый контур.
1) Единица = 1мм.
2) Разобьем фигуру на геометрические примитивы: параллелепипед - основание, цилиндр, два клина и параллелепипед, а также 4 цилиндра для отверстий в основании и фигуру для внутренней полости. Впоследствии добавим фаски.
Создадим два слоя: названия и цвета слоев – произвольные, например Main – синий, Temp – зеленый. Разделение по слоям удобно при нахождение отдельных деталей, т.к. можно отключать/удалять остальные слои. Есть и некоторые другие полезные функции при работе со слоями: заморозить, блокировать, сделать не печатаемым – их значение легко определить на практике.
Построение начнем с основания:
 Построим прямоугольник:
Построим прямоугольник:
· выбрать слой Temp;
· в командной строке набрать:
Command:rectang
* каждая новая фигура строится в слое Temp, а после того как будет видно, что построено именно то, что нужно, она переносится в слой Main;
· задать координаты первой точки:
Specify first corner point or [Chamfer/Elevation/Fillet/Thickness/Width]: 0,0
* в двухмерном задании координат первое число – координата Х, второе –Y; в трехмерном соответственно X,Y,Z;
· задать координаты противоположного угла:
Specify other corner point: 100,70
В итоге – прямоугольник 100 на 70.
Теперь “выдавим” его:
 Command:extrude
Command:extrude
- выбрать объект для выдавливания:
Select objects:
появившимся курсором щелкнуть по границе прямоугольника, он становится пунктирным, надпись меняется на
Select objects: 1 found
Select objects:
Если выбраны все объекты для выдавливания, то – Enter, иначе продолжить выбор.
· задать высоту “выдавливания”
3 Specify height of extrusion or [Path]: 20
- задать угол выдавливания, т.е. можно получить не параллелепипед, а пирамиду:
Specify angle of taper for extrusion <0>:
нажать Enter, чтобы принять 0 (значение ,стоящее в <>, является последним, введенным во время данного запуска AutoCAD).
Построили параллелепипед основания. Выберете его и в диалоге слоев выберете слой Main. В результате параллелепипед будет в слое Main.

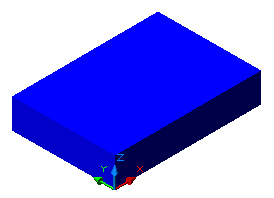
Основание можно построить, используя команду box– строит параллелепипед, предыдущий метод нерационален, но иллюстрирует метод выдавливания.
* Для осмотра получившейся фигуры можно использовать имеющиеся в AutoCAD виды (Вид\3D Вид\…) либо набрать vpointи указать координаты точки, с которой вы хотите увидеть ваше произведение. Вид выше с точки –1,-1,1.
 Создадим цилиндр:
Создадим цилиндр:
Command: cylinder
· центр основания
Specify center point for base of cylinder or [Elliptical] <0,0,0>: 50,35,0
· радиус (или выбрать Диаметр)
Specify radius for base of cylinder or [Diameter]: 15
· высота (или Центр второго основания)
Specify height of cylinder or [Center of other end]: 50

Построим “перегородку”:
Параллелепипед:
Command: box
- первый угол
Specify corner of box or [CEnter] <0,0,0>: 25,30,0
- противоположный угол
Specify corner or [Cube/Length]: 75,40,50
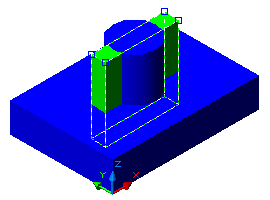
 Клин:
Клин:
Command: wedge
· первый угол
Specify first corner of wedge or [CEnter] <0,0,0>: 25,30,20
· второй угол
Specify corner or [Cube/Length]: 0,40,50
при построении клина задаются углы параллелепипеда, половину которого (прямым углом которой является первый из заданных углов) и составляет клин.

 Второй клин получим при помощи зеркала:
Второй клин получим при помощи зеркала:
Command: mirror
- выбрать объект для отображения. Выбираем построенный клин.
4 Select objects: 1 found
Select objects:
Нажать Enter, т.к. все объекты для отображения выбраны;
· выбрать первую точку линии симметрии (т.к. данная команда – для двухмерного изображения, хотя замечательно работает и в 3- мерном, то координаты точек линии симметрии 2- мерные)
Specify first point of mirror line: 50,0
· выбрать вторую точку линии симметрии
Specify second point of mirror line: 50,70
· удалить или нет исходный объект
Delete source objects? [Yes/No] <N>:
Enter, чтобы подтвердить стоящее по умолчанию <No>
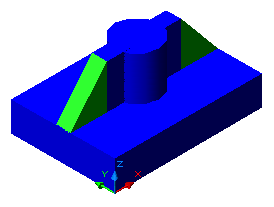
Теперь объединим все построенные фигуры в одну:
 Command: union
Command: union
- выбрать объекты для объединения
Select objects: 1 found <основание>
Select objects: 1 found, 2 total <цилиндр>
Select objects: 1 found, 3 total <клин>
Select objects: 1 found, 4 total <параллелепипед>
Select objects: 1 found, 5 total <клин>
Select objects:
· нажать Enter, когда все объекты выбраны. Выбирать – в любой последовательности. Объединение можно проводить в несколько этапов, в зависимости от поставленной задачи.
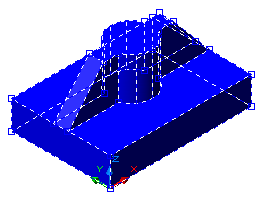
Теперь заготовка при выборе выделяется как единый объект.
Приступим к вырезанию отверстий. Оно производится путем вычитания из нашей фигуры других тел для получения необходимых полостей. Причем для получения сквозного отверстия вычитаемое тело следует делать выступающим, т.к. иначе вычитание на границе двух тел может оказаться некорректным.
Цилиндр для сквозного отверстия
Command: cylinder
· центр основания
Specify center point for base of cylinder or [Elliptical] <0,0,0>: 10,10,-10
· радиус основания
Specify radius for base of cylinder or [Diameter]: 5
· высота цилиндра, 20 – высота параллепипеда-основания, на 10 основание цилиндра ниже параллелепипеда и на 10 цилиндр выступает над основанием => 40
Specify height of cylinder or [Center of other end]: 40
Можно ввести координаты центра второго основания вместо высоты:
- выбрать ввод центра второго основания
Specify height of cylinder or [Center of other end]: c
- координаты центра второго основания
Specify center of other end of cylinder: 10,10,30
Можно задать положение второго основания в относительных координатах:
Specify center of other end of cylinder: @0,0,40
Знак @ показывает, что координаты относительные, а последующие числа показывают смещения соответственно по X, Y, Z относительно последней введенной точки.
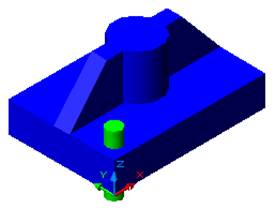
При помощи зеркала отразим цилиндр, а после этого получившиеся два также отразим:
Command: mirror
· выбрать цилиндр
Select objects: 1 found
Select objects:
Enter, больше отображать ничего не будем
· первая точка линии симметрии
5 Specify first point of mirror line: 50,0
· вторая точка линии симметрии
Specify second point of mirror line: 50,70
Delete source objects? [Yes/No] <N>:
Enter т.к. исходный цилиндр стирать не надо.
Command: mirror
· выбрать первый цилиндр
6 Select objects: 1 found
· выбрать второй цилиндр
Select objects: 1 found, 2 total
Select objects:
Нажать Enter
· выбрать первую точку линии симметрии;
 выберем середину стороны параллелепипеда-основания по OY (соответствует точке 0,35,0 , но следует помнить, что при вводе точки вручную, вводить только X,Y координаты).
выберем середину стороны параллелепипеда-основания по OY (соответствует точке 0,35,0 , но следует помнить, что при вводе точки вручную, вводить только X,Y координаты).
Specify first point of mirror line of: mid
навести курсор на нужную сторону основания, середина выделится автоматически, совместить курсор с серединой и кликнуть мышкой.
Specify second point of mirror line of: mid
аналогично с противоположной стороной основания (точка 100,35,0)
Delete source objects? [Yes/No] <N>:
Enter т.к. нам не надо удалять исходные цилиндры.
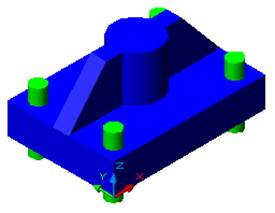
 Вычтем из нашей фигуры эти четыре цилиндра:
Вычтем из нашей фигуры эти четыре цилиндра:
Command: subtract
· выбрать тела, из которых будем вычитать
Select solids and regions to subtract from …
· выбрать нашу фигуру (выполнена в слое Main)
Select objects: 1 found
Select objects:
Enter т.к. вычитаем только из нее
· выбрать вычитаемые тела
Select solids and regions to subtract ..
· выбрать четыре цилиндра (находятся в слое Temp)
Select objects: 1 found
Select objects: 1 found, 2 total
Select objects: 1 found, 3 total
Select objects: 1 found, 4 total
Select objects:
Enter т.к. все цилиндры выбраны.
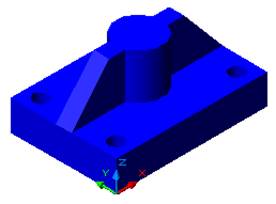
Теперь построим фигуру для получения центральной полости.
Включим вид “спереди”:
Command: vpoint
Текущее направление обзора: VIEWDIR=-1.0,-1.0,1.0
Укажите точку обзора или [Вращайте] <отобразить компас и треногу>: 0,-1,0


Плоскую фигуру для вращения будем строить полилинией . Но у нее есть недостаток: она строится только в плоскости XOY.
Если после смены вида ось OX направлена направо, а OY – вверх, то ничего менять не надо. Если же OY – от вас, а OZ – вверх (или как то иначе, но не так как надо), то придется менять систему координат. В моем случае: OY – от нас, OZ – вверх. Поэтому изменим ПСК.
· изменить пользовательскую систему координат – ПСК (user coordinate systems – UCS);
Command: ucs
Текущее имя пск: *МИР*
· создать новую;
Enter an option [New/Move/orthoGraphic/Prev/Restore/Save/Del/Apply/?/World]
<World>: n
· изменить направление оси OZ;
Specify origin of new UCS or [ZAxis/3point/OBject/Face/View/X/Y/Z] <0,0,0>: ZA
· выбрать положение начала координат;
Specify new origin point <0,0,0>:
Enter, т.к. сдвигать начало координат не нужно
· выбрать положительное направление оси OZ;
Specify point on positive portion of Z-axis <0.0,0.0,1.0>: 0,-1,0
Нам нужно, чтобы OZ была на нас (OY тогда будет вверх), поэтому направляем OZ в отрицательном направлении текущей OY (соответствует точке 0,-у,0 где у>0).
* Ось задается началом координат (0,0,0) и еще одной точкой в положительном направлении на данной оси (0,-1,0).
Нарисуем фигуру для вращения (при помощи полилинии):
Command: pline
· определить начальную точку. Координаты начальной точки 3- мерные, чтобы задавать положение плоскости построения на оси Z (данная плоскость всегда параллельна XOY).
Specify start point: 30,-10,-35
-10 по Y, для выступа за границы фигуры, -35 по Z, чтобы располагалась на линии симметрии тела
Current line-width is 0.0 <текущая толщина линии, нас не интересует>
· следующая точка
Specify next point or [Arc/Close/Halfwidth/Length/Undo/Width]: 30,10
· построить дугу
Specify next point or [Arc/Close/Halfwidth/Length/Undo/Width]: a
· определить центр дуги
Specify endpoint of arc or
[Angle/CEnter/CLose/Direction/Halfwidth/Line/Radius/Second pt/Undo/Width]: ce
Specify center point of arc: @10,0
· определить Угол дуги (по умолчанию конечная точка, также можно выбрать Длина)
Specify endpoint of arc or [Angle/Length]: a
· значение угла –90, “-” т.к. положительное направление против часовой стрелки
Specify included angle:-90
· выбрать Линию
Specify endpoint of arc or
[Angle/CEnter/CLose/Direction/Halfwidth/Line/Radius/Second pt/Undo/Width]: L
· следующие точки
Specify next point or [Arc/Close/Halfwidth/Length/Undo/Width]: 40,60
Specify next point or [Arc/Close/Halfwidth/Length/Undo/Width]: 50,60
Specify next point or [Arc/Close/Halfwidth/Length/Undo/Width]: 50,-10
· замкнуть полилинию
Specify next point or [Arc/Close/Halfwidth/Length/Undo/Width]: c
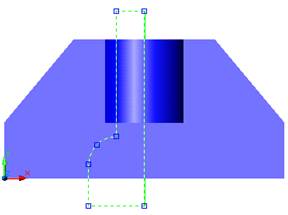
 Вращение построенной плоской фигуры (обязательно должна быть замкнута)
Вращение построенной плоской фигуры (обязательно должна быть замкнута)
Command: revolve
· выбрать объект для вращения (кликнуть на построенной полилинии)
Select objects: 1 found
Select objects:
Enter – окончания выбора;
· первая точка оси вращения (при помощи привязки к конечной точке)
 Specify start point for axis of revolution or
Specify start point for axis of revolution or
define axis by [Object/X (axis)/Y (axis)]: endp<нажать Enter>
of
указать (кликнуть мышкой) на точку полилинии, соответствующую точке 50, -10, -35;
· вторая точка оси вращения
Specify endpoint of axis: endp <нажать Enter>
of
указать на точку полилинии, соответствующую точке 50, 60, -35
· угол вращения
Specify angle of revolution <360>:
Enter – принять 360° (либо ввести необходимую величину в градусах).
- вернуться в мировую систему координат
Command: ucs
Текущее имя пск: *БЕЗ ИМЕНИ*
Enter an option [New/Move/orthoGraphic/Prev/Restore/Save/Del/Apply/?/World]
<World>:
Enter – принять мировую.
· сменить точку вида (для осмотра созданного)
Command: vpoint
Текущее направление обзора: VIEWDIR=0.0,-1.0,0.0
Укажите точку обзора или [Вращайте] <отобразить компас и треногу>: -1,-1,1
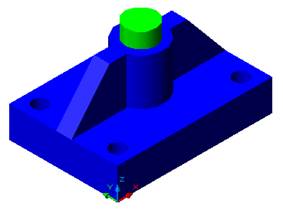
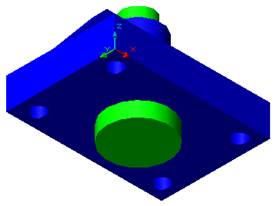
а) вид с точки –1,-1,1 б) вид с точки –1,-1,-1
Вычтем получившееся тело из нашей фигуры:
Command: subtract
Select solids and regions to subtract from ..
· выбрать фигуру из которой будем вычитать (слой Main)
Select objects: 1 found
Select objects:
Enter – подтверждение выбора
Select solids and regions to subtract ..
· выбрать вычитаемую фигуру (слой Temp)
Select objects: 1 found
Select objects:
Enter – подтверждение выбора

Выполним фаски:
· вид сверху
Command: vpoint
Текущее направление обзора: VIEWDIR=-1.0,-1.0,1.0
Укажите точку обзора или [Вращайте] <отобразить компас и треногу>: 0,0,1
· фаска:
 Command: chamfer
Command: chamfer
(TRIM mode) Current chamfer Dist1 = 0.0, Dist2 = 0.0
· выбрать срезаемый угол
Select first line or [Polyline/Distance/Angle/Trim/Method]:
· выбрать контур нижнего левого отверстия
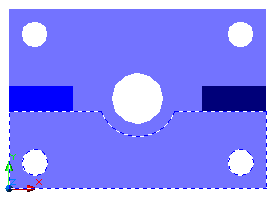
· выбрать основную поверхность
Base surface selection...
Enter surface selection option [Next/OK (current)] <OK>:
Enter, т.к. необходимая поверхность уже выбрана;
· определить расстояние от границы отверстия до края фаски на основной поверхности
Specify base surface chamfer distance: 2
· определить расстояние от границы отверстия до края фаски на второй поверхности (в данном случае внутренняя поверхность отверстий)
Specify other surface chamfer distance <2.0>:
Enter, т.к. фаска 45°
· выбрать обе границы принадлежащих к основной поверхности отверстий
Select an edge or [Loop]: Select an edge or [Loop]: Select an edge or [Loop]:
Enter для завершения создания фасок
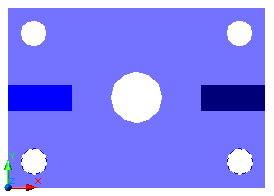

а) до нажатия Enter б) после нажатия
· аналогично создать фаски на оставшихся двух отверстиях
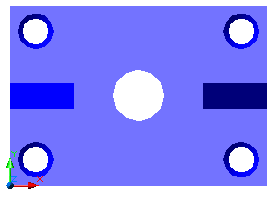

а) вид с точки 0,0,1 б) вид с точки –1,-1,1
Последний штрих. Вырежем четверть фигуры;
· разрезать тело вдоль:
7  Command: slice
Command: slice
· выбрать объект для разрезания (кликнуть на построенной фигуре)
Select objects: 1 found
Select objects:
Enter для подтверждения выбора
· первая точка, принадлежащая плоскости разрезания,
Specify first point on slicing plane by [Object/Zaxis/View/XY/YZ/ZX/3points]
<3points>: 0,35,0
· вторая точка, принадлежащая плоскости разрезания
Specify second point on plane: 0,35,20
· третья точка, принадлежащая плоскости разрезания
Specify third point on plane: 100,35,0
· выбрать желаемую половину. Нам нужны обе (Both);
Specify a point on desired side of the plane or [keep Both sides]: b
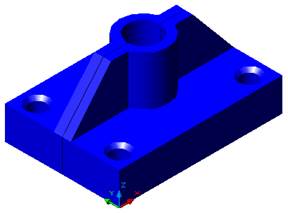
· аналогично разрезать правую половину поперек;
8 Command: slice
Select objects: 1 found
Select objects:
Specify first point on slicing plane by [Object/Zaxis/View/XY/YZ/ZX/3points]
<3points>: 50,0,0
Specify second point on plane: 50,0,20
Specify third point on plane: 50,35,0
Specify a point on desired side of the plane or [keep Both sides]: <кликнуть на верней из получившихся четвертей>
Теперь осталось объединить половинку с оставшейся четвертинкой:
Command: union
9 Select objects: 1 found <выбрать половинку>
Select objects: 1 found, 2 total <выбрать четвертинку>
Select objects:
Enter для объединения.
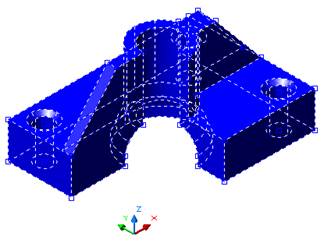
И конечный результат:
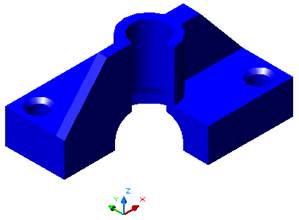
Джон Моррилл
Стюарты – одна из самых неудачливых английских династий. Карл I был подвергнут суду по обвинению в измене и публично обезглавлен; Яков II, в страхе перед такой же участью, бежал из страны, оставив королевство и трон. Яков I и Карл II мирно скончались в своей постели; однако Якову I не удалось воплотить в жизнь свои надежды и удовлетворить амбиции, в то время как Карл II, хотя ему и сопутствовала удача, был человеком на редкость равнодушным к каким-либо достижениям, он хотел лишь жить спокойной жизнью, впрочем, безуспешно. Самыми значительными событиями эпохи Стюартов стали двадцать лет гражданской войны, революция и попытка установить республиканское правление, которое, как предполагалось, должно было изменить весь ход английской истории; однако результат оказался не таким уж значительным. Короли и полководцы боролись за власть, а между тем в экономике и общественной жизни Англии происходили коренные изменения, которые во многом не были приняты во внимание правительством и не зависели от его воли. В действительности самым заметным изменением в жизни Англии XVII в. явилось снижение уровня рождаемости.
Дата добавления: 2015-01-26; просмотров: 919;
