Многотабличные формы
Для оформления заказа клиента требуется работа с двумя таблицами КЛИЕНТ и АППАРАТ. Поэтому в этом случае лучше создать многотабличную форму.
Для того, чтобы создать такую форму требуется:
перейти на вкладку Создание и нажать кнопку Другие формы (рис.11);
в предложенном меню выберите Мастер форм
появится окноСоздание формы.
в качестве таблицы выберитеТаблица Клиенти переместите все доступные поля вправо в окно Выбранные поля (рис.12а);

Рис.12а. Создание многотабличной формы
теперь в поле Таблицы/Запросыукажите таблицу Аппарат.
переместите все доступные поля, кроме поля Номер_клиента, направо в окно Выбранные поля. Нажмите кнопку Далее (Рис.12б);


Рис.12б. Создание многотабличной формы
выберите тип представления данных По Клиенту. Нажмите кнопку Далее;
внешний вид подчиненной формы укажите ленточный - Далее.
выберите понравившийся Вам стиль. Еще раз Далее.
нажмите кнопку Готово. Форма готова к работе.
Задание 1. Выполните окончательную доводку внешнего вида формы, используя конструктор форм (рис.13). Создайте поле со списком для поля Тип.В качестве значений возьмите, например, телевизор, магнитофон, плейер (см. Задание 2).
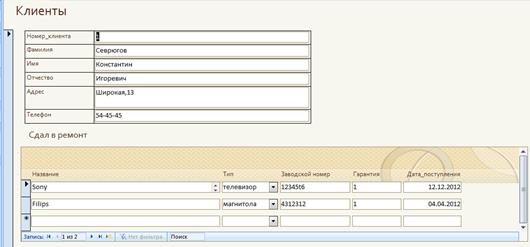
Рис.13. Примерный вид формы Заказы клиентов
Задание 2. Используя форму Заказы клиентов введите информацию о клиентах и сдаваемых ими в ремонт устройствах. Некоторые клиенты могли сдать несколько устройств.
Рассмотрим процесс создания формы для отражения информации возникающей при реализации бизнес – процесса «Выполнение ремонта». Она должна организовать взаимодействие между таблицами АППАРАТ, МАСТЕР, ЗАПАСНЫЕ ЧАСТИ, ИСПРАВЛЯЕТ и УСТАНАВЛИВАЮТ. При этом, содержимое первых трех используется для заполнения остальных. Решение этой задачи можно выполнить в три этапа:
1. Создать главную форму Ремонт;
2. Создать формы Исправляет и Устанавливают;
3. Разместить формы Исправляет и Устанавливают на форме Ремонт, сделав их подчиненными.
Создание формы Ремонт особенностей не имеет. Используйте мастер форм. В качестве таблицы возьмите таблицу АППАРАТ. Поля нужны все, кроме Номер_ клиента (рис.14)

Рис.14. Выбор полей формы Ремонт
В качестве внешнего вида выберите Выровненный(рис.15).
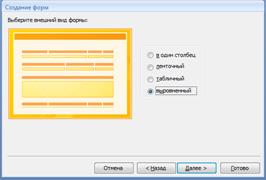
Рис.15. Выбор внешнего вида формы Ремонт.
Имя форме дайте Ремонт. Окончательный вид форме придайте с помощью Конструктора форм(рис.16).

Рис.16. Форма Ремонт.
Займемся теперь формами Исправляет и Устанавливают.
Форма Исправляет связывает таблицы Аппарат и Мастер. Создадим форму Исправляет, используя мастер форм. В качестве доступных полей выберите: Номер_мастера, Стоимость, Дата окончания работ (рис.17).

Рис.17. Создание формы Исправляет
В качестве внешнего вида выберите Выровненный(рис.15). В результате будет получена форма(рис.18).
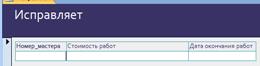
Рис.18. Форма Исправляет
В форме имеется один существенный недостаток: при ее заполнении необходимо знать номера мастеров, обычно проще указывать фамилии! Исправить этот недостаток можно, создав поле со списком, элементами которого будут фамилии мастеров. Для этого:
1. Перейдите в конструктор формы Исправляет;
2. Удалите имеющееся поле№_мастера из формы, выделив его и нажав клавишу Delete(рис.19а);
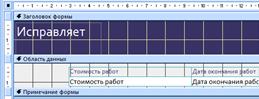
Рис.19а. Создание поля со списком




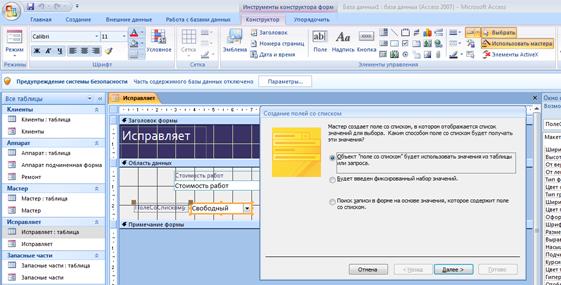
Рис.19б. Создание поля со списком.
3. Убедитесь, что на панели элементов управления включена кнопкаМастера элементов(рис.19б.1);
4. Нажмите кнопкуПоле сосписком(рис.19б.2);
5. Установите указатель мыши на форме, нажмите кнопку мыши и, не отпуская ее, вычертите прямоугольник(рис.19б.3);
6. После того как вы отпустите кнопку мыши, запустится мастер, который откроет диалоговое окно Создание полей сосписком(рис.19б.4);
7. В этом окне выберите вариантОбъект «поле со списком» будет использовать значения из таблицы или запроса. Нажмите кнопкуДалее;
8. В следующем окне выберите таблицу МАСТЕР, которая будет поставлять значения в список поля;
9. В следующем окне выберите поля для образования записей списка. Это поле Фамилия(рис.19в);
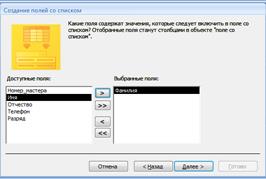
Рис.19в. Создание полей со списком
10. Окно Порядок сортировки можно пропустить. Далее;
11. В следующем окне появится список фамилий мастеров. Далее;
12. В следующем окне выбрать Сохранить в поле и указать №мастера(рис.19г);

Рис.19г. Создание полей со списком
13. В следующем окне введите название поля «Фамилия мастера». Готово.
14. Разместите аккуратно поля и получите примерно такую же форму как и на рис.20.

Рис.20. Окончательный вид формы Исправляет в конструкторе.
Задание 3. Создайте самостоятельно форму Устанавливают. В форму включите только поле Номер_ЗЧ, которое потом удалите и на его месте создайте поле со списком, элементами которого будут названия деталей и их цены.
Теперь осталось соединить разработанные формы Ремонт, Исправляет и Устанавливают в одну. Для этого:
1. Откройте форму Ремонт в конструкторе;
2. Расширьте область данных;
3. В главном окне найдите форму Исправляет и перетащите ее мышью в область данных формы Ремонт(рис.22);
4. Аналогично перетащите форму Устанавливают;
5. Подправьте внешний вид результирующей формы;
6. Опробуйте работу формы Ремонт, заполнив ее записями(рис.23).

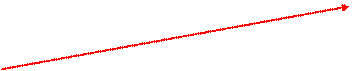
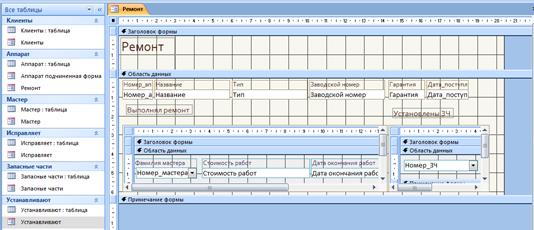
Рис.22. Создание форы Ремонт
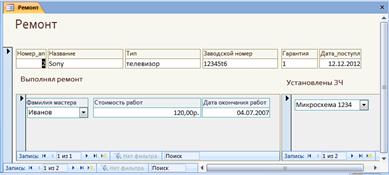
Рис.23. Работа с формой Ремонт
Дата добавления: 2015-01-24; просмотров: 659;
