Использования связанных таблиц. Создание форм и отчетов.
Создадим в базе данных Библиотека таблицу Читатели, в таблицу Книги добавим столбец Читатель и создадим связь таблиц.
&Существует несколько типов возможных связей между таблицами. Наиболее распространенными являются связи «один-ко-многим» и «один-к-одному».
Связь между таблицами организуется на основе общего поля, причем в одной из таблиц оно обязательно должно быть ключевым, то есть на стороне «один» должно выступать ключевое поле, содержащее уникальные, неповторяющиеся значения. Значения на стороне «многие» могут повторяться.
¿
1. Запустить программу Access и открыть базу данных Библиотека.
2. Открыть таблицу Книги в режиме Конструктора.
3. Добавить в эту таблицу новое поле. Ввести для него следующее описание:
| Имя поля | Тип данных | Размер, формат | Описание |
| Читатель | Текстовый | 10 символов | Номер читательского билета |
4. Добавить в таблицу Книги значения для поля Номер читательского билета (номера читательских билетов придумать самостоятельно, количество номеров – не более 3).
5. Сохранить изменения в таблице, для чего щелкнуть кнопку Сохранить на панели инструментов, а затем закрыть ее, выбрав команду меню ФАЙЛÞЗакрыть.
6. В базе данных Библиотека создать таблицу Читатели, описав ее поля следующим образом:
| Имя поля | Тип данных | Размер поля, формат | Описание |
| Читательский билет | Текстовый | 30 символов, ключевое | Номер читательского билета |
| Фамилия | Текстовый | 50 символов | Фамилия читателя |
| Имя | Текстовый | 20 символов | Имя читателя |
| Отчество | Текстовый | 20 символов | Отчество читателя |
| Домашний телефон | Текстовый | 12 символов, маска ввода, (9999)-999-99-99 | Номер телефона |
| Адрес | Текстовый | 50 символов | Почтовый адрес |
| Место работы (учебы) | Текстовый | 50 символов | Юридический адрес места работы |
Для поля Телефон в бланке Свойства поля задать маску ввода, которая обеспечит контроль ввода телефонного номера с кодом города, например (0234)-456-75-98. Для этого ввести в строке Маскаввода текст маски (9999)-999-99-99.
В качестве ключевого поля указать поле Читательский билет, значения которого в таблице являются уникальными. Закрыть таблицу Читатели с сохранением структуры.
7. Заполнить таблицу Читатели данными о трех читателях, указав в качестве значений поля Читательский билет внесенные ранее в таблицу Книги номера.
8. Установим связь между таблицами Книги и Читатели.
8.1. Выбрать команду СЕРВИСÞСхема данных. После этого раскроется пустое окно Схема данных, а в главном меню Access появится новый пункт – СВЯЗИ.
8.2. Выбрать команду СВЯЗИÞДобавитьтаблицу, в диалоговом окне Добавлениетаблицы выбрать вкладку Таблицы.
8.3. Выбирая из списка таблиц открытой базы данных Библиотека и щелкая кнопку Добавить, добавить в окно схемы данных таблицы Книги и Читатели.
8.4. Закрыть окно Добавлениетаблицы.
8.5. Для установления связи между двумя таблицами методом «Drag-and-Drop» («схвати и перетащи») переместить имя поля с первичным ключом главной таблицы (Читатели, поле Читательский билет) на поле Читатель подчиненной таблицы Книги (см. рисунок 11).
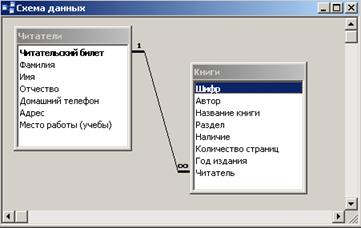 рис.11
рис.11
Для этого выделить поле Читательский билет в таблице Читатели и, удерживая нажатой левую кнопку мыши, «перетащить» его к полю Читатель в таблице Книги. Как только вы отпустите левую кнопку мыши, на экране появится диалоговое окно Изменениесвязей. Для включения механизма поддержки целостности данных в связываемых таблицах установите флажок Обеспечениецелостностиданных. После этого включить переключатели каскадной модификации – обновления и удаления связанных записей. Завершим создание связей, щелкнув кнопку Создать.
8.6. В окне Схемаданных появится графическое изображение установленной связи. Пометки у концов линии связи 1-¥ означают, что одна запись таблицы Читатели может иметь сколькоугодно связанных записей в таблице Книги.
9. Создадим форму для связанных таблиц. В базе данных Библиотека, выбрав объект ФОРМЫ, щелкнем кнопку Созданиеформыс помощью мастера.
9.1. На первом шаге диалога мастера Созданиеформ, выбрав таблицы Книги, а затем и Читатели, включить в форму все поля таблицы Книги, кроме поля Читатель(это поле дублирует поле Читательский билет таблицы Читатели),а также все поля таблицы Читатели, щелкнуть кнопку Далее.
9.2. Выберем вид представления данных. Для этого указать в качестве главной таблицу Читатели,включить опцию Подчиненныеформы. Щелкнуть кнопку Далее.
9.3. Выбрать внешний вид подчиненной формы – табличный, далее выбрать стиль оформления – Рисоваябумага.
9.4. На следующих этапах диалога с мастером Созданиеформ задать имя для каждой из связанных форм и выбрать в качестве дальнейших действий вариант Открытьформудляпросмотраи ввода данных.
9.5. Завершить создание форм, щелкнув кнопку Готово.
9.6. Для запуска щелкнуть ярлычок главной формы Читатели. После этого на экране раскроется окно формы Читатели с подчиненной формой Книги.
10. Попробовав ввести данные, обнаруживаем, что размер поля в форме мал для представления данных. Закрыв окно формы, указать главную форму Читатели и, щелкнув кнопку Конструктор на панели инструментов, изменить размеры элементов управления формы. Закрыть режим конструктора, сохранив изменение макета формы.
11. Ввести данные о читателях, задав значения поля Читательский билет придуманные ранее. Закрыть окно формы. Открыть таблицы Читатели и Книги, просмотреть внесенные записи, убедившись, что в обеих таблицах внесены связанные записи.
12. Создадим отчет. Для этого выбрать в списке объектов ОТЧЕТ и щелкнуть кнопку Созданиеотчета с помощью мастера.
12.1. На первом шаге выбрать таблицу Читатели, включить в отчет все поля, кроме поля Место работы; выбрав таблицу Книги, включить в отчет поля: Шифр, Автор, Название книги, Раздел, Наличие. Щелкнуть кнопку Далее
12.2. Выбрать в качестве главной таблицы таблицу Читатели.
12.3. На следующем шаге добавить уровень группировки, выбрав поля Читательский билет и Автор. Щелкнуть кнопку Далее.
12.4. Выбрать сортировку по возрастанию по полю Название книги.
12.5. Щелкнув кнопку Далее выберем вид макета по левому краю 1, включим опцию настройки ширины полей для размещения их на одной странице, выберем альбомную ориентацию.
12.6. Затем выберем стиль оформления создаваемого отчета – Деловой.
12.7. На заключительном этапе создания отчета зададим имя Пример отчета 1 и, выбрав просмотр отчета, щелкнем кнопку Готово для завершения создания отчета и просмотра полученного отчета.
12.8. После просмотра отчета закрыть его, щелкнув кнопку Закрыть на панели инструментов. http://linux.armd.ru/common/img/uploaded/files/Test_Bazi_dannih.htm
Дата добавления: 2015-03-23; просмотров: 1027;
