Форматирование таблицы
При форматировании таблиц следует придерживаться следующей последовательности:
1. Изменение параметров шрифта текста таблицы, что связано с тем, что изменение вида шрифта и его размера может свести на нет необходимость каких-либо дальнейших изменений. Так, если мы уменьшим размер шрифта, то изменения ширины столбцов нам может и не понадобиться.
2. Изменение параметров абзацев текста ячеек таблицы – по той же причине.
3. Установка режима расстановки переносов, т.к. это тоже сокращает тот объем, который занимает текст.
4. Изменение ширины столбцов, чтобы таблица заняла как можно меньше места.
5. Объединение и разбиение ячеек.
6. Изменение ширины столбцов после объединения или разбиения ячеек.
7. Изменение Выравнивания текста и обрамления(границ).
Для изменения параметров шрифта можно выделить необходимые ячейки и изменить шрифт используя приемы, рассмотренные выше.
Изменение параметров абзацев предполагает установку отступов интервалов, что приводит либо к уменьшению, либо к увеличению размеров таблицы. Для изменения параметров абзацев также необходимо выделить группу ячеек, затем вызвать диалог Формат ® Абзац, где установить необходимые параметры.
Расстановка переносов устанавливается для всего документа (Сервис ® Язык ® Расстановка переносов ® Автоматическая расстановка переносов).
 Изменение ширины столбцов производится визуально: при подведении курсора мыши к линии сетки курсор принимает следующий вид , что означает возможность изменения ширины столбцов. После появления такого курсора необходимо нажать левую кнопку мыши, и, удерживая ее, перетащить границу столбца в нужное положение, как показано ниже.
Изменение ширины столбцов производится визуально: при подведении курсора мыши к линии сетки курсор принимает следующий вид , что означает возможность изменения ширины столбцов. После появления такого курсора необходимо нажать левую кнопку мыши, и, удерживая ее, перетащить границу столбца в нужное положение, как показано ниже.
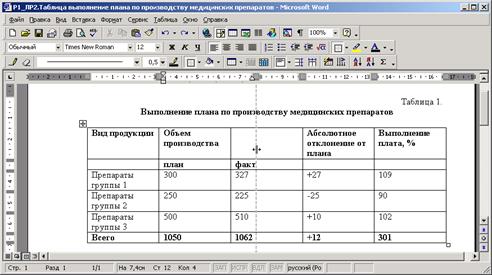
После чего отпустить удерживаемую кнопку мыши. Получим.
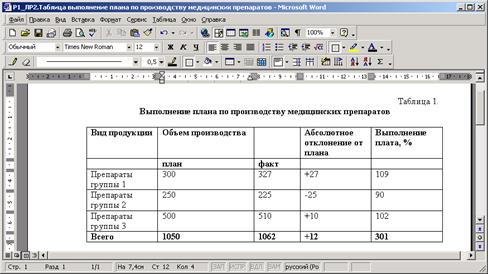
Теперь точно также изменим ширину столбца «Объем производства». Получим:

Теперь объединим ячейки 2 и 3 первой строки. Для этого:
- выделим эти ячейки;
- вызовем контекстное меню щелчком правой кнопкой мыши;
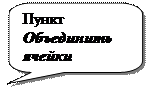

- выберем пункт Объединить ячейки и произведем щелчок по нему левой кнопкой мыши;

Для завершения необходимо выровнять ширину столбцов «план» и «факт».

Теперь необходимо также объединить ячейки 1 и 2 первого столбца, ячейки 1 и 2 четвертого столбца, а также ячейки 1 и 2 пятого столбца. Получим:

 Выровняем ширину строк 1 и 2 с тем, чтобы ячейка «Объем производства» была бы одинакова по высоте с ячейками «план» и «факт». Для этого подведем курсор мыши к горизонтальной граничной линии между этими ячейками (курсор мыши пример вид ). Теперь необходимо перетащить горизонтальную линию так, чтобы визуально ячейки первой и второй строки были бы равны по высоте.
Выровняем ширину строк 1 и 2 с тем, чтобы ячейка «Объем производства» была бы одинакова по высоте с ячейками «план» и «факт». Для этого подведем курсор мыши к горизонтальной граничной линии между этими ячейками (курсор мыши пример вид ). Теперь необходимо перетащить горизонтальную линию так, чтобы визуально ячейки первой и второй строки были бы равны по высоте.
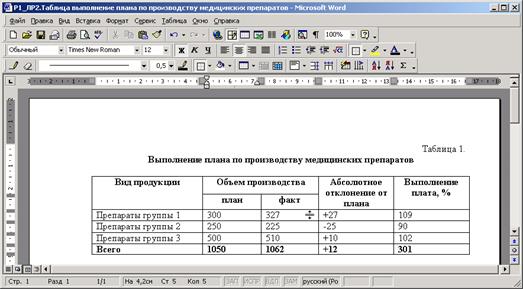
Теперь можно приступать к выравниванию и обрамлению:
 - произведем горизонтальное выравнивание всех цифр по центру ячеек: выделим ячейки и воспользуемся кнопкой По центру .
- произведем горизонтальное выравнивание всех цифр по центру ячеек: выделим ячейки и воспользуемся кнопкой По центру .
 - произведем горизонтальное и вертикальное выравнивание текста ячеек шапки таблицы по центру ячеек: выделим ячейки шапки таблицы, воспользуемся инструментом Выровнять по центрупанели инструментов Таблицы и границы.
- произведем горизонтальное и вертикальное выравнивание текста ячеек шапки таблицы по центру ячеек: выделим ячейки шапки таблицы, воспользуемся инструментом Выровнять по центрупанели инструментов Таблицы и границы.

В результате получим:

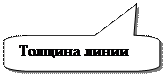

Теперь изменим обрамление ячеек шапки на линию большей толщины:
- выделим шапку;
- изменим толщину линии (см. рисунок выше) на 1,5;
-  применим обрамление шапки с новой толщиной линии: для этого в инструменте граница выберем из списка «Внешние границы» ;
применим обрамление шапки с новой толщиной линии: для этого в инструменте граница выберем из списка «Внешние границы» ;
Выполним такую же операцию по отношению к последней итоговой строке, а также ко всей таблице, получим готовую правильно оформленную таблицу.

В ряде случаев наряду с объединением ячеек требуется разбить
какую-либо ячейку на несколько ячеек. Для этого необходимо:
- перейти в разбиваемую ячейку или выделить группу ячеек;
- вызвать контекстное меню, где выбрать команду Разбить ячейки (или через главное меню Таблица ® Разбить ячейки);
- в появившемся диалоге указать на сколько ячеек разбить текущую ячейку таблицы или группу выделенных ячеек и нажать Ok.
Дата добавления: 2015-03-23; просмотров: 666;
