Редактор формул Microsoft Equation
Комплект поставки MS Word входит программа Microsoft Equation – редактор формул. С помощью этой программы можно создавать и редактировать математические формулы. Формула, созданная в Microsoft Equation, является "объектом", который подобно рисунку занимает в документе прямоугольную область и может располагаться в тексте или обтекаться текстом. В данной работе рассматриваются основные вопросы использования редактора формул:
· вставка новой формулы;
· использование шаблонов элементов формулы;
· перемещение по элементам формулы;
· добавление пробелов в формулу;
· расположение формулы в тексте документа.
1. Создайте новый документ. Сохраните его в файле с именем Формулы.
2. Задайте поля страницы равными 2 см. Установите шрифт Times New Roman, 14 пт.
3. Для создания новой формулы сделайте новый абзац и выберите команду Вставка- Объект. В диалоговом окне (рис. 4.1.1) в списке объектов с помощью вертикальной полосы прокрутки выберите Microsoft Equation 3.0 и нажмите кнопку OK. При включенном флажке В виде значка формула будет помещена внутрь текста и будет вести себя при форматировании как один большой символ.
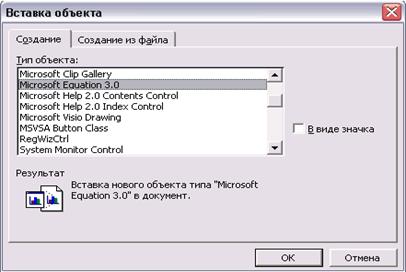
Рис. 4.1.1. Диалоговое окно Вставка объекта
После вставки новой формулы вид окна Word изменится: будет создан новый объект-формула, занимающий в документе прямоугольную область, и запущена программа Редактор формул для работы с этим объектом (рис. 4.1.2). Обратите внимание, что строка меню изменилась – вы вошли внутрь объекта, и меню Word было заменено на меню Редактора формул. В рабочей области Word прямоугольником выделена область объекта (при необходимости она будет автоматически увеличиваться) и панель инструментов Редактора формул.
4. В формуле русские и английские буквы, знаки арифметических операций и другие обычные символы надо набирать с клавиатуры. Специфические элементы формул – дроби, интегралы, знаки сумм, матрицы и т.п. вставляются с помощью шаблонов.
Шаблон – это элемент формулы, содержащий постоянную и изменяемую части. Например, в шаблоне интеграла постоянная часть – знак интеграла, а изменяемые части – пределы интегрирования и подынтегральное выражение. Пустые изменяемые части шаблонов на экране обводятся пунктирной рамкой. Внутрь изменяемой части можно поместить любое количество других шаблонов. Постоянная часть шаблона автоматически масштабируется так, чтобы соответствовать размеру изменяемых частей.
Все шаблоны разделены на несколько групп. Списки шаблонов каждой группы вызываются кнопками панели инструментов редактора формул (см. рис. 4.1.2).
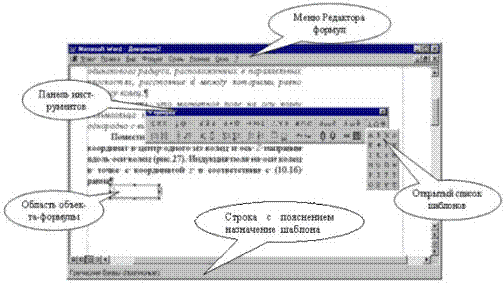
Рис. 4.1.2. Окно Word с запущенным редактором формул
Поставьте указатель мыши поочередно на каждую из кнопок панели инструментов и ознакомьтесь с контекстной подсказкой к каждой кнопке (она появляется примерно через 1 сек после позиционирования указателя на кнопку). На рис. 4.1.2 показан список шаблонов, открытый по нажатию кнопки Греческие буквы (прописные).
Далее подробно описывается порядок набора фрагмента следующей формулы:

|
5. Наберите английскую букву B.
6. Откройте шаблоны верхних и нижних индексов. Из списка шаблонов выберите шаблон Нижний индекс (см. название шаблона в строке состояния).
7. Справа внизу от буквы B появится пунктирный прямоугольник. Наберите в нем индекс z. Сейчас формула состоит из двух символов. Попробуйте перемещаться по ним стрелками курсора вправо и влево. Вы увидите, как курсор проходит по всем шаблонам формулы и меняет размер.
8. Поставьте курсор в конец формулы (после индекса z нажмите стрелку вправо еще раз, убедитесь, что по высоте курсор соответствует высоте формулы, а не высоте нижнего индекса). Для вставки пробела нажмите комбинацию клавиш Shift, Ctrl, пробел.
9. Введите знак равенства. После знака равенства введите пробел.
10. Откройте список Шаблоны дробей и радикалов (щелкните по этой кнопке панели инструментов). Выберите шаблон Вертикальная дробь.
11. Из списка шаблонов Греческие буквы (строчные) выберите букву.
12. Проставьте индекс у буквы (так же, как в п. 5).
13. В знаменателе дроби наберите 2, в числителе дроби напечатайте I и r (если надо перемещаться по формуле, пользуйтесь стрелками курсора).
14. Для набора нижнего и верхнего индексов у буквы r (в числителе дроби) выберите соответствующий шаблон среди верхних и нижних индексов. Запомните: движение по "элементам формулы" выполняется с помощью клавиш курсора. Размер курсора указывает, в каком именно элементе вы находитесь (в индексе, на основном уровне формулы и др.).
15. Для набора выражения, которое стоит в формуле в квадратных скобках, сначала выберите Шаблоны скобок, затем шаблон квадратных скобок.
16. Набор части формулы, которая заключена в квадратных скобках, производится с помощью шаблонов дроби и шаблонов нижних и верхних индексов.
Круглые скобки высотой в один символ можно набирать с клавиатуры (если высота круглых скобок несколько символов, то придется выбирать шаблон, он может автоматически увеличиваться).
Дата добавления: 2015-03-19; просмотров: 709;
