Ввод формул
Порядок ввода формулы в ячейку
1. Выделить ячейку.
2. Ввести «=» (равно);
3. Ввести ячейку, арифметическое или логическое выражение или функция.
Пример:
= A4
= (A4 + B4 - C4) * D4
= 5 * 6/2 + 122
для повышения воспринимаемости формул рекомендуется использовать пробелы.
Причем ввод можно производить как «вручную» путем ввода названий ячеек с клавиатуры, так и автоматизированным способом.
Порядок автоматизированного ввода:
1. Выделить необходимую ячейку мышью.
2. Набрать операцию (например, +,–, * …).
3. Выделить другую ячейку мышью.
и т.д. до конца ввода.
Внимание! При вводе формул вручную не пользуйтесь клавишами перемещения курсора, т.к. это приведет к появлению имени текущей ячейки в строке формул.
4. Нажать Enter.
Редактирование формул производится таким же образом, как и редактирование ячеек (активация ячейки, нажатие F2 или активация строки редактирования). При этом используемые в формуле ячейки окрашиваются и цвет названия ячейки в формуле в строке редактирования соответствует цвету границ ячеек как показано на рисунке.
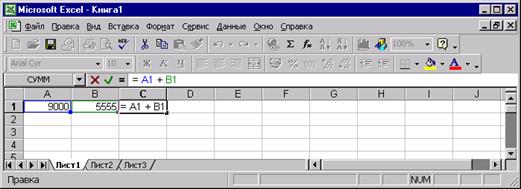
4. Выделение ячеек
Для выделения группы ячеек необходимо:
1. Активировать определенную ячейку курсором (переместившись на нее с помощью стрелок или щелкнув на нее мышкой).
2. Удерживая клавишу Shift выделить стрелками необходимую область или удерживая левую кнопку мыши выделить необходимую область ячеек перемещая ее курсор.
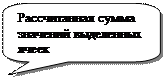
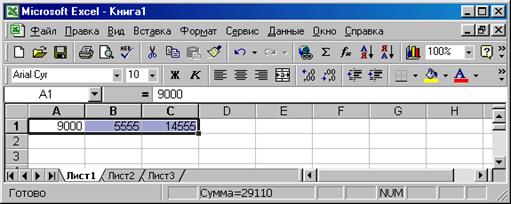
При этом в строке статуса (самая нижняя строка) автоматически рассчитывается сумма значений выделенных ячеек.
5. Копирование и перемещение ячеек листа
Для копирование ячейки или группы ячеек необходимо:
1. Выделить исходную ячейку или группу ячеек которую необходимо копировать.
2. Воспользоваться кнопкой «Копировать» на панели инструментов, нажать сочетание клавиш Ctrl+Insertили воспользоваться опцией Копировать меню Правка (Правка ® Копировать).
3. Выбрать точку вставки выделив соответствующую ячейку.
4. Воспользоваться кнопкой «Вставить» панели инструментов, нажать сочетание клавиш Shift + Insert или воспользоваться опцией Вставить меню Правка.

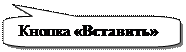
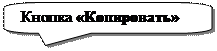
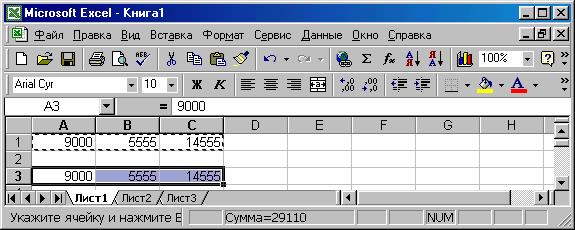
При копировании ячеек можно также использовать метод перетаскивания. Для этого необходимо потянуть (нажать левую кнопку мыши и, удерживая ее, переместить курсор к месту вставки) за границу выделенной области – толстую жирную линию, удерживая при этом клавишу Ctrl.
6. Удаление ячеек и данных в ячейках
Для удаления информации в ячейках необходимо выделить группу ячеек и нажать Delete.

Возможно также очистить (убрать) форматирование посредством Правка ® Очистить ® Форматы или очистить и информацию и форматирование ячеек Правка ® Очистить ® Все.
Удаление ячеек в отличие от удаления содержащейся в них информацией сопровождается сдвигом других ячеек. Для удаления группы ячеек необходимо:
1. Выделить группу ячеек.
2. Правка ® Удалить … ® Выбрать тип сдвига ячеек при удалении и тип удаления

Выбор опции «ячейки, со сдвигом влево» влево предполагает сдвиг данных, расположенных левее удаляемых ячеек, в левую сторону. «Ячейки, со сдвигом вверх» предполагает смещение сдвиг ячеек, расположенных ниже удаляемой области ячеек, вверх.
Выбор опций «строку» или «столбец» предполагает удаление строк или столбцов ячеек со всеми данными и соответствующих сдвиг остальных ячеек.
Для удаления строк или столбцов можно также использовать такой способ:
1. Выделить группу строк или столбцов.
2. Активировать контекстное меню и выбрать опцию «удалить» или Правка ® Удалить.
1. Диалоговое окно Мастера диаграмм.
Диаграмму можно создать на отдельном листе или поместить в качестве внедренного объекта на лист с данными. Кроме того, диаграмму можно опубликовать на веб-странице. Чтобы создать диаграмму, необходимо сначала ввести для нее данные на листе. После этого, выделив эти данные, следует воспользоваться Мастером диаграмм для пошагового создания диаграммы, при котором выбираются ее тип и различные параметры. Или используйте для создания основной диаграммы панель инструментов Диаграмма.
Диаграмма связана с данными, на основе которых она создана, и обновляется автоматически при изменении данных.
Независимо от способа размещения диаграмма является связанной с исходными данными на листе, то есть при обновлении данных обновляется и созданная на их основе диаграмма.
Внедренные диаграммы. Внедренная диаграмма рассматривается как графический объект и сохраняется в качестве части листа, на котором она создана. Внедренные диаграммы следует использовать в случаях, когда требуется отобразить или напечатать одну или несколько диаграмм вместе с данными листа.
Листы диаграмм. Лист диаграммы — это отдельный лист в книге, имеющий собственное имя. Листы диаграмм следует использовать в случаях, когда требуется просмотреть или изменить большие или сложные диаграммы отдельно от данных, или когда требуется сохранить пространство экрана для работы с листом.
Тип диаграммы влияет на ее структуру и предъявляет определенные требования к рядам данных. Так, для построения круговой диаграммы всегда используется только один ряд данных.
Дата добавления: 2015-03-23; просмотров: 1000;
