Поле ЧБ
Описание поля в окне Конструктора таблицы (Таблица 1: таблица) занимает вторую строку верхней части бланка.
Занесение Имени поля – ЧБи выбор Типа данных – Текстовойвыполняются аналогично с описанием работы полей НПП. Одновременно с занесением типа поля на вкладке Общие раздела Свойства поля автоматически появляется список свойств полей типа Текстовый.
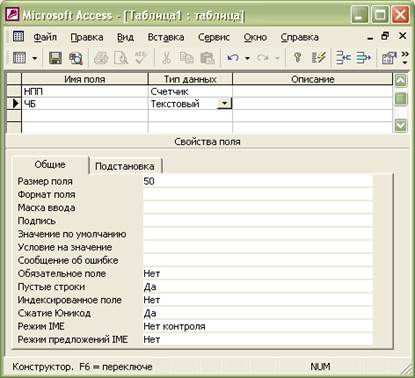
Рис.5.8. Окно конструктора таблицы со списком свойств поля
типа Текстовый
Описание свойств поля ЧБ:
Размер поля автоматически устанавливается равным 50. Снимем эту размерность и установим нужную – 10.
Подпись – Членский билет №.
Обязательное поле – Нет(устанавливается по умолчанию).
Индексированное поле – Нет(устанавливается по умолчанию).
Поле ЧБ – ключевое.
Для задания ключевого поля следует в бланке установить курсор на строку поля КМ и на панели инструментов щелкнуть кнопку  -
-
Ключевое поле или вызвать контекстное меню и в нем выбрать команду Ключевое поле. Признаком установки ключа будет его изображение слева от имени поля.
Обязательное поле – ДА. Для ключевого поля другого ответа быть не может: иначе не установить логические связи. Ответ Да выбирается из списка значений этого свойства.
Индексированное поле – Да (совпадения не допускаются).Для ключевого поля другого ответа не может быть по определению Ответ выбирается из списка значений этого свойства.
Для поля МиГ (дата вступления в профсоюз) выбирается Тип поля Дата/время, свойство Краткий формат датывыбирается из списка значений свойства Формат.
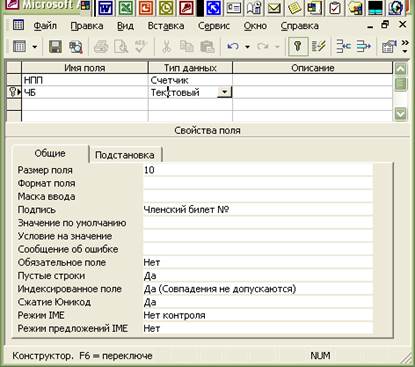
Рис.5.9. Окно Конструктора таблицы со свойствами поля ЧБ
Порядок описания остальных полей Таблицы аналогичен описанию предыдущих и осуществляется в соответствии с приведенными выше результатами проектирования.
После описания всех полей таблицы и их свойств окно Конструктора таблиц будет иметь вид, представленный на рисунке.
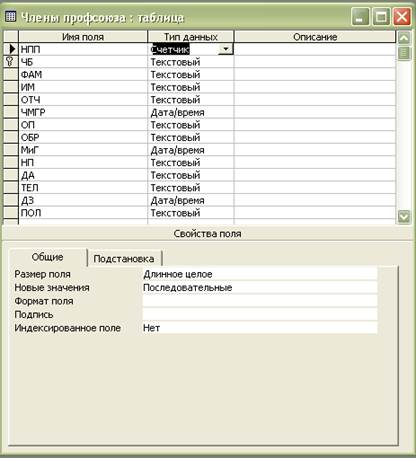
Рис.5.10. Окно конструктора таблицы с описанием структуры Таблицы Члены профсоюза
Описав структуру Таблицы, ее необходимо сохранить. Для этого можно воспользоваться кнопкой Сохранить  на панели инструментов или выполнить команду Файл ® Сохранить.
на панели инструментов или выполнить команду Файл ® Сохранить.
В появившемся окнеСохранениеследует набрать и занести имя Таблицы Члены профсоюза.
Таблица Члены профсоюза регистрируется в окне БД ЧЛЕНЫ ПРОФСОЮЗА – вкладка Таблицы.
Аналогично создаются таблицы Образование, Перемещения, Приём, Снятие с учёта. При описании оперативных Таблиц Перемещения, Приём, снятие с учёта, где ключомявляется НПП – поле типа счетчик,следует обратить внимание на его свойство Индексированное поле.Вариант ответа Да(совпадения не допускаются)не выбирается из списка значений этого свойства; он устанавливается автоматически. Затем они регистрируется в окне БД – ЧЛЕНЫ ПРОФСОЮЗА – вкладка Таблицы.

Рис.5.11. Окно базы данных ЧЛЕНЫ ПРОФСОЮЗА с зарегистрированными Таблицами
Определив структуру Таблиц базы данных ЧЛЕНЫ ПРОФСОЮЗА, можно приступить ко второй стадии их создания – Загрузке Таблиц, т.е. к вводу данных.
Очередь загрузки Таблиц значения не имеет. Ввод данных в Таблицу осуществляется в Режиме Таблицы.Для этого в окне базы данных следует обратиться к вкладке Таблицы,из открывшегося списка Таблиц выбрать заполняемую и нажать кнопку Открыть.
Новая Таблица не имеет записей, а только названия колонок, которые отражают структуру Таблицы. Заполнение Таблицы данными производится обычным порядком. Для занесения конкретного значения курсор ввода устанавливается в нужную ячейку. Вводимые в поля Таблицы (ячейки) данные должны соответствовать типам этих данных и их свойствам, определенным в структуреТаблицы. Проверка на соответствие выполняется автоматически при вводе значения в ячейку и попытке перехода к другой ячейке. Переход от одного поля к другому можно выполнить автоматически после заполнения последней ячейки. Отмена ввода значения в поле удобно выполнить клавишей ESС; отмена ввода всей записи – двойным нажатием этой клавиши.
По окончании ввода всех данных Таблицу следует закрыть и сохранить, используя кнопку  .
.
Заполненные таблицы (из базы данных) представлены на рис.5.12, 5.13, 5.14, 5.15.
Члены профсоюза (таблица)
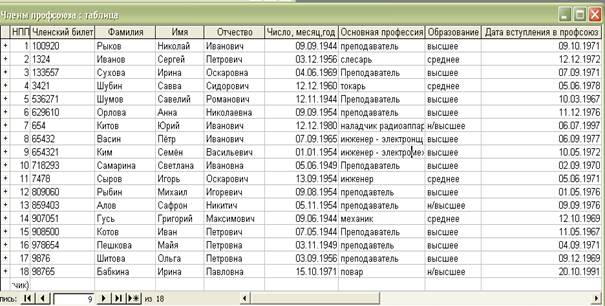
Рис. 5.12. Окно Члены профсоюза: таблица с заполненными данными (1-я часть таблицы)
Члены профсоюза (продолжение таблицы)
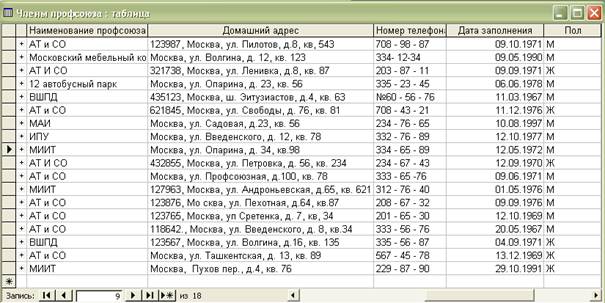
Рис. 5.12. Окно Члены профсоюза: таблица с заполненными данными (продолжение таблицы)
Приём, снятие с учёта (таблица)

Рис. 5.13. Окно Приём, Снятие с учёта: таблица с заполненными данными
Перемещения (таблица)
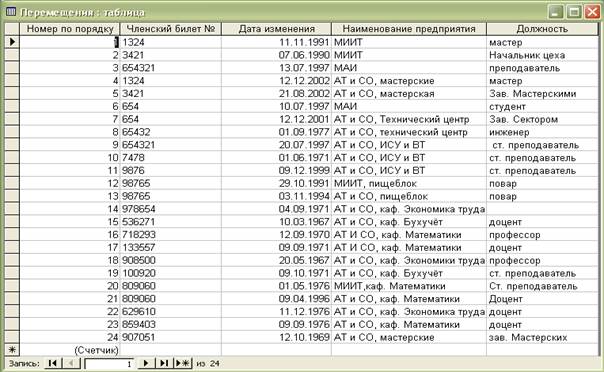 Рис. 5.14. Окно Перемещения: таблица с заполненными данными
Рис. 5.14. Окно Перемещения: таблица с заполненными данными
Образование (таблица)

Рис. 5.15. Окно Образование: таблица
с заполненными данными
Дата добавления: 2014-12-02; просмотров: 1137;
