Ввод и редактирование формул
Элементы интерфейса редактора MathCAD
- Курсор —находится внутри документа в одном из трехвидов:
1. курсор ввода (crosshair) — крестик красного цвета, который отмечает пустое место в документе, куда можно вводить текст или формулу;
2. линии ввода (editing lines) — горизонтальная (underline) и вертикальная (insertion line) линии синего цвета, выделяющие в тексте или формуле определенную часть;
3. линия ввода текста (text insertion point) — вертикальная линия, аналог линий ввода для текстовых областей.
- Местозаполнители (placeholders) — появляются внутри незавершенных формул в местах, которые должны быть заполнены символом или оператором:
- Местозаполнитель символа — черный прямоугольник;
- Местозаполнитель оператора — черная прямоугольная рамка.












Рис. 3. Элементы интерфейса редактирования
Курсоры и местозаполнители, относящиеся к редактированию формул, представлены на рис. 3.
При вводе математического выражения в документе создается математическая область
(math region), предназначенная для хранения формул.
Перемещение линий ввода внутри формул
При создании и редактировании формул пробелпредназначен для выделения различных частей формулы. Если раз за разом нажимать клавишу пробела в формуле, то линии ввода будут циклически изменять свое положение, как это показано на рис. 4.




Рис. 4. Изменение положения линий ввода с помощью пробела (коллаж)
Математические выражения в MathCAD набираются не так, как в текстовом процессоре.
В документе доступны:
- латинские буквы и цифры, для определения переменных и чисел набираются на клавиатуре;
- греческие вставляются с помощью панели инструментов Greek (Греческие символы). Можно также ввести соответствующую латинскую букву и нажать клавиши
<Ctrl>+<G> (после этого из латинской буква получается греческая);
- операторы могут быть вставлены либо с математических панелей инструментов, либо соответствующим сочетанием клавиш.

- имена функций вводятся либо с клавиатуры, либо с помощью команды
Insert / Function (Вставка / Функция), либо с помощью панелей инструментов.
- скобки вводятся с клавиатуры. Для ввода парных скобок нужно нажать клавишу <’> (апостроф).
Определение переменных
|
Оператор присваивания имеет вид :=и вводится либо с помощью клавиши "двоеточие", либо с помощью панелей инструментов calculator (калькулятор) или evaluation (вычисления) (рис. 5).
Например, чтобы определить переменную х и сделать ее равной 10, нужно:
o ввести в желаемом месте документа имя переменной х.
o ввести оператор присваивания
o ввести в появившийся местозаполнитель новое значение переменной (10).

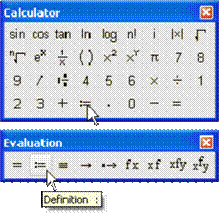
Рис. 5. Результат ввода оператора присваивания Результат имеет вид x := 10.

Значение переменной может быть как числом, так и математическим выражением.
Например, y := (x-4)2+ 1.
Функции
В MathCAD можно разделить функции на два типа:
- встроенные функции;
- функции, определенные пользователем.
Применение функций обоих типов совершенно одинаково, с тем исключением, что любую встроенную функцию можно сразу использовать в любом месте документа, а пользовательскую функцию необходимо предварительно определить в документе до момента ее вычисления. значения.
Функции в MathCAD записываются в обычной математической форме:


Вывод значений переменных и функций
Если переменная или функция определена, то чтобы вычислить ее значение, нужно набрать ее имя и знак равенства. Справа от равенства появится результат
Чтобы вычислить в документе математическое выражение, нужно ввести это выражение и нажать клавишу «равно» (=), например ху =.
В результате справа от знака равенства появится вычисленное значение выражения.
Знак равенства в MathCAD можно ввести с помощью панелей инструментов: Calculator (Калькулятор) или Evaluation (Выражения) (Рис. 5).

Сообщения об ошибках
Когда процессор MathCAD по тем или иным причинам не может вычислить выражение, он вместо ответа выдает сообщение об ошибке. Имя функции или переменной, которая вызвала ошибку, в формуле отмечается красным цветом. При щелчке на такой формуле под ней появляется текстовое сообщение о типе ошибки.

Успешное решение задачи во многом зависит от умения анализировать ошибки и исправлять их.
Дата добавления: 2014-12-24; просмотров: 940;
