Моделирование бизнес-процесса в соответствии со стандартом IDEF0
Задание 6.1. Создайте модель организации управленческого учета на предприятии (рисунки 46, 47).
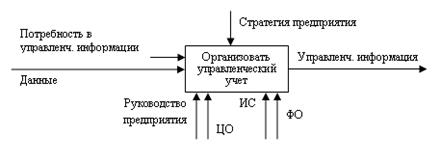
Рисунок 46 –Первая (контекстная) диаграмма модели организации
управленческого учета
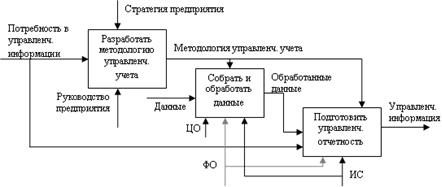
Рисунок 47 –Диаграмма декомпозиции первого уровня
Задание выполните в следующем порядке:
1. Запустите программу «AllFusion Process Modeler» по кнопке Пуск/AllFusion Process Modeler.
2. Если появляется диалоговое окно ModelMart Connection Manager, закройте его, нажав на кнопку Cancel.
3. В начале работы с программой появляется диалоговое окно I would like to, в котором нужно указать, создается ли новая модель или открывается ранее созданная. Учитывая, что создается новая модель, поставьте переключатель рядом с Create model. В поле Name внесите имя модели «Модель организации управленческого учета на предприятии» и выберите Type IDEF0. Нажмите кнопку ОК.
4. В появившемся окне Properties for New Models введите свою фамилию как автора (Author) и свои инициалы в поле Author initials. Нажмите кнопку ОК.
5. Автоматически создается первая (контекстная) диаграмма модели с единственным блоком без дуг в центре, и этот блок пока еще не имеет названия.
6. Обратите внимание на кнопку включения (выключения) навигатора модели «Model Explorer» на панели инструментов. При включенной кнопке область «Model Explorer» появляется на экране слева. Модель «Model Explorer» имеет три вкладки: Activities, Diagrams и Objects. Во вкладке Activities щелчок правой кнопкой по объекту в области «Model Explorer» позволяет редактировать его свойства.
7. Перейдите в меню Model/Model Properties.
Во вкладке General диалога Model Properties внесите имя модели (Model name) «Модель организации управленческого учета на предприятии», имя проекта (Project) «Обучение работе с AllFusion Process Modeler», имя автора (Author) и тип модели (Time Frame) AS-IS (рисунок 48).
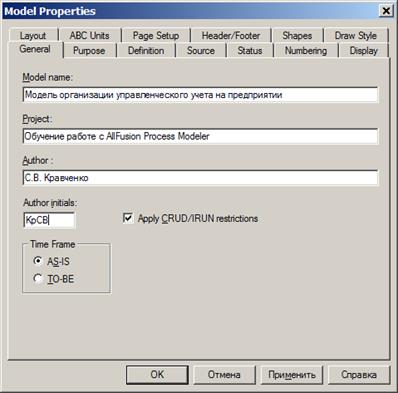
Рисунок 48 –Окно свойств модели Model Properties
Во вкладке Purpose внесите цель (Purpose) «Цель: Описать процесс управленческого учета» и точку зрения (Viewpoint) «Точка зрения: Директор».
Во вкладке Definition внесите определение «Это учебная модель, описывающая управленческий учет на предприятии» и цель (Scope) «Цель: Получить основные навыки работы с AllFusion Process Modeler».
Во вкладке Source (источник для создания модели) внесите «Практикум по КИС».
Во вкладке Status (статус) установите WORKING.
Нажмите ОК.
8. Перейдите на контекстную диаграмму и в контекстном меню блока выберите Name. Внесите имя (Name) «Организовать управленческий учет». Нажмите ОК. Введенное имя появится в центре блока.
9. В контекстном меню блока выберите Definition и внесите описание «Сбор и подготовка управленческой отчетности для высшего руководства предприятия». Нажмите ОК.
10. Создайте дуги на данной диаграмме (см. рисунок 46). Для создания граничной дуги входа надо в режиме рисования дуги (нажата кнопка  на панели инструментов) перенести курсор к левой стороне экрана, пока не появится начальная темная полоска. Затем нужно щелкнуть один раз по этой полоске (откуда выходит дуга), а потом один раз щелкнуть по левой части блока (где заканчивается дуга). Затем нужно вернуться в режим редактирования дуг.
на панели инструментов) перенести курсор к левой стороне экрана, пока не появится начальная темная полоска. Затем нужно щелкнуть один раз по этой полоске (откуда выходит дуга), а потом один раз щелкнуть по левой части блока (где заканчивается дуга). Затем нужно вернуться в режим редактирования дуг.
Дуги управления и механизма создаются аналогично.
Для рисования дуги выхода в режиме рисования один раз щелкают мышью в правой части блока (где начинается дуга), а потом по темной полоске в правой стороне экрана (где заканчивается дуга).
11. Присвойте имена дугам на контекстной диаграмме (таблица 18).
Таблица 18 – Данные для описания дуг
| Наименование дуги (Name) | Описание (Definition) | Тип |
| Потребность в управленческой информации | Информация, необходимая руководству предприятия для принятия управленческих решений | Вход |
| Данные | Статистическая, бухгалтерская и другая отчетность предприятия, а также внешние данные | Вход |
| Стратегия предприятия | Формирование цели предприятия | Управление |
| Управленческая информация | Информация, на основе которой принимаются управленческие решения | Выход |
| Руководство предприятия | Высшее руководство предприятия | Механизм |
| ЦО | Центры ответственности | Механизм |
| ФО | Финансовый отдел | Механизм |
| ИС | Информационная система, используемая на предприятии | Механизм |
Для того чтобы присвоить имя дуге, в режиме редактирования дуги (нажата кнопка  на панели инструментов) вызовите ее контекстное меню. Выберите пункт Name и введите имя дуги во вкладке Name диалогового окна Arrow Properties и нажмите OK. Введенное имя появится рядом с дугой.
на панели инструментов) вызовите ее контекстное меню. Выберите пункт Name и введите имя дуги во вкладке Name диалогового окна Arrow Properties и нажмите OK. Введенное имя появится рядом с дугой.
Вызовите словарь дуг через меню Dictionary/Arrow. Обратите внимание, что имена вновь внесенных дуг автоматически занесены в словарь. Введите описание для всех дуг согласно таблице 18.
12. С помощью кнопки Text Tool (  ) на панели инструментов внесите в левый нижний угол диаграммы точку зрения и цель, переключаясь с помощью радиокнопок Purpose и Viewpoint (рисунок 49).
) на панели инструментов внесите в левый нижний угол диаграммы точку зрения и цель, переключаясь с помощью радиокнопок Purpose и Viewpoint (рисунок 49).
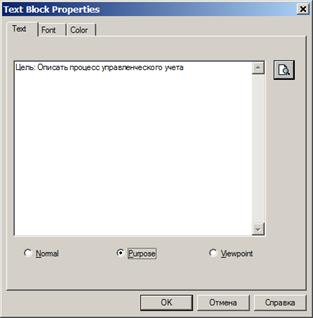
Рисунок 49 –Окно для ввода дополнительного текста на диаграмму
13. Создайте отчет по модели с помощью меню Tools/Reports/Model Report. В отчете выведите всю информацию о модели, которая была введена ранее, а именно: имя модели (Model Name), ее описание (Definition), цель (Scope), точку зрения (Viewpoint), тип модели (Time Frame), статус (Status), цель (Purpose), источник (Source), имя автора (Author Name) и дату создания (Creation Date). Нажмите на кнопку предварительного просмотра Preview (рисунок 50).
Просмотрите созданный отчет и закройте его.
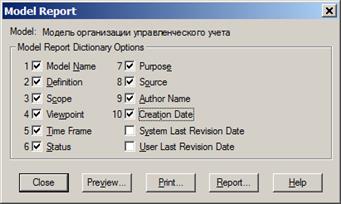
Рисунок 50 –Окно задания информации, выводимой в отчете по модели
14. Нажмите на панели инструментов кнопку перехода на нижний уровень  для создания диаграммы, детализирующей процесс организации управленческого учета, изображенной на рисунке 47. В появившемся диалоговом окне Activity Box Count установите для создаваемой диаграммы число функций, равное 3. Выберите тип новой диаграммы декомпозиции IDEF0. Нажмите ОК (рисунок 51).
для создания диаграммы, детализирующей процесс организации управленческого учета, изображенной на рисунке 47. В появившемся диалоговом окне Activity Box Count установите для создаваемой диаграммы число функций, равное 3. Выберите тип новой диаграммы декомпозиции IDEF0. Нажмите ОК (рисунок 51).
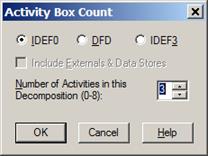
Рисунок 51 –Окно задания числа блоков на создаваемой диаграмме
Activity Box Count
Автоматически будет создана диаграмма декомпозиции с тремя блоками без названий и с восемью дугами, которые размещены у границ диаграммы и не касаются блоков.
15. Обратите внимание, что в левой области экрана «Model Explorer» во вкладке Activities отобразились в виде иерархической структуры все созданные блоки, но три последних – без названия. Дуги в этой области экрана не отображаются.
16. Для каждого блока на диаграмме внесите его название (Name) согласно рисунку 47.
17. Свяжите имеющиеся на диаграмме граничные дуги так, как показано на рисунке 47.
Для связывания дуг входа, управления или механизма нужно перейти в режим рисования дуг (нажать кнопку  на панели инструментов), щелкнуть по наконечнику стрелки, а затем щелкнуть по соответствующей стороне блока, где заканчивается эта дуга.
на панели инструментов), щелкнуть по наконечнику стрелки, а затем щелкнуть по соответствующей стороне блока, где заканчивается эта дуга.
Дуги «Потребность в управленческой информации», «ФО» и «ИС» разветвляются, т. е. имеют одно начало, но примыкают к разным блокам. Для разветвления дуги нужно в режиме рисования (кнопка  ) щелкнуть по тому месту на дуге, откуда будет начинаться ее ветвь, а затем щелкнуть по соответствующей стороне блока, где эта ветвь должна заканчиваться.
) щелкнуть по тому месту на дуге, откуда будет начинаться ее ветвь, а затем щелкнуть по соответствующей стороне блока, где эта ветвь должна заканчиваться.
Для связывания дуги выхода нужно в режиме рисования (кнопка  ) щелкнуть по правой стороне того блока, откуда выходит дуга, а затем по наконечнику стрелки.
) щелкнуть по правой стороне того блока, откуда выходит дуга, а затем по наконечнику стрелки.
18. Создайте внутренние дуги «Методология управленческого учета» и «Обработанные данные» согласно рисунку 47. В режиме рисования (кнопка  ) щелчком кнопки мыши укажите начало и окончание каждой дуги. Внесите их наименования.
) щелчком кнопки мыши укажите начало и окончание каждой дуги. Внесите их наименования.
19. Для большей наглядности диаграммы измените цвет дуги «ФО». Для этого выделите эту дугу и в ее контекстном меню выберите пункт Color (цвет). Установите цвет, отличный от предлагаемого по умолчанию.
20. Уменьшите длину стрелок, изображающих дуги «Руководство предприятия», «Данные» и «ЦО», чтобы уменьшить число пересечений стрелок на диаграмме. Установите курсор в то место на стрелке, где она должна заканчиваться, и выберите в контекстном меню дуги пункт Trim. Стрелка станет короче.
21. Разместите блоки и дуги на диаграмме так, чтобы минимизировать число пересечений дуг и диаграмма стала более наглядной.
22. Детализируйте ход подготовки управленческой отчетности, т. е. блок № 3. Выделите этот блок и нажмите кнопку перехода на нижний уровень  для создания новой диаграммы. Создаваемая диаграмма должна содержать три блока: «Подготовить отчетность по центрам ответственности», «Сделать сводную отчетность» и «Подготовить отчетность по требованию».
для создания новой диаграммы. Создаваемая диаграмма должна содержать три блока: «Подготовить отчетность по центрам ответственности», «Сделать сводную отчетность» и «Подготовить отчетность по требованию».
23. Соедините граничные дуги входа, управления и механизма согласно таблице 19.
Таблица 19 – Граничные дуги входа, управления и механизма на диаграмме А3
| Дуга | Блок, у которого заканчивается дуга | Тип дуги |
| Обработанные данные | Подготовить отчетность по центрам ответственности | Вход |
| Сделать сводную отчетность | ||
| Подготовить отчетность по требованию | ||
| Потребность в управленческой информации | Подготовить отчетность по требованию | Вход |
| Методология управленческого учета | Подготовить отчетность по центрам ответственности | Управление |
| Сделать сводную отчетность | ||
| Подготовить отчетность по требованию | ||
| ФО | Подготовить отчетность по центрам ответственности | Механизм |
| Сделать сводную отчетность | ||
| Подготовить отчетность по требованию | ||
| ИС | Подготовить отчетность по центрам ответственности | Механизм |
| Сделать сводную отчетность | ||
| Подготовить отчетность по требованию |
Дуга «Управленческая информация» начинается у всех трех блоков, а затем ветви этой дуги объединяются и имеют общее окончание. Кроме того, каждая ветвь этой дуги имеет собственное наименование (рисунок 52).
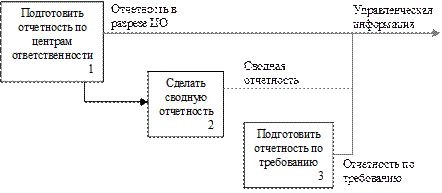
Рисунок 52 – Дуга «Управленческая информация» и ее ветви
Внутренних дуг на данной диаграмме не будет.
24. Для большей наглядности диаграммы уменьшите длину дуги «Потребность в управленческой информации», измените цвет дуг «Методология управленческого учета» и «ФО». Разместите блоки и дуги на диаграмме так, чтобы уменьшить число пересечений дуг.
25. Сохраните модель в своей папке под именем «Модель управленческого учета».
Дата добавления: 2014-12-24; просмотров: 2389;
