Как сделать презентацию в PowerPoint или десять шагов на пути к цели
РАБОТА С ГРАФИЧЕСКИМИ ОБЪЕКТАМИ.
Содержание лекции:
1.Работа с графическими объектами. Мастер презентаций - Microsoft PowerPoint.
2.Определение и основные задачи компьютерной графики CorelDraw. Растровая графика, векторная графика.
Цель лекции – знакомство с мастером презентаций - Microsoft PowerPoint. С CorelDraw.
Работа с графическими объектами. Мастер презентаций - Microsoft PowerPoint.
В настоящее время существуют прикладные программы для подготовки выступлений или создания презентаций (демонстрационных материалов) с использованием компьютерных слайдов. К таким приложениям относится Mіcrosoft PowerPoint, входящее в комплект Mіcrosoft Office.
Мастер презентаций - Microsoft PowerPoint. Microsoft PowerPoint (полное название — Microsoft Office PowerPoint) — программа для создания и проведения презентаций, являющаяся частью Microsoft Office и доступная в редакциях для операционных систем Microsoft Windows и Mac OS. Текущей версией является Microsoft Office PowerPoint 2010 для Windows и Microsoft Office PowerPoint 2011 для Mac.
История
Идея PowerPoint появилась у Боба Гаскинса (Bob Gaskins), студента университета Беркли, который решил, что наступает век графических интерактивных материалов. В 1984 году Гаскинс присоединился к Forethought и нанял разработчика Денниса Остина (Dennis Austin). Боб и Деннис объединили усилия и создали программу Presenter. Деннис создал оригинальную версию программы с Томом Рудкиным (Tom Rudkin). Позже Боб решил сменить имя на PowerPoint, которое и стало названием конечного продукта.
В 1987 году вышел PowerPoint 1.0 для Apple Macintosh. Он работал в чёрно-белом цвете. Вскоре появились цветные Macintosh и новая версия PowerPoint не заставила себя ждать. Программное руководство с первой редакции было уникально. Это была книга синего цвета в твердом переплете. Компания Forethought считала, что это лучше, чем куча исполняемых файлов помощи на компьютере и инструкций в электронном виде. Но обновление инструкции было необоснованно дорого. Идея с подобными книгами была вскоре заброшена.
Позже, в 1987 году, Forethought и её продукт были куплены Microsoft за 14 млн долларов. В 1990 году вышла версия для Windows. C 1990 года PowerPoint стал стандартом в наборе программ Microsoft Office.
В 2002 году вышла версия PowerPoint, которая не только была включена в пакет Microsoft Office XP, но также распространялась как отдельный продукт. В ней появились такие функции, как сравнение и смешение изменений в презентации, возможность задавать пути анимации для индивидуальных форм, создание пирамидальных, радиальных и целевых диаграмм, а также кругов Эйлера, панель задач для просмотра и выбора объектов буфера обмена, защита презентации паролем, автоматическая генерация фотоальбома, а также «умные теги» для быстрого выбора формата текста, скопированного в презентацию.
Microsoft PowerPoint 2003 не сильно отличается от предшественника. Он увеличивает эффективность работы в группе и теперь имеет возможность создания «Пакета для CD», который позволяет скопировать презентацию с мультимедийным содержанием и просмотреть её на компакт-диске.
Версия PowerPoint 2007 привносит основные изменения в интерфейс программы и увеличивает графические возможности.
Совместимость
PowerPoint является частью Microsoft Office. Это позволило PowerPoint стать наиболее распространённой во всем мире программой для создания презентаций. Файлы презентаций PowerPoint часто пересылаются пользователями программы на другие компьютеры, что означает необходимую совместимость с ними программ конкурентов. Однако, поскольку PowerPoint имеет возможность подключения элементов других приложений через OLE, некоторые презентации становятся сильно привязанными к платформе Windows, что делает невозможным открытие данных файлов, например, в версии для Mac OS. Это привело к переходу на открытые стандарты, такие как PDF и OASIS OpenDocument..
В настоящее время бурное развитие компьютерных технологий охватило практически все сферы человеческой жизни. Сегодня для успешного выступления уже недостаточно просто рассказать о своей идее. Слушатели непременно хотят увидеть сопроводительные фотографии, четко выполненные схемы, грамотные чертежи, просмотреть видеоклип, который превратит двухмерный чертеж в трехмерный объект, прослушать видеоролик музыкальной группы, о которой ведётся речь.
Поэтому в наше время уже трудно представить демонстрацию чего-либо или обучение без использования презентации. И это неслучайно, ведь известно, что человек способен усваивать примерно 10-70% услышанного материала, 20-72% того, что увидел, и 65-85% одновременно увиденного и услышанного.
Презентации стали незаменимы в разных сферах деятельности людей: дизайне, маркетинге, педагогике, коучинге, экономике, инженерии. Использование презентации – это в определенной мере залог успеха, так как перед всеми участниками процесса создания открываются новые пути в развитии мышления, творческих способностей, предоставляются новые возможности для обучения и творческого роста.

Презентация помогает во многих жизненных ситуациях, например, при проведении занятий.
Включённая в состав офисного пакета Microsoft Office, программа Microsoft Office PowerPoint является простым в освоении и очень мощным инструментом создания привлекательных презентаций, отвечающих любым требованиям. С помощью презентации PowerPoint каждый при желании может организовать эффективное сопровождение своего выступления. А поскольку выступать приходится всем, то, определённо, есть смысл потратить немного времени на освоение этой программы.
Формы проведения презентации PowerPoint могут быть очень разнообразны:
· выступление,
· доклад,
· демонстрация кинофильма
· или фотографий,
· выставка
· или даже театрализованное представление.
Презентация может быть
· простая,
· схематичная,
· может содержать графики и схемы, множество иллюстраций, изобиловать спецэффектами.
Все зависит от того, насколько развита фантазия и умения у её создателя.
Основные понятия
Каждая страница презентации называется слайдом.
Презентация состоит из множества слайдов, которые хранятся в одном файле. Расширение файла ".ppt".
Презентации можно представлять:
· в электронном виде,
· распечатывать в виде раздаточного материала (копии всех слайдов)
· или распространять через интернет.
Для размещения презентации на сайте, необходимо сохранить ее как веб-страницу (более подобно изложено на страничке http://lessons-tva.info/present/present_1.htm).
Основными элементами презентации являются слайды.
С помощью редактора PowerPoint можно создавать слайды, в которых текст сочетается с таблицами, диаграммами, графическими объектами, картинками, рисунками, фотографиями, фильмами и звуком, видео клипами.
Каждый слайд презентации обладает свойствами, которые влияют на его отображение во время демонстрации:
· размер слайда;
· разметка слайда (расположение заголовков, текста и объектов на слайде);
· шаблон оформления (дизайн слайда);
· эффект перехода от слайда к слайду
Презентацию можно создать несколькими способами:
· Новая презентация (без разметки или на базе: макетов текста, макетов содержимого или макетов текста и содержимого).
· Из шаблона оформления.
· Из мастера автосодержания (на базе шаблонов презентации).
· Из имеющейся на компьютере презентации.
Способы вывода презентации (стили презентации):
· Презентации на экране (для показа презентации используется компьютер или компьютер и мультимедийный проектор).
· WEB-страницы для размещения презентации на сайте.
· Черно-белых прозрачек (для черно-белых иллюстраций к презентации)
· Цветных прозрачек (для цветных иллюстраций к презентации)
· 35 - мм слайдов (пленки размером 35 мм).
Как сделать презентацию в PowerPoint или десять шагов на пути к цели
Шаг 1. Продумать всё до мелочей!
Нельзя забывать, что презентация – это сопровождение доклада или выступления, а ни в коем случае не его замена.
Поэтому сначала необходимо разработать концепцию выступления, а затем уже браться за составление презентации.
Для этого постарайтесь ответить себе на следующие вопросы:
· Какова цель используемой презентации?
· Каковы особенности слушателей?
· Какова продолжительность презентации и планируемое содержание?
Окно приложения PowerPoint
Widows позволяет запустить Power Point несколькими способами. Проще всего воспользоваться кнопкой Пуск/Программы/ PowerPoint. По умолчанию приложение PowerPoint открывается в режиме «Обычный», в правой части окна приложения выводится область задач с панелью «Приступая к работе», с помощью которой можно открыть существующие презентации и «Создать презентацию».
В левой части окна Microsoft PowerPoint 2003 приложения находится область Структура или Слайды для переключения между режимами Слайды и Структура. По умолчанию в области Структура / Слайды устанавливается режим Слайды, т.е. отображается панель Слайды.
В этом режиме в этой области отображаются миниатюрные изображения слайдов, входящих в презентацию.
В режиме Структура в этой области отображается иерархическая структура, содержащая заголовки и тексты слайдов презентации. Перед заголовком каждого слайда стоит номер и значок. Основной текст, включающий до пяти уровней отступов, расположен после каждого заголовка.
В центре приложения находится область слайда, в которой отображается слайд. Режим обычный - это основной режим для создания, редактирования и форматирования отдельных слайдов.
Ниже главного окна находится область заметок. В этой области к каждому слайду можно добавить заметки докладчика, которые не отображаются в режиме показа слайдов.
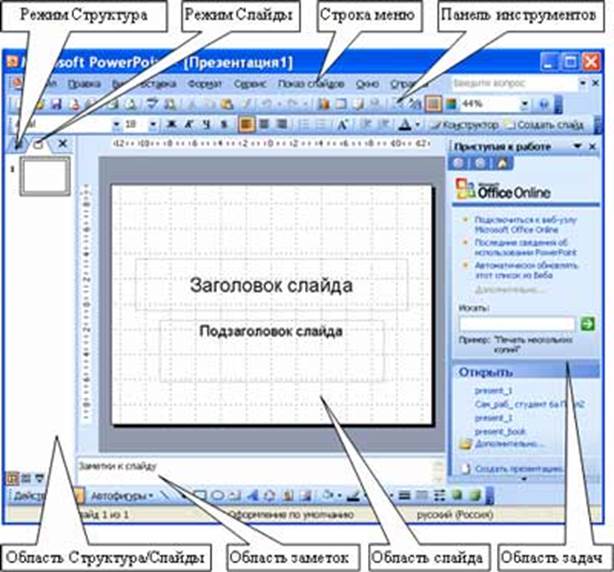
Строка меню предоставляет доступ ко всем важным командам программы PowerPoint. Панели инструментов предоставляют быстрый доступ к используемым командам. В Power Point используется группа команд меню Показ слайдов вместо меню Таблица редактора Word.
На панели форматирования размещены следующие инструменты: Конструктор и Создать слайд. При выборе кнопки Конструктор в области задач отображается панель Дизайн слайда, в которой размещены три раздела: Шаблоны оформления; Цветовые схемы; Эффекты анимации. С помощью команд этих разделов можно к слайду применить шаблон оформления, цветовые схемы и эффекты анимации.
При выборе на панели инструментов команды Создать слайд, в области задач отображается панель Разметка слайда, с помощью которой можно изменять разметку слайдов (Макет текста, Макет содержимого, Макет текста и содержимого).
Бегунок линии прокрутки позволяет переходить между слайдами, а не по тексту в пределах одного слайда. Кроме того, во время перетаскивания бегунка редактор показывает номер и название каждого слайда.
Кнопки режима просмотра слева от горизонтальной полосы прокрутки, позволяют быстро переключиться в один из режимов просмотра Power Point (Обычный режим, Режим сортировщика слайдов, Показ слайдов). В левой части строки состояния отображается номер слайда, над которым идет работа в данный момент, и тип создаваемой презентации
Режимы просмотра
Для эффективного применения PowerPoint при создании и редактировании презентаций необходимо использовать различные режимы просмотра документов. Режимы представляют собой разные способы отображения слайдов на экране. К основным режимам, применяемым в PowerPoint, относятся: обычный режим и режим сортировщика слайдов.
Переключение режимов отображения можно осуществлять в меню Вид (Обычный, Сортировщик слайдов, Показ слайдов, Страницы заметок). Переключение режимов можно также осуществлять с помощью кнопок, расположенных слева от горизонтальной полосы прокрутки (Обычный режим, Режим сортировщика слайдов, Показ слайдов).
Режимы отображения слайдов:
· Режим «Обычный». . В этом режиме в окне приложения отображаются три области: Структура/Слайды; область Слайда; Заметки к слайду. Размеры областей можно изменять, перетаскивая их границы.
· Режим «Сортировщик слайдов» – это режим, в котором все слайды презентации отображаются виде миниатюр. В этом режиме можно легко перемещать слайды, изменяя порядок их следования в презентации.
· Режим «Показ слайдов» - это режим, с помощью которого можно просмотреть презентацию на экране.
·Режим «Страницы заметок» – режим просмотра, в котором к каждому из слайдов можно добавить заметки докладчика. В верхней половине страницы появляется уменьшенное изображение слайда, а в нижней половине отображается большая панель для текста заметок.
Шаг 2. И так, начинаем!
Создание презентаций в PowerPoint начинается с традиционного запуска программы.
Затем с помощью функции «Создать слайд», расположенной в правом верхнем углу панели навигации, выбирается макет слайда.
Выбранный макет можно применить не только для всей презентации, но и подобрать для каждого слайда в отдельности.

Самое первое окно программы Microsoft PowerPoint 2010
Полезный совет:
- Не размещайте на одном слайде сразу несколько блоков зрительной или текстовой информации. Это отвлекает, рассеивает внимание, ухудшает концентрацию.
Шаг 3. Всё по шаблону!
Для новых презентаций PowerPoint по умолчанию использует шаблон презентации.
Чтобы создать новую презентацию на основе шаблона PowerPoint, надо нажать кнопку Office и в открывшемся меню выбрать команду «Создать». В появившемся окне в группе «Шаблоны» выберите команду «Пустые и последние» и дважды щёлкните по кнопке «Новая презентация».
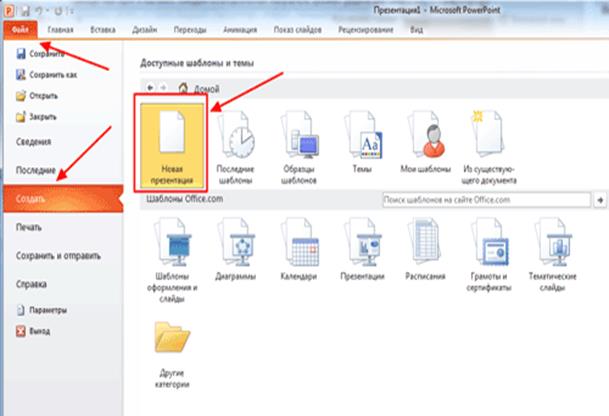
Создание новой презентации в PowerPoint
Шаблоны для PowerPoint можно выбрать и с помощью команды «Установленные шаблоны», где найдёте шаблоны «Классический фотоальбом», «Современный фотоальбом», «Рекламный буклет», «Викторина», «Широкоэкранная презентация».
Шаг 4. Быть в теме!
Чтобы придать презентации PowerPoint желаемый внешний вид, по вкладке «Дизайн» надо перейти в группу «Темы» и щёлкнуть по нужной теме документа.
Чтобы изменить внешний вид слайдов, на вкладке «Слайды» выберите нужные слайды, щёлкните правой кнопкой мыши по теме, которую нужно применить к этим слайдам, и в контекстном меню выберите команду «Применить к выделенным слайдам».
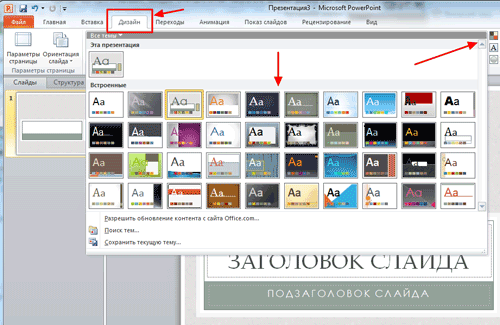
Выбор темы презентации PowerPoint
Темы для PowerPoint, собранные в программе, универсальны для всех видов презентаций. А с помощью кнопок «Цвета», «Эффекты» и «Стили фона» можно добиться изменения цветового решения выбранной темы.
Темы для презентации Microsoft PowerPoint можно создать и самостоятельно, используя собственные рисунки и фотографии.
Полезный совет:
- Текст должен контрастировать с фоном, иначе слайд будет плохо читаем.
- Не следует делать слайды слишком пёстрыми и разрозненными по цветовому решению. Это вредит формированию неустойчивых зрительных образов.
- Использование на слайдах трёх-четырёх цветов благоприятно влияет на концентрацию внимания и улучшает восприятие.
Шаг 5. А шрифт?
Презентация Microsoft Office PowerPoint позволяет выбирать и изменять тип, размер и цвет шрифта. Работа с текстом презентации строится на тех же принципах, что и работа в Microsoft Office Word.
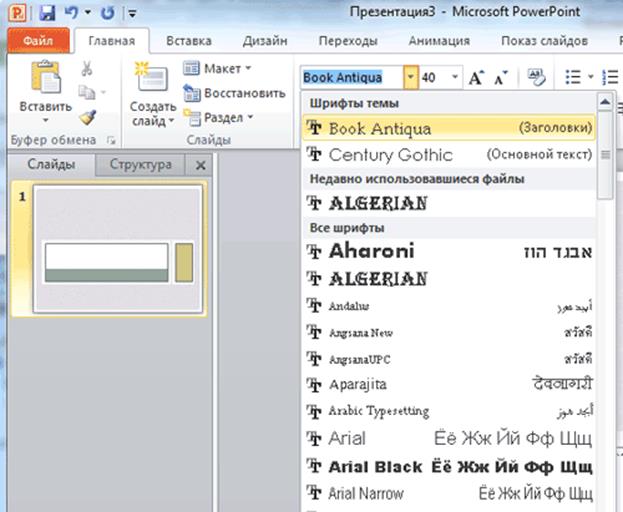
Выбор шрифта для презентации
Чтобы написать текст, надо поставить курсор в поле «Заголовок слайда» или «Текст слайда», затем на вкладке «Главная» перейти в группу «Шрифт», где выбрать шрифт, его размер и цвет.
Полезный совет:
- При разработке презентации важно учитывать, что материал на слайде можно разделить на главный и дополнительный.Главный необходимо выделить, чтобы при демонстрации слайда он нёс основную смысловую нагрузку: размером текста или объекта, цветом, спецэффектами, порядком появления на экране. Дополнительный материал предназначен для подчёркивания основной мысли слайда.
- Уделите особое внимание такому моменту, как «читаемость» слайда. Для разных видов объектов рекомендуются разные размеры шрифта. Заголовок слайда лучше писать размером шрифта 22-28, подзаголовок и подписи данных в диаграммах – 20-24, текст, подписи и заголовки осей в диаграммах, информацию в таблицах – 18-22.
- Для выделения заголовка, ключевых слов используйте полужирный или подчёркнутый шрифт. Для оформления второстепенной информации и комментариев – курсив.
- Чтобы повысить эффективность восприятия материала слушателями, помните о «принципе шести»: в строке – шесть слов, в слайде – шесть строк.
- Используйте шрифт одного названия на всех слайдах презентации.
- Для хорошей читаемости презентации с любого расстояния в зале текст лучше набирать понятным шрифтом. Это могут быть шрифты Arial, Bookman Old Style, Calibri, Tahoma, Times New Roman, Verdana.
- Не выносите на слайд излишне много текстового материала. Из-за этого восприятие слушателей перегружается, нарушая концентрацию внимания.
Шаг 6. Лучше сто раз увидеть!
Для придания презентации PowerPoint наглядности и, если это необходимо, красочности на некоторых слайдах можно разместить: различные схемы, графики, фотографии, рисунки, коллажи. Для этого по вкладке «Вставка» необходимо перейти в группу «Иллюстрации», щёлкнув по выбранной группе иллюстраций. Фотографию или рисунок можно разместить в презентации, используя уже известные команды «Копировать» и «Вставить».
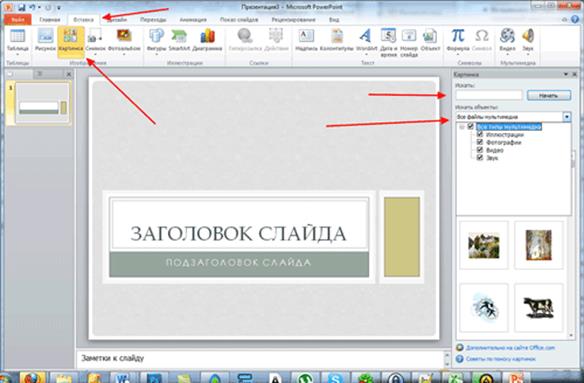
Дата добавления: 2017-02-20; просмотров: 807;
