Организационный момент.
Отметить присутствующих. Сообщить тему урока. Настроить учащихся на восприятие материала.
2. Изложение нового материала.
Зачем нужна анимация
Как правило, анимация на Web-страницах преследует три цели:
· оживить страницы;
· привлечь к чему-либо внимание;
· показать что-либо в учебных целях.
поэтому можно выделить три цели применения анимации:
· развлечение;
· реклама;
· образование.
Все остальные цели, на взгляд автора, можно свести к трем вышеприведенным. А о трех вышеперечисленных мы поговорим подробнее.
Развлечения в Интернете — достаточно молодая отрасль Web-строительства. Изначально Интернет был создан как сеть для ученых, которым нужно было обмениваться текстовыми документами (сначала даже без графики) и связывать их в некое подобие структуры. Потом в Сеть пришел обыватель, и Web-дизайнеры ринулись угождать его вкусам. (Не будем спорить, насколько они возвышенны или низменны. Личное мнение автора: обыватель слишком разнолик, чтобы свести его к одному-единственному ярлыку.) В Интернете появились аудио и видео, на Web-страницы пришли сложная графика и анимация. Сейчас все эти "навороты" используются так часто, что ими уже мало кого можно удивить.
Умелое и умеренное использование анимации значительно оживит ваши страницы. Важно только понять, какого эффекта вы хотите достичь, и сделать все для того, чтобы он был достигнут. Не переусердствуйте — применяйте анимацию только там, где она действительно нужна. И уж, не дай бог, ваша страница будет рябить, как экран телевизора с отключенной антенной, — в этом нет ничего хорошего. Никогда не забывайте принцип "содержимое превыше всего, все остальное — украшения", не позволяйте украшениям заслонить содержимое.
Теперь реклама. Она появилась в Сети вместе с развлечениями, а значит, вместе с обывателем. Она уже здорово надоела, эта интернет-реклама, едва ли не больше, чем реклама телевизионная. Но отдадим должное рекламе (и интернетовской, и телевизионной) -- благодаря ей получили возможность существовать очень многие популярные некоммерческие проекты. Если реклама вдруг исчезнет, эти проекты пропадут сразу же вслед за ней.
Традиционно для рекламных целей в Сети используются так называемые баннеры — небольшие графические изображения жестко стандартизированных форматов. Почти все баннеры создаются в формате "анимированный GIF", т. е. уже используют возможности анимации по привлечению внимания потенциального клиента. Рекламную анимацию, основанную на Web-сценариях, похоже, никто еще не применял, а если и использовал, то очень мало. Так что перед вами обширное непаханое поле деятельности, которое вполне может принести неплохие плоды.
Анимация, основанная на свободно позиционируемых элементах и Web-сценариях, значительно компактнее любых видеофайлов, будь то анимированный GIF, видеофайлы форматов AVI или Apple QuickTime. Однако ани-мированные GIF-файлы поддерживаются абсолютно всеми Web-обозревателями, даже самыми старыми, поэтому и применяются так широко. Web-сценарии же будут работать только на достаточно новых Web-обозревателях (которыми, надо сказать, сейчас пользуется подавляющее большинство интернетчиков).
Так или иначе, но попробовать Web-сценарии в рекламе стоит. И, кажется, кое-кто уже пробует.
От рекламы плавно перейдем к образованию. Программы — учебные пособия, часто используемые в образовании, как правило, пишутся на компилируемых языках программирования и представляют собой обычные MS-DOS- или Windows-приложения. Учебные пособия, сделанные на основе "живых" Web-страниц, встречаются пока еще довольно редко, хотя это направление весьма перспективно. Такие учебные пособия можно очень быстро создавать и модифицировать; а по сравнению с обычными программами они исключительно компактны (ну сколько места могут занимать несложная Web-страница и пара изображений?). Вдобавок такие пособия прямо-таки просятся в Интернет, на Web-сайты, а значит, можно без особых проблем организовать модное ныне дистанционное обучение.
Правда, данные учебные пособия имеют один огромный недостаток. Любой достаточно опытный интернетчик без труда сможет просмотреть исходный код самой страницы и ее Web-сценариев и, при желании, позаимствовать оттуда парочку ваших находок. Поэтому, если вы собираетесь применять в учебных пособиях какие-либо ноу-хау, лучше реализуйте их в обычной, откомпилированной программе, Взломать которую гораздо труднее.
Создание анимации
Для работы понадобится панель Timelines, в которой отображаются все анимации, созданные на Web-странице. Чтобы вывести эту панель на экран, включите пункт-выключатель Timelinesв подменю Othersменю Windowили нажмите комбинацию клавиш <Alt>+<F9>. Сама панель Timelinesпоказана на рис. 18.1.
Как видите, панель Timelinesнаходится в еще одном доке, занимающем нижнюю часть главного окна Dreamweaver. Это значит, что мы можем скрыть панель Timelines(и любые другие панели, которые вы поместите в док), если она нам не нужна, щелкнув по кнопке скрытия дока, а потом вернуть ее на экран.
Большую часть этой панели занимает временная шкала, но проградуиро-ванная не в секундах, а в кадрах анимации — так удобнее. Значения времени (в кадрах) написаны на серой временной шкале, расположенной выше. Под этой шкалой отображаются все доступные каналы анимации, и занятые, и незанятые. В верхней же части панели находятся несколько элементов управления, предназначенных для задания некоторых параметров дорожек и самой анимации.
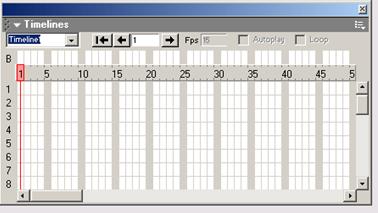
Рис. 18.1.
"Но ведь Dreamweaver позволяет работать одновременно с несколькими временными шкалами, — скажете вы. — Где же остальные шкалы?" Чтобы увидеть их, нужно выбрать соответствующий пункт комбинированного списка анимаций, показанного на рис. 18.2.
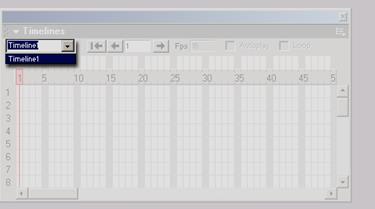
Рис. 18.2.Комбинированный список анимаций
Работой с несколькими разными анимациями мы займемся потом. А сейчас давайте создадим одну из них, самую простую.
Чтобы анимировать какой-либо из доступных свободно позиционируемых элементов, нужно поместить его на шкалу времени, создав дорожку анимации. Для этого выделим требуемый свободный элемент, щелкнем по нему правой кнопкой мыши и выберем в контекстном меню пункт Add to Timeline.Вы также можете выбрать пункт Add Objectконтекстного меню временной линии или пункт Add Object to Timelineподменю Timelineменю Modify.И, наконец, вы можете просто нажать комбинацию клавиш <Ctrl>+<Alt>+<Shift>+<T>.
После добавления в анимацию свободного элемента Dreamweaver выводит предупреждение, показанное на рис. 18.3. Этим он хочет сказать, что может управлять в процессе анимации следующими параметрами свободного элемента:
· горизонтальной и вертикальной координатами левого верхнего угла (атрибуты LEFT и ТОР);
· шириной и высотой (атрибуты WIDTH и HEIGHT), причем работать это будет только в Internet Explorer;
· порядком перекрытия, иначе говоря, z-индексом (атрибут Z-INDEX);
· видимостью (атрибут VISIBILITY).
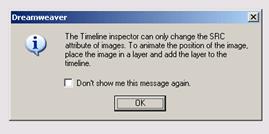
Рис. 18.3.Предупреждение, выводимое Dreamweaver после добавления свободного элемента в анимацию
Это значит, что вы можете управлять местоположением, размерами и видимостью свободного элемента. Как видите, возможностей, предлагаемых Dreamweaver для анимации, даже больше, чем мы думали.
Теперь закройте данное предупреждение нажатием кнопки ОК.Если вы не желаете больше его видеть, перед закрытием включите флажок Don't show me this message again.
Наконец, после всех треволнений, мы увидим в списке панели Timelinesновую дорожку (рис. 18.4). Она отображается в виде светло-синей полосы, на которой написано имя свободного элемента, которому она принадлежит. По обеим сторонам данной полосы можно заметить светлые кружки. Это ключевые точки; их пока всего две: начало и конец траектории. Первая ключевая точка — начало — находится на первом кадре; это значит, что анимация для данного элемента начнется с первого кадра. Вторая ключевая точка — конец траектории — находится на пятнадцатом кадре; там наш анимированный элемент перестанет двигаться.
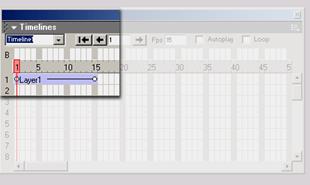
Рис. 18.4.Новая дорожка анимации
Вы можете выбирать как ключевые точки (в данном случае они выделяются темно-синим цветом), так и саму дорожку (в этом случае она вся становится темно-синей), просто щелкая по ним мышью. Более того, вы можете щелкнуть по любому месту на дорожке анимации, выделив таким образом какой-либо ее кадр. В этом случае на временной шкале появится маркер выделенного кадра, показанный на рис. 18.5.
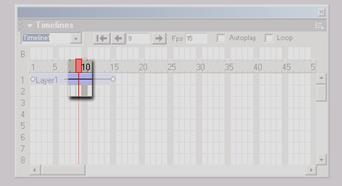
Рис. 18.5.Маркер выделенного кадра
Если вас не устраивает местоположение дорожки анимации, вы можете легко его изменить. Для этого "ухватите" мышью дорожку (не ключевые точки!) и перетащите ее вдоль шкалы, пока она не займет нужную позицию. Например, вы можете заставить анимацию начинаться с десятого кадра, а заканчиваться — двадцать пятым. Также вы можете изменять длину дорожки, а значит, продолжительность анимации, перетаскивая на необходимую позицию теперь уже ключевые точки. И, разумеется, вы можете удалить ненужную дорожку, выделив ее и нажав клавишу <Del> или выбрав пункт Remove Objectконтекстного меню или подменю Timelineменю Modify.
Ну что ж, давайте проверим свежесозданную анимацию. Нажимаем клавишу <F12>, чтобы загрузить страницу default2.htm в Web-обозревателе, и... наблюдаем совершенно неподвижное изображение. В чем же дело?
А дело в том, что начало и конец траектории движения нашего анимиро-ванного заголовка совпадают, т. е. никакой траектории нет, заголовок все время стоит в одной точке! Мы забыли задать траекторию!!!
Ну, ничего. Это не страшно. Сейчас мы все исправим.
Траектория в Dreamweaver задается следующим образом. Каждая ключевая точка представляет собой как бы "снимок" того состояния, в котором будет пребывать анимированный элемент. Выбрав ключевую точку, вы задаете нужные параметры свободно позиционируемого элемента (координаты, размеры и видимость), a Dreamweaver их запоминает, создавая тем самым данный "снимок". Исходя из этих снимков, он сам вычисляет все промежуточные состояния анимированного элемента, в которых он будет находиться между ключевыми точками. Поэтому, чтобы создать анимацию любой сложности, вам достаточно будет задать необходимые параметры нужных элементов страницы только в ключевых точках анимации. Dreamweaver сам сделает все остальное.
Предположим, наш заголовок будет "выплывать" из нижнего правого угла страницы и перемещаться прямо на свое законное место. Поскольку траектория его движения очень проста (прямая линия), для ее задания мы нуждаемся всего в двух ключевых точках. В первой ключевой точке заголовок находится в нижнем правом углу страницы, а во второй — в ее верхней части, там, где он и должен быть. В этих точках мы и должны задать параметры нашего заголовка, точнее, всего два параметра — горизонтальную и вертикальную координаты. (Наш заголовок во время движения не меняет ни размеры, ни видимость.)
Выделим первую ключевую точку, находящуюся в начале дорожки, щелкнув по ней мышью. Далее "захватим" заголовок (свободный элемент Header) мышью и переместим его в правый нижний угол страницы, в начало его траектории. Теперь выделим вторую ключевую точку. Здесь нам менять ничего не нужно, т. к. заголовок уже стоит на своем месте. Вот, собственно, и все.
На рис. 18.6 показано то, что у нас получится после всех этих манипуляций. Хорошо видна тонкая серая линия траектории, отображаемая в окне документа, если в окне документа выделен анимированный элемент Header. Причем анимированный элемент будет находиться в том месте траектории, которое мы выделим на дорожке анимации. Так, если выделить вторую ключевую точку, он перескочит на свое законное место в верхней части страницы. А если выделить какую-либо промежуточную точку между первой и второй ключевыми точками, он займет соответствующее этой точке место.
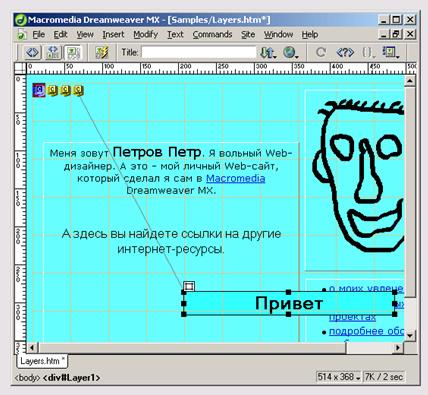
Рис. 18.6.Готовая траектория анимированного элемента (выделена первая ключевая точка)
Вот теперь можно и проверить наше творение. Загрузите получившуюся страницу в Web-обозревателе и посмотрите, что получится. А получится... все то же самое — опять-таки неподвижный заголовок. Что же мы на этот раз забыли?
Чтобы анимация запустилась сразу после загрузки страницы Web-обозревателем, Dreamweaver должен создать небольшой сценарий, который, собственно, ее и запускает. Но, по умолчанию, он этого не делает. Он предполагает, что вы хотите, чтобы анимация проигрывалась в ответ на действие пользователя, например щелчок по изображению. Но нам-то нужно, чтобы заголовок начинал свой путь сразу же, как только страница будет загружена. Для этого нам придется сделать соответствующие установки.
Сделать их очень просто. Вернемся в панель Timelinesи включим флажок Autoplay,расположенный в верхней части этой панели. Dreamweaver, по своему обыкновению, выдаст очередное предупреждение, что сейчас в код страницы будет добавлен соответствующий сценарий. Избавьтесь от этого предупреждения, нажав кнопку ОК;если не хотите больше его видеть, можете включить перед этим флажок Don't show me this message again.Вот теперь все на самом деле готово. Загрузите страницу в Web-обозреватель и убедитесь в этом.
Анимированный заголовок бодро пробежит заданную нами траекторию и замрет прямо над своей тенью. Конечно, плохо, что тень существует независимо от него, но мы это вскоре исправим. Не совсем хорошо также и то, что заголовок перемещается под остальными свободно позиционируемыми элементами, но вы можете исправить это прямо сейчас, просто изменив его z-индекс. Сохраним полученную страницу.
Все-таки нехорошо, что заголовок и его тень (свободный элемент Headershadow) существуют отдельно. Давайте сделаем так, чтобы тень, пока заголовок движется к ней, была невидима на экране и появлялась лишь в самый последний момент. Для этого нам необходимо будет добавить свободный элемент, создающий эту тень, в анимацию, создав еще одну анимационную дорожку.
Выберите свободный элемент Headershadow и добавьте его в анимацию. Как это сделать, вы уже знаете. Получившийся результат можно увидеть на рис. 18.7.
Проследите, чтобы обе дорожки находились точно друг под другом. Если вторая дорожка получилась смещенной относительно первой, измените ее местоположение и (или) размер.
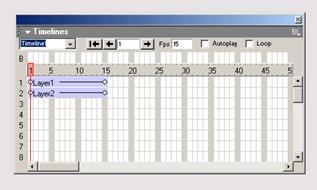
Рис. 18.7.Две дорожки анимации
Для тени мы не будем создавать траекторию движения, т. к. она не движется, а стоит на месте. Она должна просто появляться, когда заголовок "дойдет до точки". Поэтому никуда ее не перемещайте. А просто измените параметр видимости.
Итак, в начале траектории движения заголовка (первая ключевая точка) тень должна быть невидимой. Поэтому выделите первую ключевую точку второй дорожки и задайте в редакторе свойств значение hiddenдля параметра Vis.Теперь тень останется невидимой до тех пор, пока мы не изменим значение параметра видимости во второй ключевой точке (конец траектории движения заголовка). Так как по умолчанию параметр Visимеет значение inherit("наследование" видимости у родителя), а родитель (сама Web-страница) у нас видимый, специально задавать это значение во второй ключевой точке нам не нужно. На всякий случай проверьте, что на конце временной линии тень видима (параметр Visдолжен иметь значение inheritили visible).
Сохраните результат вашей работы и откройте его в Web-обозревателе. Теперь тень будет скромно "прятаться", пока не "подъедет" ее "хозяин".
Следующим действием наш заголовок в своем пути "наверх" обходит всю Web-страницу. Это будет выглядеть эффектнее.
Сначала слегка удлиним траекторию, скажем, до 50 кадров. "Захватим" мышью вторую ключевую точку дорожки заголовка и переместим ее до соответствующего деления временной шкалы. И не забудем сделать то же самое с дорожкой элемента-тени!
Вот теперь можно и попетлять.
Как вы помните, ключевые точки, собственно, и задают траекторию движения анимированного элемента. Добавим также, что траектория его движения должна задаваться минимальным количеством ключевых точек. Для прямой, как мы уже убедились, вполне хватает двух точек, для изломанной линии — трех, а для окружности их понадобится, как минимум, десятка два, чтобы движение анимированного элемента выглядело более-менее плавным. В общем, Dreamweaver, приняв от вас набор ключевых точек, должен построить такую траекторию движения анимированного элемента, которая вам необходима. И количество таких точек, как указывалось, должно быть минимальным.
Исходя из этого правила, построим новую траекторию движения нашего анимированного заголовка. Если вы хотите, чтобы он двигался по криволинейной траектории, проставьте на дорожке анимации достаточно большое количество ключевых точек. Проще всего сначала нарисовать нужную траекторию на бумаге, расставить ключевые точки, а уже потом реализовывать это в Dreamweaver.
Но, предположим, что все это мы уже сделали. Теперь нам необходимо реализовать траекторию, что называется, в коде, поместив несколько ключевых точек на дорожку анимации. Как это сделать?
Прежде всего установите маркер выделенного кадра (см. рис. 18.5) на то деление временной шкалы, где будет находиться первая из вновь создаваемых ключевых точек. Для этого щелкните мышью по дорожке напротив нужного деления. Далее щелкните на этом месте правой кнопкой мыши и выберите в появившемся контекстном меню пункт Add Keyframe.Вы также можете выбрать одноименный пункт в подменю Timelineменю Modifyили просто нажать клавишу <F6>. На дорожке в этом месте появится новая ключевая точка (рис. 18.8).
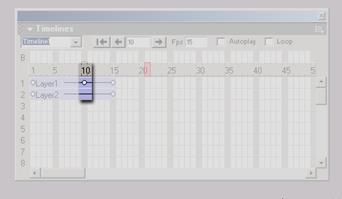
Рис. 18.8.Ключевая точка, помещенная на дорожке анимации (в данный момент выделена)
Теперь проверим, выделена ли наша новая ключевая точка, и, если нет, выделим ее. После этого активизируем окно документа и переместим заголовок в то место на траектории, где он должен находиться в настоящий момент. Тонкая серая линия, обозначающая траекторию движения заголовка, тотчас изогнется, следуя за заголовком (рис. 18.9).
Остальные ключевые точки траектории помещаются на дорожку анимации точно таким же образом. Поместите их и задайте для них новое положение анимированного заголовка. Изобретите траекторию посложнее, чтобы заставить Dreamweaver работать по-настоящему. Если вы поставили ключевую точку не в том месте, в котором хотели, выделите ее и выберите пункт Remove Keyframeконтекстного меню. (Также вы можете выбрать одноименный пункт в подменю Timelineменю Modify.)После этого протестируйте страницу с новой анимацией в Web-обозревателе. Вы увидите, что заголовок следует точь-в-точь по траектории, которую вы для него задали.
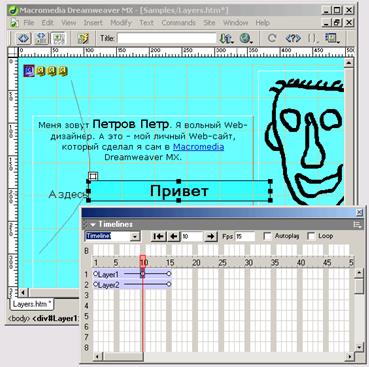
Рис. 18.9.Положение анимированного заголовка в новой ключевой точке
Здесь есть один интересный момент. Вы можете удивиться, что мы зачем-то создавали на дорожке анимации новые ключевые точки вместо того, чтобы поставить маркер на нужный кадр и просто переместить на необходимое место анимированный заголовок. Однако в этом случае мы переместили бы на другое место всю траекторию движения нашего заголовка, вместе с начальной, конечной и всеми промежуточными ключевыми точками. Попробуйте так сделать — и вы сами все поймете.
Создание траектории вручную, путем расстановки на дорожке анимации ключевых точек и задания новых параметров анимированного элемента в этих ключевых точках годится только для относительно простых случаев. В самом деле, создайте-ка таким образом что-либо более сложное, чем простая дуга! К тому же, даже опытный Web-дизайнер далеко не с первого раза сделает именно ту траекторию, какая ему нужна. Как раз для таких случаев Dreamweaver предоставляет замечательную возможность просто нарисовать нужную траекторию в окне документа. При этом он сам сформирует дорожку анимации и расставит на ней требуемое количество ключевых точек.
Давайте испытаем эту возможность. Только сначала выполним несколько подготовительных действий. Прежде всего, выделим последнюю ключевую точку (конец) траектории и запомним или запишем конечные координаты заголовка. Это нужно для того, чтобы впоследствии, когда мы создадим новую анимацию, точно его позиционировать. После этого удалим дорожку анимации заголовка, но оставим дорожку анимации его тени. Для этого выделим необходимую дорожку и выберем пункт Remove Objectв контекстном меню. Теперь осталось только поставить заголовок в начало его предполагаемой траектории — и можно приниматься за дело.
Выделим заголовок и щелкнем по нему правой кнопкой мыши. В появившемся контекстном меню выберем пункт Record Path.Вы также можете выбрать пункт Record Path of Layerконтекстного меню панели Timelines;этот пункт становится доступным, если в окне документа выделен какой-нибудь свободный элемент. Кроме того, в подменю Timelineменю Modifyтакже доступен пункт Record Path of Layer.Как видите, Dreamweaver предоставляет вам несколько возможностей сделать свой выбор.
Что произойдет после этого? Ничего. Кроме того, что при перемещении заголовка за ним будет тянуться тонкая серая линия — Dreamweaver начнет отслеживать и записывать его траекторию. А как только вы отпустите кнопку мыши, устанавливая заголовок в конец его траектории, он создаст новую дорожку анимации. После этого вам останется только выставить координаты заголовка в его конечной точке, воспользовавшись значениями, записанными (запомненными) ранее, и "растянуть" либо "сузить" дорожку анимации тени, чтобы она была равна дорожке своего "хозяина", иначе тень будет появляться раньше или позже, чем заголовок закончит свой извилистый путь.
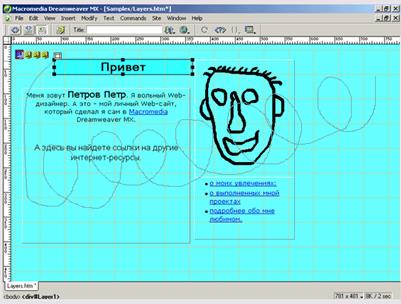
Рис. 18.10.Сложная траектория
Полученный результат можно увидеть на рис. 18.10. Сохраните страницу default2.htm, откройте ее в Web-обозревателе и посмотрите на результат ваших трудов.
Ну, вот и все. Мы познакомились с основными возможностями, предлагаемыми Dreamweaver для создания анимации. Более сложные анимации, включающие в себя множество элементов, согласованно движущихся по разным траекториям, создаются аналогичным образом. Только тогда вам предстоит несколько больше работы по заданию траекторий, выставлению параметров в ключевых точках анимации и согласованию движения анимированных элементов.
3.Вопросы для закрепления.
1)Что такое web- анимация?
2)Назначение web – анимации .
3)Назовите способы создания анимации
4.Домашние задание: Подготовить доклад на тему: «Использование web- анимации в Интернет. Программы для создания web – анимации»
Лекция 19
Тема: Способы размещения сайтов в сети Интернет
Цели: Ознакомить учащихся с основными понятиями и способами размещения и продвижения сайта в сети Интернет.
План урока.
1. Организационный момент.
2. Изложение нового материала.
1) Основные понятия
2) Домены различных уровней
3) WEB-сервера, назначение, принципы организации
4) Сравнение сайтов регистраторов
3. Закрепление изученного.
4. Итог урока.
Ход урока.
Дата добавления: 2017-09-19; просмотров: 533;
